Reparatur Wiederherstellung Windows 8.1
Es gibt mehrere Möglichkeiten Windows 8.1 zu reparieren. Auch wenn der PC noch anstandslos läuft sollte man Vorkehrungen treffen, falls Windows 8.1 den Geist aufgibt.
Das A und O bleibt immer ein aktuelles Backup erstellen. Egal ob mit externen Tools wie von Acronis oder Paragon, oder mit Windows Eigenen Mitteln: Siehe: Sicherung erstellen Backup anlegen Windows 8.1
Denn es gibt ja schon unter Windows 8 immer wieder Updates die Windows einen schwarzen Bildschirm beschert haben.
Bevor man nun aber die volle Reparatur von Windows 8.1 anfängt, kann man auch erst einmal testen, ob Windows wirklich schuld ist.
Wer noch keine Windows 8.1 Update 1 DVD oder ISO hat, weil es auf dem PC nur als Recovery mitgeliefert wurde, kann sich eine Windows 8.1 Update 1 nun direkt bei Microsoft herunterladen und auch einen Windows 8 Key zum installieren, reparieren oder als Wiederherstellungslaufwerk benutzen.
Auch interessant:
Windows 10 reparieren wiederherstellen
Für Windows 10 findet ihr die Anleitungen hier: Windows 10 reparieren wiederherstellen mit DISM Inplace Upgrade und vielen weiteren Varianten
Probleme beim laufenden Windows 8.1
Reparatur mit dem Windowseigenen DISM Befehl
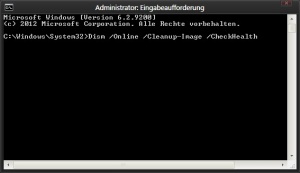
Will Windows 8.1 nicht mehr starten, muss man nicht immer gleich Auffrischen oder Zurücksetzen benutzen.
Windows besitzt eine eigene Reparaturfunktion die über DISM funktioniert.
Es gibt mehrere Möglichkeiten diese Reparaturfunktion zu starten.
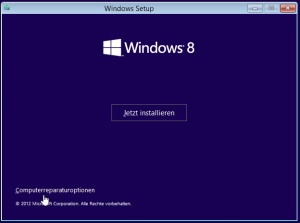
Von der DVD starten
- Von der Windows 8.1 DVD starten
- Im Installationsbild auf Weiter drücken
- Unten links nun auf Computerreparatur drücken
Hier kann man nur der Befehl
- sfc /scannow
ausführen.
Vom Betriebssystem aus:
- Win + X drücken Eingabeaufforderung (Administrator) starten
- Oder In die Erweiterte Startoptionen booten - Windows 8 und dort die Eingabeaufforderung starten.
Nun nacheinander folgende Befehle eingeben und ausführen. Kann jeweils einige Zeit dauern
- Dism /Online /Cleanup-Image /CheckHealth Prüft ob ein Fehler schon in der Registry enthalten ist.
- Dism /Online /Cleanup-Image /ScanHealth Prüft die Datensätze (Partition) nach Fehlern.
- Dism /Online /Cleanup-Image /RestoreHealth Prüft und behebt Fehler über Windows Update.
Danach ist ein Neustart angebracht.
Zur Sicherheit kann man
- Dism /Online /Cleanup-Image /ScanHealth
noch einmal durchlaufen lassen.
Sollte sich immer noch ein Fehler im System befinden, kann man mit dem Befehl
- sfc /scannow
noch einmal nachhelfen.
Powershell: Ist der gleiche Vorgang wie oben beschrieben über die Eingabeaufforderung.
- Windows 8.1: Win + X drücken PowerShell (Administrator) starten
- Windows 8.1: Powershell in das Metro Startmenü eintippen und als Administrator starten
Nun die Befehle abarbeiten
- Repair-WindowsImage -Online -CheckHealth
- Repair-WindowsImage -Online -ScanHealth
- Repair-WindowsImage -Online -RestoreHealth
Wird der Fehler trotzdem nicht behoben, schau dir die anderen Möglichkeiten hier im Tutorial an.
sfc /scannow startet nicht
Sollte eine Fehlermeldung erscheinen, wenn man den Befehl sfc /scannow ausführt, dann kann man versuchen dies zu reparieren.
Und so geht es:
- Win + X Eingabeaufforderung (Administrator) starten
- net start trustedinstaller eingeben und Enter drücken.
- Ist der Befehl erfolgreich abgearbeitet, dann sfc /scannow noch einmal probieren.
Danke an Anand
Inplace Upgrade (Update) Windows 8.1
Startet Windows 8.1 noch, aber es gibt Probleme, kann man auch hier ohne Datei- und Programmverlust Windows reparieren.
Hier hilft das Inplace Upgrade, welches auch unter Windows 8.1 unter bestimmten Voraussetzungen funktioniert.
Spoiler: Einfach aufklappen +
Die Funktion über die setup.exe aus dem source Ordner funktioniert nur mit einer:
- Windows 8.1 Pro VL (Volumenlizenz) ohne integriertem Update (1) DVD oder ISO von mind. 17.10.2013
- Windows 8.1 Enterprise VL ohne integriertem Update (1) DVD oder ISO von mind. 17.10.2013
- Es ist zwingend ein Windows 8.1 Key (Schlüssel) notwendig, bzw. der generische Key.
Um ein Inplace Upgrade (Update) unter Windows 8.1 durchzuführen, geht man wie folgt vor:
Inplace Upgrade mit einer Windows 8.1 ISO
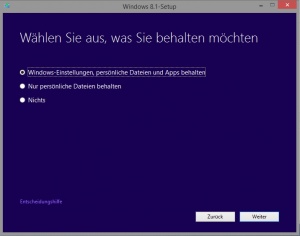
- Die Windows 8.1 iso per Rechtsklick / Bereitstellen und den neuen Ordner im rechten Menübaum öffnen.
- Jetzt hier sofort die setup.exe doppelt anklicken und starten.
- Seriennummer oder generischen Key eingeben, falls man nur einen Windows 8 Schlüssel hat und alles soweit bestätigen bis die Auswahl kommt:
- Windows-Einstellungen, persönliche Dateien und Apps behalten anklicken und auf weiter drücken.

Jetzt in Ruhe ein Kaffee schlürfen, denn die Reparatur kann eine Weile dauern.
Keinen Herzinfarkt bekommen wenn die Auswahl der Farbe und das Hallo wieder erscheinen.
Ist Windows mit der Reparatur fertig, wird zwar wie gehabt alles im Ordner Windows.old gespeichert. Die installierten Programme sind aber weiterhin startfähig.
Ist alles überprüft und keine Daten fehlen, kann der Ordner Windows.old gelöscht werden
Das war es auch schon. Eine Garantie, dass alles funktioniert kann man aber nicht geben. Deshalb ist es besser vorher ein Backup zu erstellen
Inplace Upgrade mit einer Windows 8.1 DVD
- DVD ins Laufwerk stecken
- Dein PC (Arbeitsplatz) öffnen und per Rechtsklick die Windows 8.1 DVD öffnen
- Nun die setup.exe starten und wie oben beschrieben Seriennummer eingeben und Windows 8.1 reparieren lassen.
Windows 8.1 startet nicht mehr
Schwarzer Bildschirm mit Maus nach dem Booten
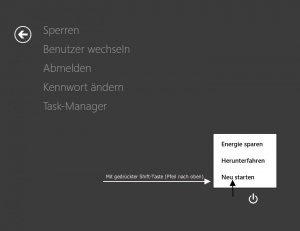
Hier hat man die (vielleicht) Möglichkeit über die Tastenkombination:
- STRG+Alt+Entf in den Lockscreen zu kommen
- Rechts unten nun das Menü öffnen
- Mit gedrückter Shift-Taste (Pfeil nach oben) Neu Starten anklicken, um in die Erweiterten Startoptionen zu kommen, um Windows wieder zu reparieren.
Auch interessant:
- Schwarzer Bildschirm nach Windows 8 Update
- Windows 8.1, 8 – Nur noch ein schwarzer Bildschirm mit Cursor
Reparatur-Modus von Windows 8.1 erzwingen
Das ist jetzt wirklich die Hardcore-Methode. Schadet aber Windows 8.1 nicht wirklich.
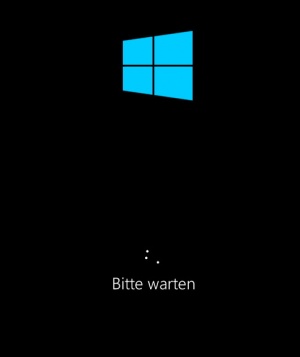
- Beim Booten den PC ausschalten am PC-Startknopf.
- Nach ca 3x startet Windows 8.1 automatisch in den Reparaturmodus
- Im neuen Fenster dann einfach die erweiterten Reparaturoptionen anzeigen anklicken
Laptop-Besitzer bei denen der Ausschaltknopf in den Energieeinstellungen auf Ruhezustand steht, müssen anders vorgehen:
- Nach dem Booten Batterie ausbauen
- Netzkabel anschliessen und booten
- Netzkabel abziehen /anschliessen und neubooten und wieder und... bis das Erweiterte Startmenü erscheint.
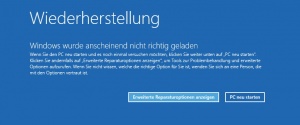
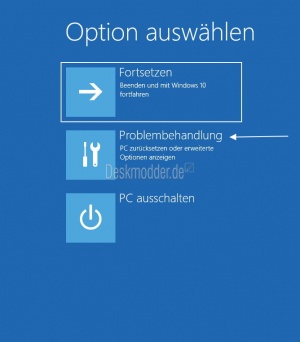
- Nun kommt man wieder in die Problembehandlung
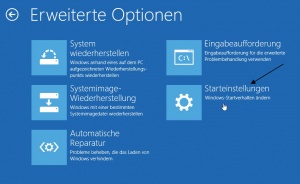
- Erweiterte Optionen
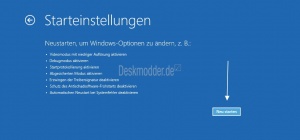
- Starteinstellungen /Neu starten
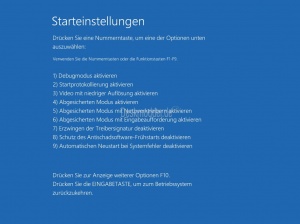
- Nun mit der Nummerntaste oder den F-Tasten die richtige Auswahl treffen.
- In diesem Fall F4 drücken
Automatische Reparatur deaktivieren

Das haben wir einmal ausgelagert, da es nur für versierte User interessant ist.
Automatische Reparatur deaktivieren Windows 8.1
Windows 8.1 Auffrischen
(Refresh):
- Eigenen Dateien bleiben erhalten und das System wird erneuert.
- MetroApps und Einstellungen werden aber wieder auf den Urzustand zurück gesetzt.
- Wichtig: Installierte Programme werden dabei nicht übernommen.
- Nach der Wiederherstellung wird euch angezeigt, welche Programme entfernt wurden.
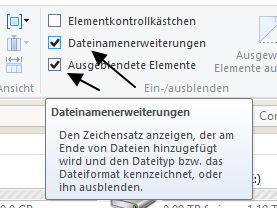
Die Daten aus dem App-Data Ordner (Profile) C:\Benutzer\Dein Name\AppData landen dabei danach im Windows.old Ordner. So das man die Programme neu installieren kann und die Profile aus dem Windows.old Ordner wieder einsetzen kann.
- Im Explorer-Ribbon müssen unter Ansicht beide Haken gesetzt werden, damit der AppData-Ordner erscheint.
- Danach kann man ohne Probleme den Windows.old Ordner wieder löschen.
Wichtig: Gerade bei Mails (Thunderbird) oder Einstellungen von Programmen, sollte man den Windows.old Ordner durchsuchen und nach der Installation der Programme die Profile wieder zurück kopieren. So das man keine Mails inkl. Anhänge verliert.
Windows 8.1 mit DVD oder ISO auffrischen
Auch diese Variante ist möglich, falls man nicht das Windows 8.1 Betriebssystem starten kann.
Wichtig auch hierbei: Installierte Programme gehen dabei wieder verloren und landen im Ordner Windows.old
Und so geht es:
- Die DVD starten oder die ISO per Rechtsklick bereitstellen
- Setup.exe doppelt anklicken (dieses mal nicht die setup.exe im Ordner sources)
- Bei Bedarf dann Updates downloaden und installieren anklicken
- Seriennummer eingeben
- Nun wichtig: Windows Einstellungen, Apps und persönliche Daten und Einstellungen behalten auswählen.
- Die Auswahl Nichts entspricht einem zurücksetzen des Systems mit Verlust aller Daten.
Dann wird Windows 8.1 aufgefrischt.
Solltet ihr vorher ein Lokales Konto gehabt haben und nun zufällig in ein Microsoft-Konto installiert haben, lässt auch dies sich rückgängig machen.
Windows 8.1 Zurücksetzen
(Reset): Das entspricht dem Format C und neu aufsetzen des Betriebssystems.
- Verlust der Eigenen Dateien
- Alle Programme und Profile werden gelöscht
Die Seriennummer von eurem Windows 8.1 solltet ihr aber beim Zurücksetzen neben euch liegen haben. Denn die wird benötigt. Solange der Key nicht im Bios verankert ist.
Starten der Wiederherstellung beim Starten im abgesicherten Modus F8
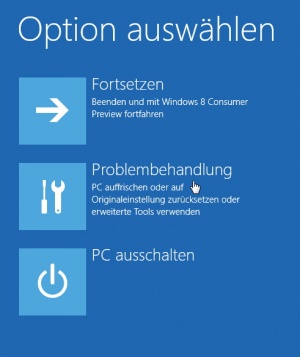
- Beim starten von Windows 8.1 Shift + F8 drücken und Problembehandlung anklicken
- In den abgesicherten Modus von Windows 8 starten Auch für Windows 8.1 gültig.
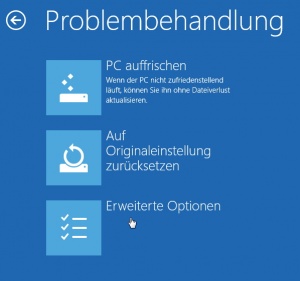
Die Erweiterten Optionen erklären wir euch hier: In die Erweiterte Startoptionen booten
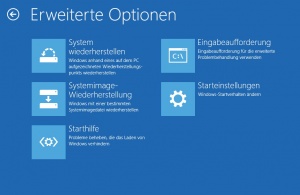
In den Erweiterten Optionen hat man dann noch die Möglichkeit
- Systemwiederherstellung
- Systemwiederherstellungspunkt auswählen
- Systemimage Wiederherstellung
- Eingabeaufforderung CMD öffnen etc.
- Starthilfe (Automatische Reparatur)
Wichtig: Bis zu diesem Fenster hat man die Möglichkeit die Wiederherstellung abzubrechen und über den Pfeil links oben zurück zu gehen.
Vorsorge bevor der PC kaputt geht Windows 8.1
Wiederherstellungslaufwerk erstellen Windows 8.1
Da unter Windows 8.1 die Möglichkeit eine Systemreparaturdatenträger DVD mit recdisc entfernt wurde, bleibt nur noch die Möglichkeit einen USB-Stick als Reparaturträger zu nutzen.
Wie erstellt man einen USB-Stick als Wiederherstellungslaufwerk:
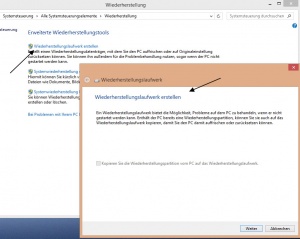
- USB-Stick anstöpseln. Wichtig: Der USB-Stick muss leer sein.
- Win + X drücken und Eingabeaufforderung (Administrator) starten.
- recoverydrive eintippen und Enter drücken.
Oder
- Win + X drücken Systemsteuerung starten, Wiederherstellung anklicken
- Unter Erweiterte Wiederherstellungstools dann Wiederherstellungslaufwerk erstellen.
Im neuen Fenster dann einfach den Anweisungen folgen
- Laufwerk (USB-Stick) auswählen und auf Fertig drücken.
Nun wird der USB-Stick als Reparaturdatenträger erstellt.
Bei Problemen einfach vom USB-Stick booten und man kommt in die Erweiterte Startoptionen
Von dort aus lassen sich dann weitere Reparaturbefehle aufrufen.
Eine Linux-CD immer parat haben
Es ist immer angebracht, eine Linux-CD oder einen USB-Stick mit Linux im Schrank liegen zu haben.
Denn wenn der PS einmal nicht mehr will, kann man immer noch von der DVD / USB-Stick booten, um die wichtigsten Daten zu retten, die auf C:\ gespeichert sind.
Eine Auswahl an Linux-CDs findet ihr zum Beispiel hier: livecdlist.com
Zu empfehlen ist die
- Slax
- Knoppix
- Ubuntu
Image -Backup- manuell erstellen unter Windows 8.1
Anders wie mit recimg lässt sich mit Hilfe von PowerShell ein Vollbackup (Image) erstellen. Wie wird es gemacht:
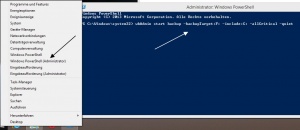
- Win+X drücken oder Rechtsklick auf den Windows Startbutton
- Oder einfach Powershell im Metro Start eintippen.
- PowerShell (Administrator) öffnen
- wbAdmin start backup -backupTarget:F: -include:C: -allCritical -quiet eingeben.
- Das F muss angepasst werden an die Partition, wo ihr das Image speichern wollt.
- C steht für die Partition die gesichert werden soll.
Nun rödelt Poershell und sichert neben C auch die Systemreservierte Bootpartition.
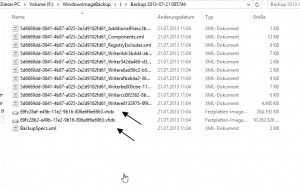
Ist PowerShell fertig, erscheint ein neuer Ordner WindowsImageBackup in eurer Speicherpartition.
Darin enthalten sind dann zwei *.vhdx Dateien, die einmal das Image der Bootpartition und einmal von C:\ darstellen.
Weitere Varianten um Daten zu sichern
Mit dem Befehl:
- wbAdmin start backup -backupTarget:F: -include:C:,D: -allCritical -quiet
lassen sich gleichzeitig mehrere Partitionen sichern. Auch hier sind die Buchstaben der Festplatten anzupassen.
- wbAdmin start backup -backupTarget:\\remoteComputer\\Folder -include:C: -allCritical -quiet
Mit diesem Befehl, lässt sich ein Image auch auf einem Remote PC speichern.
- Siehe auch: Sicherung erstellen Backup anlegen Windows 8.1
Ohne DVD oder Iso Windows 8.1 reparieren - wiederherstellen
Will man Windows 8.1 ohne eine DVD oder eine ISO den PC wieder "resetten" oder Wiederherstellen, kann man das im Vorfeld so einstellen.
- DVD ins Laufwerk packen bzw. die ISO mit 7zip oder WinRar öffnen
- Ordner sources öffen
- Die install.wim in einen neuen Ordner in C:\ kopieren . Als Beispiel hier Windows8
- Die cmd.exe als Administrator öffnen und folgenden Befehl eingeben:
- reagentc.exe /setosimage /path C:\Windows8 /target c:\Windows /Index 1
Damit wird der Pfad zur install.wim in Windows 8 geändert und nun kann man auch ohne DVD oder iso den Rechner reparieren.
Ihr könnt den Pfad und den Namen des Ordners auch ändern. Dementsprechend muss auch der Befehl geändert werden.
Windows 8.1 Auffrischen und neben Dateien auch die Programme behalten
Die Anleitung ist unter Windows 8 entstanden, funktioniert aber auch ohne Probleme unter Windows 8.1
Fragen zu Windows 8?
- Sicherung erstellen Backup anlegen Windows 8.1
- Reparatur Wiederherstellung Windows 8.1
- Portal:Windows 8.1
- Automatischer Start von SkyDrive verhindern
- Windows 8.1 als Update oder Neuinstallation installieren
- Ordner Bibliotheken unter Computer Arbeitsplatz entfernen Windows 8.1
- Bibliotheken erstellen, aktivieren Windows 8.1
- Netzwerk ändern Windows 8.1
- Windows 8.1 mit einem lokalen Konto installieren
- Windows Apps deinstallieren Windows 8.1 und Leistungsindex erstellen Windows 8.1
Spoiler: + Top 11 bis 25
11. Start, Startmenü Windows 8.1 richtig bedienen - einstellen
12. Ein Microsoft Konto in ein Lokales Konto ändern Windows 8.1 || Schrift verschwommen auf dem Desktop, Explorer, in Programmen Windows 8.1
13. Datei Explorer an die Taskleiste heften Windows 8.1
14. Direkt zum Desktop starten aktivieren in Windows 8.1
15. Hintergrundfarbe der Kacheln ändern Windows 8.1
16. Festplatte SSD bereinigen um Speicherplatz zurückzubekommen Windows 8.1
17. Probleme herausfiltern durch cleanen Neustart in Windows 8.1
18. Seriennummer, Key, Schlüssel aus dem Bios direkt auslesen Windows 8.1
19. Hot Corner, Charms Bar deaktivieren Windows 8.1 || PC-Einstellungen als Verknüpfung aufrufen Windows 8.1
20. Windows 8.1 Herunterfahren, Ruhezustand, Verknüpfungen
21. Apps komplett beenden Windows 8.1 || Apps Verknüpfungen an die Taskleiste, Desktop oder Start heften
22. OneDrive mit Lokalem Konto benutzen Windows 8.1 || OneDrive Ordner verschieben auf andere Partition
23. Bibliotheken in Windows 8.1 wieder nach oben setzen || Windows Defender deaktivieren aktivieren Windows 8.1
24. Automatische Reparatur deaktivieren Windows 8.1 || Windows Store Apps reparieren
25. Kein Haken bei Benutzer müssen Benutzernamen und Kennwort eingeben Windows 8.1 || Bing Suche deaktivieren Windows 8.1
- Herunterfahren von Windows 8 - Die verschiedenen Varianten
- In den abgesicherten Modus von Windows 8 starten
- Windows 8 reparieren - wiederherstellen
- Backup erstellen - Windows 8
- Windows 8 Upgrade auf leerer Festplatte clean installiert und aktiviert sich nicht
- Explorer Bibliothek entfernen
- Windows 8 Themes installieren inkl. Aero, Blur Transparenz Windows 8
- In die Erweiterte Startoptionen booten - Windows 8
- Mit der Windows 8 Upgrade eine Neuinstallation durchführen
- Autostart Windows 8 und Netzwerkverbindungen ändern - Windows 8
Spoiler: + Top 11 bis 25
11. Ruhezustand deaktivieren bzw. Speicherplatz verringern Windows 8 || Administratorkonto freischalten
12. Digital unsignierte Treiber installieren - Windows 8
13. Loginscreen Logon ändern Windows 8 || Metro Design bearbeiten Windows 8
14. Automatische Wartung aktivieren deaktivieren in Windows 8
15. Windows.old Ordner nach einer Installation löschen
16. Benutzerkonten verwalten - Windows 8
17. Windows 8 mit einem lokalen Konto installieren
18. WindowMetrics - Iconabstand, Scrollbarbreite, Schriftarten ändern
19. Lock Screen beim Abmelden oder Sperren deaktivieren Windows 8 || Verknüpfungspfeil entfernen in Windows 8
20. HowTo: Speicherplatz verringern Windows 8
21. Ohne den Metrostyle starten - was muss ich einstellen?
22. Das Windows 8 Bootmenü wiederherstellen || Windows 8 Bootscreen ändern
23. Windows 8 Aktivierung sichern und wiederherstellen
24. Tutorial: Windows 8 Start Metro Startmenü richtig einstellen
25. Charmbar MouseOver in den Ecken ausschalten aber nicht deaktivieren Windows 8
Du hast noch ein Tipp zum Tutorial
- Dann schreib uns die Ergänzung über unsere Tipp-Box
- Wir werden dann dieses Tutorial erweitern, damit kannst du anderen Benutzern helfen. Danke!
Weitere Tutorials für
Blognews
Oder du benutzt unsere Deskmodder.de App für das Windows Phone:
- Deskmodder.de-App für Windows Phone verfügbar Im Blog vorgestellt.
Ihr habt Fragen?
Dann ab ins Forum. Auch Gäste können bei uns Fragen stellen oder Fragen beantworten.
Schon Interesse an Windows 10? Dann schaut auch dort einmal in die Tutorials, oder speichert den Link in euren Favoriten.
Fragen zu Windows 10?
Du hast Fragen oder benötigst Hilfe? Dann nutze bitte unser Forum und nicht die Tipp-Box! Auch Gäste (ohne Registrierung) können bei uns Fragen stellen oder Fragen beantworten. - Link zum Forum | Forum Windows 10
| Neue Tutorials für Windows 10 | Top 10 der Tutorials für Windows 10 | |



