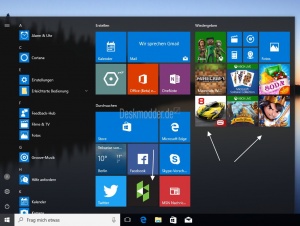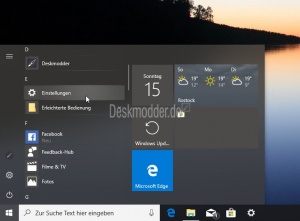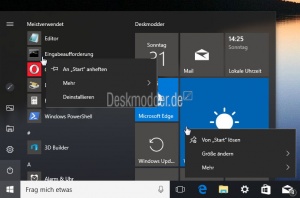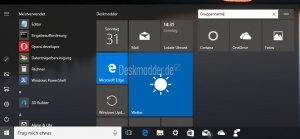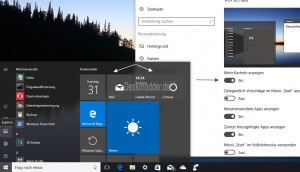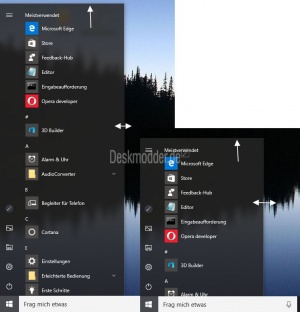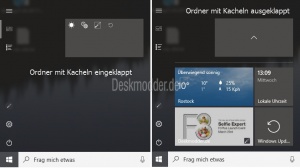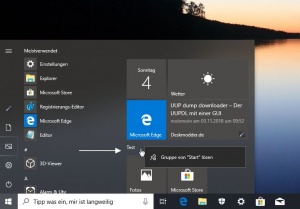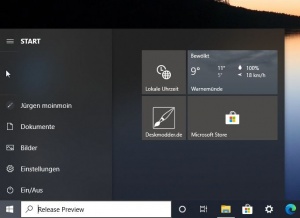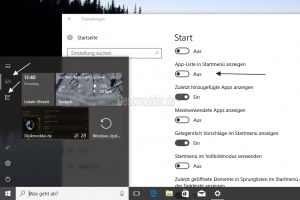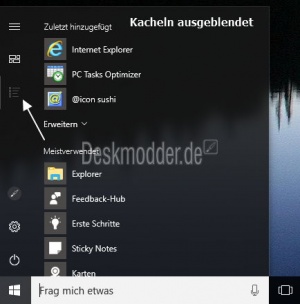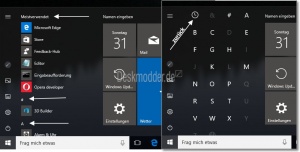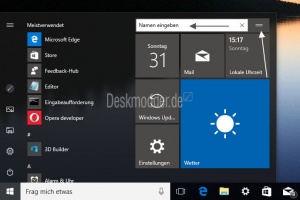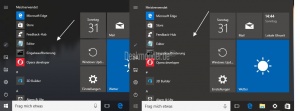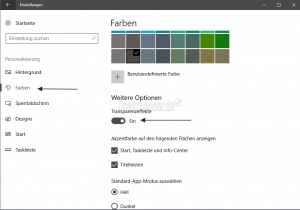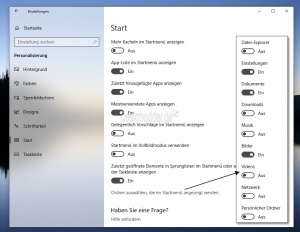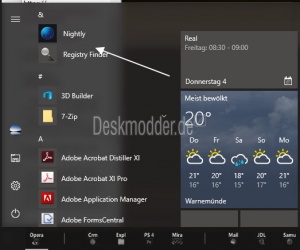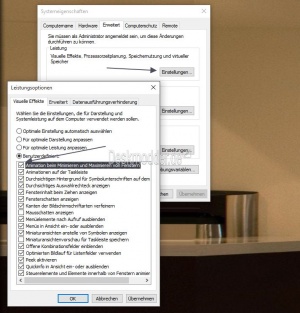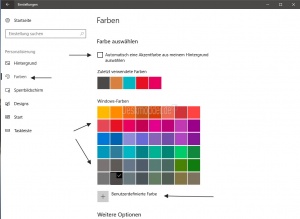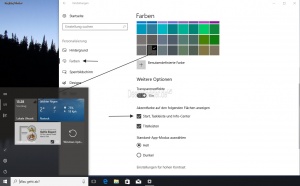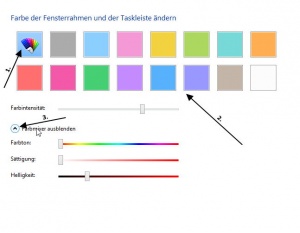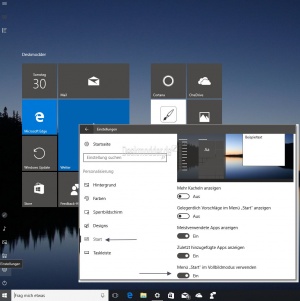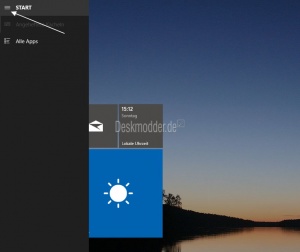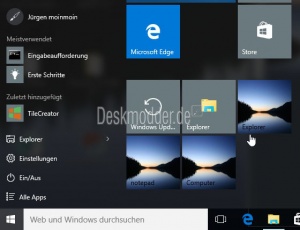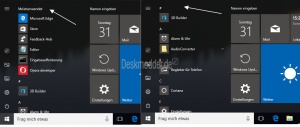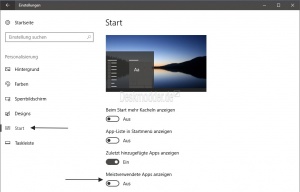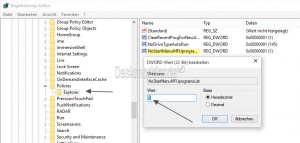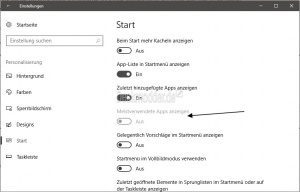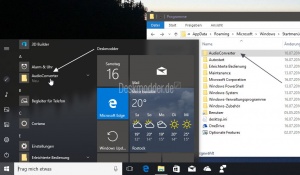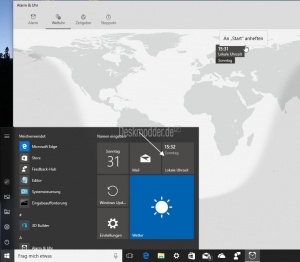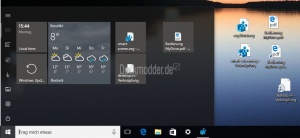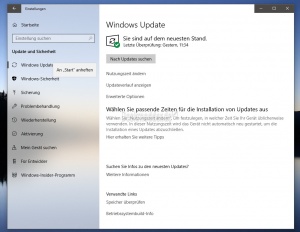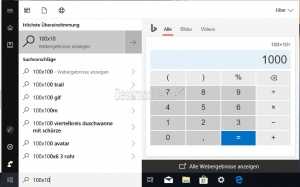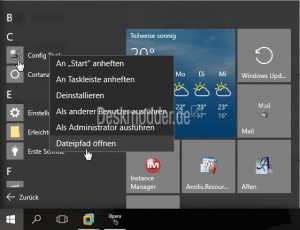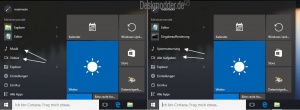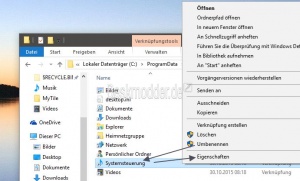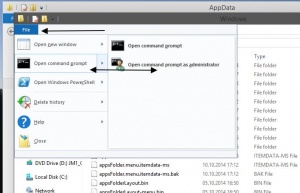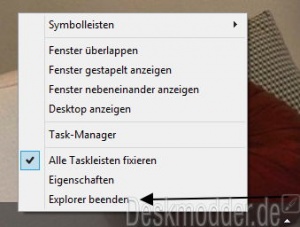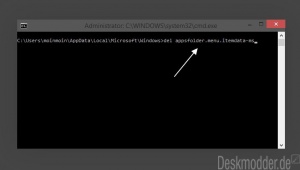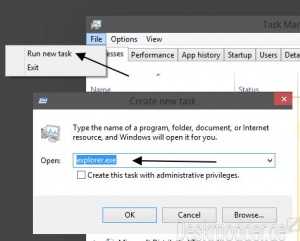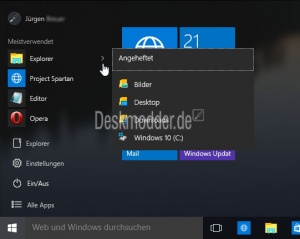Das Windows 10 Startmenü richtig einrichten Tipps und Tricks
Mit Windows 10 hat Microsoft wieder das Startmenü eingebaut. Dieses unterscheidet sich in der Bedienung von den älteren Startmenüs. Das neue Startmenü kann mit oder ohne Kacheln benutzt werden. Die Suchfunktion ist identisch mit der aus Windows 8. Es reicht aus, den Namen vom Programm oder Datei zu tippen und das Ergebnis wird dann im rechten Feld angezeigt.
Mit der Windows 10 1607 (Anniversary Update) hat Microsoft das Startmenü noch einmal überarbeitet. Nun muss man nicht mehr über "Alle Apps" in die Startliste, sondern hat sie nun direkt im Startmenü. Wie man das Startmenü richtig konfigurieren kann, Farben wechseln und noch mehr zeigen wir euch jetzt.
- Tipp bei Problemen mit dem Startmenü: Startmenü reparieren Windows 10
Auch interessant: Windows 10 richtig einrichten:
- Windows 10 richtig installieren mit einem Microsoft oder lokalem Konto
- Welche Antiviren Software für Windows 10 benutzen
- Windows 10 mit Programmen optimieren
- Autostart Windows 10 Programme deaktivieren hinzufügen entfernen
- Datenträgerbereinigung Windows 10 Alte Daten richtig löschen
Dieses Tutorial ist für die Windows 10 2004 und höher, 1909, 1903, 1809, und darunter geeignet.
- Neu installieren: Windows 10 neu installieren - Tipps und Tricks
- Windows 11 auch ohne TPM und Secure Boot installieren (Interessant für ältere CPUs bzw. PCs)
- Windows 10 ISO Final : 22H2 19045 ISO
- Windows 10 Patchday 09.09.2025 KB5065429 Windows 10 19045.6332
- Windows 10 ESU für Privat
- Windows 10 Consumer ESU Anmeldung (mit oder ohne Microsoft Konto)
Werbung im Startmenü entfernen
Gleich nach der Installation von Windows 10 erwarten einen im Startmenü viele "bunte" Kacheln. Einige davon sind als Werbung vorinstalliert und per Klick kann man dann diese App aus dem Store installieren.
Hier reicht aber ein Rechtsklick auf die Kachel -> Entfernen. Da diese Kacheln nur mit einem Link in den Store versehen und noch nicht vorinstalliert sind.
Auch interessant:
- Apps an den Desktop oder Taskleiste heften
- Windows 10 Apps entfernen deinstallieren
- Windows 10 Apps Einstellungen Die Übersicht
Das Windows 10 Startmenü mit Kacheln
Heftet man eine App Programm oder Ordner per Rechtsklick "An das Startmenü anheften", so wird bei aktiviertem "kleinen" Startmenü diese Kachel im rechten Bereich angeheftet.
Mit der Windows 10 1709 (Fall Creators Update) bekommt das Startmenü das Fluent Design spendiert. Dies erkennt man, wenn man mit der Maus über "Alle Apps" drüber fährt.
Mit einem Rechtsklick auf die Kachel, oder den Eintrag unter der linken Startlisten-Ansicht, kann man die App (Programm) öffnen, vom Startmenü lösen oder an die Taskleiste anheften.
Der Standard ist 3 mittlere Kacheln nebeneinander. In einer Gruppe können so viele Kacheln angeheftet werden wie man möchte. Dann muss man aber scrollen, um alle Apps sehen zu können.
Eine App in einer neuen Gruppe wird bei einem kleinen Startmenü auch unterhalb angezeigt. Macht man das Startmenü etwas breiter, dann wird diese Kachel dann neben der ersten Gruppe angezeigt.
Startmenü mit 3 oder 4 Kacheln einstellen
Möchte man nicht nur 3 Kacheln im Startmenü nebeneinander haben, sondern 4, dann muss man in die Einstellungen.
- Startmenü / Einstellungen öffnen, oder Win + i drücken
- Personalisierung / Start
- Hier nun "Mehr Kacheln im Startmenü anzeigen" auf Ein stellen.
Jetzt kann man sofort 4 Kacheln im Startmenü nebeneinander nutzen.
Startmenü in Windows 10 ohne Kacheln einstellen
Windows 10 1703 und höher
Möchte man ein einfaches Startmenü ohne Kacheln in Windows 10 dann geht man so vor:
- Alle Kacheln per Rechtsklick vom Startmenü lösen.
- Mit der Maus an den rechten Rand vom Startmenü gehen bis ein Doppelpfeil zu sehen ist.
- Nun mit gedrückter Maus das Startmenü in der Breite verkleinern, bis nur noch die Startliste zu sehen ist.
- Dadurch wird die Möglichkeit entfernt, dass Startmenü auf Voll zu vergrössern. Die diagonalen Pfeile verschwinden.
- Auch ein vergrössern des Startmenüs in der Höhe ist nun möglich.
Tastenkombinationen:
- Mit Strg + Pfeil nach rechts / links lässt sich die Breite des Startmenüs einstellen.
- Mit Strg + Pfeil nach oben / unten lässt sich die Höhe des Startmenüs einstellen.
Kacheln in Ordner sortieren
Mit der Windows 10 1703 ist es möglich Kacheln im Startmenü in einzelne Ordner zu packen. Das spart bei vielen Kacheln platz und man kann die Apps so sehr gut sortieren.
Um einen Ordner zu erstellen, schiebt man eine Kachel auf die andere Kachel. Die untere Kachel wird ein wenig grösser und man kann nun die Kachel loslassen. Automatisch wird nun ein Ordner erstellt.
- Tipp: Damit es funktioniert sollte die untere Kachel mindestens die mittlere Grösse haben.
Möchte man eine App wieder aus dem Ordner entfernen, so zieht man sie aus dem "Ordner-Bereich" in das Startmenü. Das war es auch hier.
Eine Beschriftung des Ordners alleine ist zur Zeit nicht möglich.
Gruppe mit Kacheln aus dem Startmenü löschen
Ab der Windows 10 1903 wird es auch möglich sein, eine ganze Gruppe mit Kacheln aus dem Startmenü zu entfernen.
Dazu reicht ein Rechtsklick in den Gruppennamen und "Gruppe von Start lösen" anklicken. Das spart Zeit, gerade nach der Installation von Windows 10.
Einblenden der Menüleiste unterbinden
Mit der Windows 10 1909 hat Microsoft das Einblenden der Menüleiste von einem Klick auf das Hamburger Menü in eine MouseOver Funktion umgewandelt.
Kommt man mit der Maus nach links, so blendet sich nun das Menü ein. Wem das nicht gefällt kann es rückgängig machen.
Alle Apps Appliste (A-Z) im Startmenü ausblenden
Mit der Windows 10 1607 hat Microsoft die Spalte Alle Apps nun direkt eingefügt.
Ab Windows 10 1703 ist es möglich Alle Apps (App-Liste) dann auszublenden.
- Einstellungen öffnen über das Startmenü, oder Windows-Taste + i drücken
- Personalisierung -> Links dann Start
- Hier nun den Schalter "App-Liste im Startmenü anzeigen" auf Aus stellen
Das war es auch schon. Nun kann man im Startmenü zwischen den Kacheln und Alle Apps hin und her schalten.
Sollten weitere Möglichkeiten hinzukommen, dann werden wir das Tutorial unter
erweitern.
Alle Apps Menü A-Z anzeigen
Man kennt es von der Windows 10 Mobile, die Vorschau der Apps von A-Z . Um diese Anzeige im Startmenü von Windows 10 zu erreichen, öffnet man das Startmenü Klickt auf Meistverwendet, das # Zeichen oder die einzelnen Buchstaben und erhält die Auswahl von A-Z.
Gruppennamen vergeben im Startmenü
Möchte man den einzelnen Gruppen der Kacheln einen Namen vergeben, dann macht man oberhalb der Kacheln einen Klick.
Oder man zieht eine Kachel nach unten und man erkennt dann sofort den Bereich in den man den Namen tippen kann.
Wird das Startmenü dann erweitert, werden die Gruppen dann horizontal angeordnet.
Transparenz im Startmenü deaktivieren aktivieren
Wer die Transparenz im Startmenü deaktivieren möchte, kann dies nun auch tun.
- Dafür muss man im Startmenü auf Einstellungen klicken (oder Win + i)
- Personalisierung
- Farben
- Windows 10 1703 - "Transparenzeffekte" auf Aus stellen
- Windows 10 1607 - Unten dann "Menü Start Taskleiste und Info-Center transparent gestalten" auf Ein oder Aus
Schon wird das Startmenü nun entweder leicht transparent dargestellt oder undurchsichtig, also ohne Transparenz.
Startmenü die Einstellungen ändern
An die Einstellungen für das Startmenü kommt man indem man:
- Startmenü öffnen / Einstellungen
- Oder Win + i drücken
- Personalisierung und Links dann Start
Hier befinden sich die Einstellungen:
- Mehr Kacheln im Startmenü anzeigen - Es werden 3 oder 4 Kacheln mittlerer Grösse nebeneinander angezeigt
- App-Liste im Startmenü anzeigen - Alle Apps wird entweder ein- oder ausgeblendet (Ab Windows 10 1703)
- Zuletzt hinzugefügte Apps anzeigen - In dieser Liste erscheinen die neu installierten Apps oder Updates
- Meistverwendete Apps anzeigen - Je öfter ihr eine App oder Programm nutzt, desto höher wird sie in dieser Liste angezeigt
- Gelegentliche Vorschläge im Startmenü anzeigen - Hier wird Werbung für Apps aus dem Store oder auch für den Microsoft Edge gemacht
- Der Eintrag in der Registry dafür ist:
- Windows-Taste +R drücken regedit eingeben und starten
- Zum Pfad:
HKEY_CURRENT_USER\Software\Microsoft\Windows\CurrentVersion\ContentDeliveryManager
gehen - Rechts dann SystemPaneSuggestionsEnabled doppelt anklicken und den Wert auf 0 setzen.
- Startmenü im Vollbildmodus verwenden - Der Startbildschirm wird über den ganzen Monitor (wie unter Windows 8 ) angezeigt
- Zuletzt geöffnete Elemente in Sprungliste oder auf der Taskleiste anzeigen - Diese erreicht man über ein Rechtsklick auf die App oder Icon bei Programmen, die dieses Feature auch anbieten.
- Ordner auswählen, die im Startmenü angezeigt werden - Siehe Bild. Hier kann man verschiedene Ordner ganz links im Startmenü als Icon anzeigen lassen, um diese schneller zu öffnen.
Wichtige Programme im Startmenü oben anzeigen
Die Programme im Startmenü sind an Buchstaben sortiert. Da muss man entweder oft scrollen, oder über den Klick auf einen Buchstaben und dem Menü A-Z das Programm auswählen.
Wer seine Lieblings Programme immer oben in der Liste der Programme im Startmenü haben möchte, der kann dies mit einem Trick machen.
- Im Datei Explorer zum Ordner C:\ProgramData\Microsoft\Windows\Startmenü\Programme gehen
- ProgramData ist ein versteckter Ordner
- ProgramData ist ein versteckter Ordner
Um nicht nur den Dateinamen zu sehen, sondern auch die Dateiendung, muss man im Datei Explorer:
- Den Reiter Ansicht anklicken
- Haken setzen bei: Dateinamenerweiterung
Möchte man auch ausgeblendete Dateien sehen, muss der Haken auch bei:
- Ausgeblendete Elemente gesetzt werden.
Um auch die von Windows geschützten Dateien sichtbar zu machen muss man,
- Den Reiter Ansicht anklicken
- Rechts Optionen
- Reiter Ansicht
- Haken entfernen bei: Geschützte Systemdateien ausblenden (empfohlen)
- Dort Kann man nun sein Programm, welches man oft nutzt auswählen.
- Per Rechtsklick auf Umbenennen. Den Mauszeiger vor den ersten Buchstaben platzieren. Dann die Alt-Taste gedrückt halten und nun auf dem Numpad die 0160 nacheinander eingeben.
Das war es auch schon. Das Programm welches umbenannt wurde erscheint nun über den Programmen in # wie 3D-Builder oder 7zip in der Liste unter &
Jedes weitere Programm, was oben im Startmenü angezeigt werden soll, kann auf die selbe Weise umbenannt werden.
Wie man weitere Programme zum Startmenü hinzufügt, findet ihr weiter unten.
Windows 10 Startmenü schneller öffnen
Möchte man, dass das Startmenü und auch als Nebeneffekt die Windows Fenster schneller öffnen, dann kann man das in den Einstellungen der Leistungsoptionen ändern.
Und so geht es:
- Win + R drücken
- rundll32.exe shell32.dll,Control_RunDLL sysdm.cpl,,3 hineinkopieren und starten
- Leistung auf Einstellungen
- Im neuen Fenster den Haken entfernen bei: "Animationen beim minimieren und maximieren von Fenstern"
Das war es auch schon.
Windows 10 Startmenü und Kacheln Farbe ändern
Hat man die "normalen" Einstellungen mit Farbe automatisch unter Rechtsklick auf den Desktop / Anpassen / Farben, dann passt sich die Farbe des Startmenüs an die Farben des Hintergrundes / Wallpaper an. So wie auch die Fensterfarben oder die Taskleiste.
- Startmenü / Einstellungen
- Personalisierung
- Links dann Farben
Hier kann man nun entweder die Farbe automatisch zum Wallpaper einstellen, indem man den Haken setzt oder entfernt bei: "Automatisch eine Aktzentfarbe aus meinem Hintergrund auswählen".
Man kann die Farben der Taskleiste und des Startmenüs aber auch differenziert von den Kacheln und anderen Ansichten einstellen, indem man bei Akzentfarbe auf folgenden Flächen anzeigen": "Start, Taskleiste und Info-Center den Regler auf AUS stellt. Dann bekommt man eine andere Kachelansicht zu sehen ist.
Auch interessant:
- Windows 10 Eigene Kacheln mit Bild Farbe Icon für das Startmenü erstellen
- Farben ändern anpassen Windows 10
Nur bis Windows 10 1607
Spoiler: Einfach aufklappen +
Ein anderer Weg ist, um auch den Farbmixer zu benutzen:
- Win + R drücken und Control Color oder rundll32.exe shell32.dll,Control_RunDLL desk.cpl,Advanced,@Advanced hineinkopieren und starten.
- Hier wählt man nun eine Farbe aus und optional noch den Farbmixer einblenden, um die Helligkeit etc. separat einstellen zu können.
- Mit einem OK, werden die Farbeinstellungen nun übernommen.
- Wichtig: Damit werden aber die Farbeinstellungen für das gesamte System geändert. Und in den Einstellungen muss die Automatische Akzentfarbe auf Aus stehen.
Startmenü immer im Fullscreen öffnen
Möchte man das Startmenü immer in voller Grösse öffnen, wie man es vom Startbildschirm her gewohnt war, hat man zwei Varianten um das Startmenü im Fullscreen anzuzeigen.
Variante 1:
- Startmenü / Einstellungen öffnen
- Oder einfach Win + i drücken
- Personalisierung / Start
Unter Startverhalten
- "Startmenü im Vollbildmodus verwenden auf Ein stellen
Variante 2:
- Im Infobereich (Info-Center im Systray) die Benachrichtigung öffnen und dort den Tabletmodus aktivieren.
- Das hat aber den Nachteil, dass nicht nur das Startmenü sondern auch alle Apps und Fenster im Vollbildmodus öffnen.
Startmenü Windows 10 nach dem Start automatisch im Fullscreen anzeigen
Wer sein Startmenü im Vollbildmodus gleich nach dem Start von Windows 10 angezeigt bekommen möchte, der kann sich das Tutorial einmal durchlesen.
Da es etwas länger ist, haben wir es einmal ausgelagert.
Alle Apps - Startliste im Vollbildmodus anzeigen lassen
Per Standard sind links die Apps und Startliste im Vollbildmodus (Fullscreen) ausgeblendet. Hier reicht es auf das Zeichen für Alle Apps zu drücken und Alle Apps werden wie schon Unter Windows 8 im Vollbildschirm Alphabetisch sortiert angezeigt.
Oder man benutzt das "Hamburger Menü" oben links und kann sich so die Einstellungen anzeigen lassen.
Eigene Kacheln erstellen mit eigenem Hintergrund, Farbe, Icon
Die Kacheln der Apps sehen alle besser aus, wie zum Beispiel von einem Ordner, Programm oder einer Systemverknüpfung.
Aber das kann man ändern und seine eigene Kacheln erstellen.
Wie das geht, haben wir einmal ausgelagert, falls noch weitere Tools hinzukommen.
Meist verwendet im Startmenü deaktivieren
Wichtig: Meistverwendete Apps anzeigen grau hinterlegt - Lösung Windows 10
Möchte man im Startmenü die Liste der Programme unter Meistverwendet nicht angezeigt bekommen, dann kann man diese Liste im Startmenü deaktivieren.
Und so geht es:
- Startmenü öffnen / Einstellungen / Personalisierung
- Links Start
- Rechts dann "Meistverwendete Apps anzeigen" auf Aus stellen
In der Registry:
- Win + R drücken regedit eingeben und starten.
- Oder regedit in der Suche der Taskleiste eingeben und starten
- Zum Pfad:
HKEY_CURRENT_USER\SOFTWARE\Microsoft\Windows\CurrentVersion\Policies\Explorer
gehen - Rechts dann ein Rechtsklick / Neu / DWORD-Wert (32-Bit)
- Name NoStartMenuMFUprogramsList
Diesen nun doppelt anklicken und den Wert auf 1 setzen.
Nun die Explorer.exe neu starten oder komplett neu starten und die Einträge im Startmenü Meistverwendet sind weg.
Will man es rückgängig machen, dann löscht man ganz einfach den neuen Schlüssel, oder setzt den Wert von 1 auf 0.
Jetzt kann man den Platz für weitere Ordner aus den Einstellungen /Personalisierung / Start /Liste anpassen hinzufügen, ohne dass das Startmenü in der Höhe grösser wird.
Meistverwendete Apps grau hinterlegt
Sollte es passieren, dass in den Einstellungen -> Personalisierung -> Start die "Meistverwendete Apps" grau hinterlegt sein sollten muss man eine Änderung unter Datenschutz vornehmen.
- Zurück zu den Einstellungen -> Datenschutz -> Allgemein
- Windows erlauben, das Starten von Apps nachzuverfolgen, um Start und Suchergebnisse zu verbessern auf Ein stellen.
Das war es auch schon.
Meistverwendete Apps im Startmenü zurücksetzen
Hat man im Startmenü unter "Meistverwendete Apps" einige per Rechtsklick ausgeblendet und möchte diese wieder in der Liste angezeigt bekommen, kann man so vorgehen.
- Einstellungen -> Datenschutz -> Reiter Allgemein "Windows erlauben, das Starten von Apps nachzuverfolgen, um Start und Suchergebnisse zu verbessern" auf Aus stellen.
- Ein paar Sekunden warten und dann wieder auf Ein stellen.
- Einstellungen -> Personalisierung -> Start -> "Meistverwendete Apps anzeigen" auf EIN stellen
Nun erscheinen auch wieder die von euch ausgeblendeten Programme und Apps unter Meistverwendet.
Danke an kaeptnblei für den Tipp.
Neue Ordner im Startmenü Alle Apps erstellen
Möchte man seine eigene Ordnung in der Startliste vom Startmenü einrichten, so kann man Ordner erstellen und diese mit Verknüpfungen füllen.
Dazu muss man nur zu:
C:\Benutzer\AppData\Roaming\Microsoft\Windows\Startmenü\Programme
gehen. (Einzelner Benutzer)- AppData ist ein versteckter Ordner
- AppData ist ein versteckter Ordner
Um nicht nur den Dateinamen zu sehen, sondern auch die Dateiendung, muss man im Datei Explorer:
- Den Reiter Ansicht anklicken
- Haken setzen bei: Dateinamenerweiterung
Möchte man auch ausgeblendete Dateien sehen, muss der Haken auch bei:
- Ausgeblendete Elemente gesetzt werden.
Um auch die von Windows geschützten Dateien sichtbar zu machen muss man,
- Den Reiter Ansicht anklicken
- Rechts Optionen
- Reiter Ansicht
- Haken entfernen bei: Geschützte Systemdateien ausblenden (empfohlen)
- Hier kann man nun einen Ordner anlegen und Verknüpfungen von installierten Programmen hineinkopieren.
- Nimmt portable Programme oder eine *.exe selber in den Ordner kopiert, wird der Ordner im Startmenü nicht angezeigt. Auch hier müssen Verknüpfungen erstellt werden, die dann in die Ordner kopiert / verschoben werden.
Hinweis: Verschachtelte (kaskadierte) Ordner, also ein Ordner im Ordner funktioniert nicht.
Geht alles gut, wird unter Alle Apps in der Startliste vom Startmenü der Ordner sofort angezeigt.
Ein weiterer Ordner wäre dann noch:
C:\ProgramData\Microsoft\Windows\StartMenu\Programs
(Alle Benutzer)- Hier liegen unter anderem auch Ordner, die bei einem Upgrade von Windows 7 übernommen wurden.
Ein Hinweis von Manuel: Er hat einen neuen Ordner unter
C:\Benutzer\AppData\Roaming\Microsoft\Windows\Startmenü
direkt angelegt und auch dort funktionierte es dann bei ihm.
Programme zum Startmenü Alle Programme hinzufügen
Hat man portable Programme, die nicht installiert werden müssen, so erscheinen sie nicht unter Alle Apps.
Aber auch diese Programme kann man hinzufügen. Und so geht es:
- Windows-Taste + R drücken shell:programs eingeben und starten
- Nebenbei mit Win + E den Ordner öffnen in dem sich das Programm befindet.
- Die Programm.exe nun mit einem Rechtsklick in Ordner Programme ziehen und im Kontextmenü auf Verknüpfung erstellen klicken.
Jetzt braucht man nur das Startmenü öffnen und das Programm wird unter "Zuletzt hinzugefügt" und unter Alle Apps angezeigt.
Uhr Uhrzeit im Startmenü anzeigen Windows 10
Wer im Startmenü nicht nur das Datum, sondern auch die Uhrzeit im Startmenü angezeigt bekommen möchte, der kann dies ohne Probleme einstellen.
- Dafür im Startmenü auf Alle Apps gehen, die App Alarm & Uhr starten
- Unter Weltzeituhr ein Rechtsklick auf Lokale Uhrzeit und an das Startmenü anheften.
Wer auch noch eine andere Zeit im Startmenü haben möchte, klickt unter Weltzeit unten das Plus-Zeichen an, tippt den Namen der Stadt ein und lässt es anzeigen. Dann auch hier ein Rechtsklick und die Uhr ist im Startmenü angeheftet.
Webseiten an das Startmenü oder unter Alle Apps anheften
Möchte man, dass der Browser immer mit einer bestimmten Seite startet, oder ein Browser der nicht als Standardbrowser eingestellt ist mit einer bestimmten Webseite startet, so hat man mehrere Möglichkeiten, dies umzusetzen.
Das Haben wir einmal ausgelagert:
Excel Word oder Text Dateien an das Startmenü anheften
Mit einem kleinen Trick lassen sich auch Dokumente an das Startmenü anheften.
Dafür muss man einen Eintrag in die Registry hinzufügen.
Wie es geht zeigen wir euch unter:
Systemeinstellungen an das Startmenü heften
Möchte man einzelne Systemeinstellungen an das Startmenü anheften, so kann man dies auch machen.
Dafür öffnet man das Startmenü, klickt auf Einstellungen und sucht sich nun in den Einstellungen die Funktion aus, die man häufiger benutzt.
In der linken Liste, oder auch direkt die einzelnen Systemkategorien, reicht nun ein Rechtsklick "An Start anheften", um diese Kachel im Startmenü angezeigt zu bekommen.
Mit dem Startmenü rechnen ohne Rechner
Ist die Websuche nicht deaktiviert, siehe: Cortana deaktivieren Windows 10 dann lassen sich im Startmenü die einfachsten Rechenaufgaben lösen.
Egal ob addieren, subtrahieren, multiplizieren oder dividieren. Die Aufgaben werden durch die Bing-Suche gelöst.
Bei Umrechnungen gerade was Terabyte in Gigabyte oder Megabyte angehen sollte man aber vorsichtig sein. Denn die Umrechnungen stimmten bei meinem Versuch jedenfalls nicht.
Das Startmenü aufräumen Einträge entfernen
In der älteren Version von Windows 10 waren nur 512 Einträge im Startmenü möglich., Daher kam es dazu, dass es Probleme gab, wenn man mehr Einträge im Startmenü hatte. Wer trotzdem einmal aufräumen möchte kann dies natürlich trotzdem tun.
Wie viele Einträge man schon hat, kann man in PowerShell prüfen.
- PowerShell in die Suche der Taskleiste eingeben und mit einem Rechtsklick als Administrator starten
- Get-StartApps | measure mit einem Rechtsklick kopieren und in PowerShell mit Rechtsklick einfügen und Enter drücken.
- Nun wird die Anzahl angezeigt.
Unter Alle Apps ist es leider nicht möglich einen Eintrag / Verknüpfung einfach so zu löschen.
Will man einen Eintrag löschen, dann macht man einen Rechtsklick darauf und wählt Dateipfad öffnen aus.
Als Pfad ist möglich:
C:\ProgramData\Microsoft\Windows\Start Menu\Programs
C:\Users\Administrator\AppData\Roaming\Microsoft\Windows\Start Menu\Programs
Dies sind versteckte Ordner:
Spoiler: Einfach aufklappen +
Um nicht nur den Dateinamen zu sehen, sondern auch die Dateiendung, muss man im Datei Explorer:
- Den Reiter Ansicht anklicken
- Haken setzen bei: Dateinamenerweiterung
Möchte man auch ausgeblendete Dateien sehen, muss der Haken auch bei:
- Ausgeblendete Elemente gesetzt werden.
Um auch die von Windows geschützten Dateien sichtbar zu machen muss man,
- Den Reiter Ansicht anklicken
- Rechts Optionen
- Reiter Ansicht
- Haken entfernen bei: Geschützte Systemdateien ausblenden (empfohlen)
Hier speichert Windows 10 diese Einträge. Davon ausgenommen sind die Apps und System-Apps, wie zum Beispiel Wetter, Cortana, Musik etc.
In den beiden Ordnern kann man nun Einträge löschen, die man nicht mehr benötigt.
Backup vom Startmenü machen
Hat man seine Kacheln so hingeschoben, wie man es möchte, will man diese Einstellungen auch sichern. Möglich macht es ein kleines Tool mit dem Namen Backup Start Menu Layout. Wie es funktioniert, könnt ihr bei uns im Blog nachlesen.
Startmenü Liste der Ordner verändern austauschen
Nur bis Windows 10 1607
Spoiler: Einfach aufklappen +
Im Startmenü kann man sich links neben den Einstellungen auch den Datei Explorer, Musik, Videos, Downloads und weitere Ordner anzeigen lassen.
Diese sind ganz praktisch, aber nicht jeder nutzt auch diese Liste der Ordner. Aber man kann die Links auch austauschen und eigene Verknüpfungen erstellen. Siehe Bild.
Wie das geht, zeigen wir euch jetzt. Ein Konto mit Administratorrechten ist hier Voraussetzung. Mit einem Standard-Konto lassen sich die Änderungen nicht speichern.
Als erstes öffnet man den Datei Explorer und gibt oben in der Adressleiste diesen Pfad ein:
- %ProgramData%\Microsoft\Windows\Start Menu Places
Hier sieht man nun alle Ordner, die man auch in den Einstellungen / Personalisierungen / Start / Ordner auswählen, die im Menü Start angezeigt werden.
- Nun ein Rechtsklick zum Beispiel auf Musik und umbenennen. Hier gibt man wie im Beispiel Systemsteuerung ein und bestätigt die Änderung.
- Danach folgt ein weiterer Rechtsklick auf die Eigenschaften. Hier kann nun der Pfad geändert werden.
- Für die Systemsteuerung wäre es unter Ziel: C:\WINDOWS\system32\control.exe
- Darunter trägt man noch unter Ausführen in:: C:\WINDOWS\system32\ ein.
- Dies bestätigt man und auch die Sicherheitsmeldung.
Das war es auch schon. Nun hat man wie im Bild Musik und Videos gegen die Systemsteuerung oder Alle Aufgaben (GodMode) ausgetauscht. Siehe auch Alle Aufgaben GodMode starten und an die Taskleiste heften Windows 10
Das Startmenü von Windows 10 zurücksetzen
Diese Anleitung funktioniert nicht in der finalen Version von Windows 10. Wir werden den Abschnitt aktualisieren, wenn eine andere Möglichkeit besteht.
Spoiler: Bis 10130 +
Für das Startmenü und auch den Startbildschirm ist, wie unter Windows 8.x die Datei appsFolder.itemdata-ms zuständig.Hat man sich mit dem Startmenü "verzettelt" und möchte es auf Standard resetten, dann muss man folgenden Weg gehen:
- Zum Pfad C:\Benutzer\Dein Name\AppData\Local\Microsoft\Windows gehen
- Reiter Datei anklicken und dort Eingabeaufforderung öffnen.
- Rechts nun Eingabeaufforderung als Administrator öffnen
Jetzt öffnet sich die Eingabeaufforderung (cmd.exe) mit dem richtigen Pfad. Dieses Fenster unbedingt offen lassen.
- STRG + Shift (Pfeil nach oben) gedrückt halten und Rechtsklick auf die Taskleiste.
- Unten erscheint nun Explorer beenden. (Keine Panik)
In die Eingabeaufforderung nun nacheinander (Strg+ C kopieren und in der cmd.exe Strg + V einfügen)
- del appsfolder.menu.itemdata-ms
- del appsfolder.menu.itemdata-ms.bak
eingeben und Enter drücken.
Jetzt noch die Explorer.exe wieder neu starten
- Strg+Shift+ESC drücken
- Datei / Neuer Task
- Explorer.exe eingeben und OK drücken.
Das war es auch schon.
Damit wurden nun die gespeicherten Einstellungen gelöscht. Nach dem Neustart des Datei Explorers seht ihr dann das Startmenü, wie nach einer Neuinstallation.
Sprungliste im Startmenü aktivieren
Die Sprungliste (Jumplist) in der Startliste des Startmenüs ist durch einen Pfeil gekennzeichnet. Klickt man darauf, wird die Liste automatisch angezeigt.
Fragen zu Windows 10?
Du hast Fragen oder benötigst Hilfe? Dann nutze bitte unser Forum und nicht die Tipp-Box! Auch Gäste (ohne Registrierung) können bei uns Fragen stellen oder Fragen beantworten. - Link zum Forum | Forum Windows 10
| Neue Tutorials für Windows 10 | Top 10 der Tutorials für Windows 10 | |