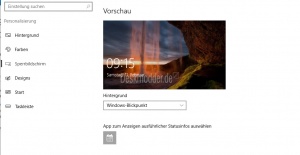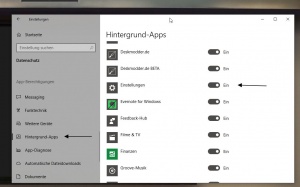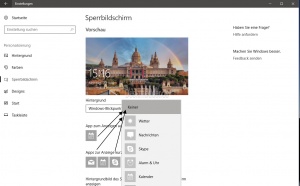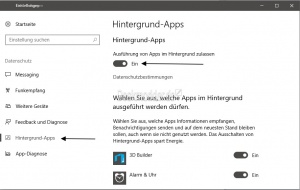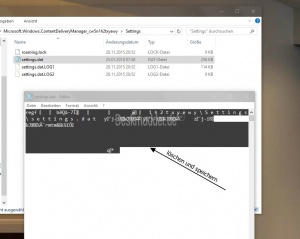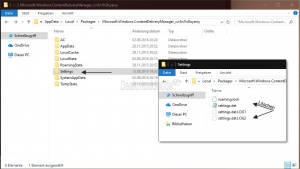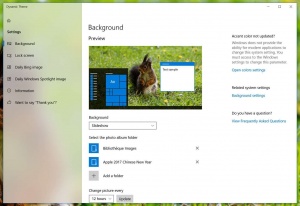Windows Blickpunkt Spotlight zeigt immer das gleiche Bild Windows 10
Wer seinen Sperrbildschirm immer mit den neuesten Bildern von Microsoft anzeigen lassen möchte, der wählt in den Einstellungen -> Personalisierung -> Sperrbildschirm Windows-Blickpunkt aus. Jetzt wird immer das ein anderes Bild von Microsoft heruntergeladen und angezeigt.
Sollte es dazu kommen, dass das Bild im Sperrbildschirm nicht wechselt, dann kann man es selber versuchen zu beheben, indem man Windows-Blickpunkt einfach zurücksetzt. Sämtliche Einstellungen werden dadurch gelöscht und das Problem könnte damit gelöst werden.
Und so funktioniert es:
Dieses Tutorial ist für die Windows 10 22H2 und höher, sowie darunter geeignet.
- Neu installieren: Windows 10 neu installieren - Tipps und Tricks
- Windows 11 auch ohne TPM und Secure Boot installieren (Interessant für ältere CPUs bzw. PCs)
- Windows 10 ISO Final : 22H2 19045 ISO
- Windows 10 Patchday 14.10.2025 KB5066791 Windows 10 19045.6456
- Windows 10 ESU für Privat
- Windows 10 Consumer ESU Anmeldung (mit oder ohne Microsoft Konto)
Einmal komplett abmelden
Die einfache Lösung: Sollte kein Bilderwechsel erfolgen, reicht manchmal schon im laufenden Betrieb Strg + Alt + Entf (Affengriff) zu drücken. Im nächsten Bild dann sperren auswählen. Jetzt sollte ein Bilderwechsel vorgenommen werden.
Natürlich geht auch gleich Windows-Taste + L sperren.
Hintergrund-Apps zulassen
Damit Windows Blickpunkt auch funktioniert, müssen die App-Berechtigungen auch richtig gesetzt sein.
- Einstellungen -> Datenschutz -> Hintergrund-Apps
- Die Einstellungen selber und auch der Microsoft Edge müssen hier auf "Ein" stehen, damit Windows Blickpunkt auch die Hintergrundbilder herunterladen kann.
Apps stören Windows Blickpunkt
Wenn sich die Bilder im Sperrbildschirm nicht mehr ändern (wechseln), dann sollte man als erste Maßnahme einmal:
- Einstellungen öffnen -> Personalisierung -> Sperrbildschirm
- Hier nun jede App die auf dem Sperrbildschirm angezeigt wird anklicken und auf "Keine" umstellen.
Sollten die Bilder nun wieder wechseln, dann kann man nach und nach die Apps wieder hinzufügen. So kann man dann herausbekommen, ob eine der Apps die Ursache für das Problem ist.
Windows Blickpunkt Bilder wechseln nicht - Problem beheben
Ein wichtiger Punkt seit der Windows 10 Creators Update ist, dass in den Einstellungen Apps im Hintergrund zugelassen werden müssen, damit die wechselnden Bilder von Windows Blickpunkt auch wirklich gewechselt werden. Und so geht es:
- Startmenü -> Einstellungen (Oder einfach Windows-Taste + i drücken
- Datenschutz und dort im linken Menü Hintergrund-Apps
- Hier muss bei "Ausführung von "Apps im Hintergrund zulassen" der Schalter auf Ein stehen.
Nun sollte das Bild auch wieder ganz normal wechseln.
Danke an Peter für den Hinweis
Inhalt der settings.dat löschen
Zuerst muss man Windows-Blickpunkt deaktivieren.
- Einstellungen im Startmenü öffnen, oder einfach Windows-Taste + i drücken
- Personalisierung -> Sperrbildschirm auf Bild umstellen.
- Nun öffnet man den Datei Explorer und geht zum Pfad
- C:\Benutzer\Dein Name\AppData\Local\Packages\Microsoft.Windows.ContentDeliveryManager_verschiedene Zahlen und Buchstaben\Settings
- AppData ist ein versteckter Ordner und muss über den Reiter Ansicht sichtbar gemacht werden
- Im Ordner Settings die settings.dat mit dem Editor öffnen und den Inhalt löschen und dann abspeichern.
Danach sollte Windows Blickpunkt wieder funktionieren.
Danke an Andreas
Kompletten Inhalt im Ordner Settings löschen
Ein weiterer Punkt, falls die Einstellung darüber nichts bringt
Zuerst muss man Windows-Blickpunkt deaktivieren.
- Einstellungen im Startmenü öffnen, oder einfach Windows-Taste + i drücken
- Personalisierung -> Sperrbildschirm auf Bild umstellen.
Nun öffnet man den Datei Explorer und geht zum Pfad
- C:\Benutzer\Dein Name\AppData\Local\Packages\Microsoft.Windows.ContentDeliveryManager_verschiedene Zahlen und Buchstaben\Settings
- AppData ist ein versteckter Ordner und muss über den Reiter Ansicht sichtbar gemacht werden
- Im Ordner Settings nun alle Dateien löschen
Das war es auch schon. Nun kann in den Einstellungen Windows Blickpunkt wieder aktiviert werden und es sollten die Bilder im Sperrbildschirm wieder wechseln.
Sollte dies immer noch nicht helfen, dann:
- PowerShell in die Suche der Taskleiste eingeben und per Rechtsklick als Administrator starten
- Den Befehl eingeben und Enter drücken:
Get-AppxPackage Microsoft.Windows.ContentDeliveryManager -allusers | foreach {Add-AppxPackage -register "$($_.InstallLocation)\appxmanifest.xml" -DisableDevelopmentMode}
Nun sollte der neue Hintergrund erscheinen.
Windows Blickpunkt zurücksetzen neu registrieren
Sollte der obere Versuch nichts bringen, kann man Windows Blickpunkt auch zurücksetzen mithilfe einer Batch-Datei.
- Startmenü Einstellungen -> Personalisierung -> Sperrbildschirm:
- Hintergrund auf Bild umstellen. (Wichtig!)
- Rechtsklick auf den Desktop -> Neu -> Neue Textdatei und diesen Inhalt hineinkopieren:
DEL /F /S /Q /A "%USERPROFILE%/AppData\Local\Packages\Microsoft.Windows.ContentDeliveryManager_cw5n1h2txyewy\LocalState\Assets"
DEL /F /S /Q /A "%USERPROFILE%/AppData\Local\Packages\Microsoft.Windows.ContentDeliveryManager_cw5n1h2txyewy\Settings"
PowerShell -ExecutionPolicy Unrestricted -Command "& {$manifest = (Get-AppxPackage *ContentDeliveryManager*).InstallLocation + '\AppxManifest.xml' ; Add-AppxPackage -DisableDevelopmentMode -Register $manifest}"
- Datei Speichern und Textdatei.txt in Blickpunkt.bat umbenennen.
- Aus dem weissen Blatt als Icon wird ein Fenster mit zwei Zahnrädern.
- Nun die Date mit einem Rechtsklick als Administrator ausführen
- Danach dann wieder die Einstellungen öffnen und unter Personalisierung -> Sperrbildschirm auf Windows-Blickpunkt umstellen.
Jetzt testen, ob der Sperrbildschirm wieder mit den Bing-Bildern funktioniert.
Sollte auch das nicht funktionieren, kann durchaus die Update Problembehandlung (Troubleshooter) helfen.
Die Energieeinstellungen als weitere Möglichkeit
Arnoud hat uns benachrichtigt, dass auch er das Problem hatte, dass keine neuen Bilder geladen wurden. Er hat es über die Energieoptionen (über die Systemsteuerung zu erreichen) geregelt. Ob es bei allen als "Heilmittel" hilft, können wir nicht nachvollziehen. Aber vielleicht ist es ein Workaround für euch.
Wenn der Energiestatus auf "Stromsparmodus" gestellt ist, können anscheinend keine neuen Bilder geladen werden. Hierfür wird die Einstellung "Mehr Akkueffizienz", "Bessere Leistung" oder gleich "Beste Leistung" benötigt.
Danke an Arnoud dafür.
Dynamic Theme als App nutzen, wenn es nicht funktioniert
Dynamic Theme ist eine App, die nicht nur den Wechsel der Bing-Bilder vornimmt. Man kann mit dieser App auch das Hintergrundbild täglich wechseln.
Mehr dazu unter: Dynamic Theme – Bilder vom Hintergrund und Sperrbildschirm mit einer App ändern
Dynamic Theme funktioniert nicht mehr
Als Hinweis: Sollte Dynamic Theme nicht mehr funktionieren, muss man seine Datenschutzeinstellungen überprüfen.
- Einstellungen -> Datenschutz -> Bilder
- Hier muss der Bibliothekszugriff und Apps den Zugriff auf Ihre Bibliothek erlauben auf Ein stehen , damit Dynamic Theme auch funktioniert.
Fragen zu Windows 10?
Du hast Fragen oder benötigst Hilfe? Dann nutze bitte unser Forum und nicht die Tipp-Box! Auch Gäste (ohne Registrierung) können bei uns Fragen stellen oder Fragen beantworten. - Link zum Forum | Forum Windows 10
| Neue Tutorials für Windows 10 | Top 10 der Tutorials für Windows 10 | |