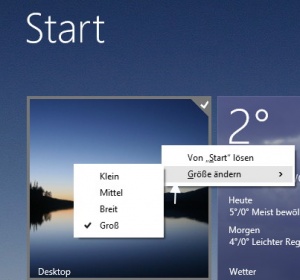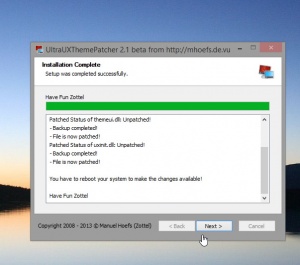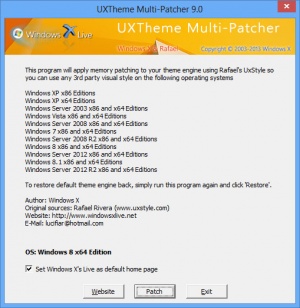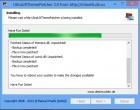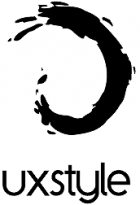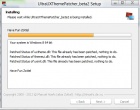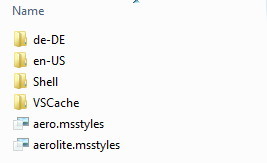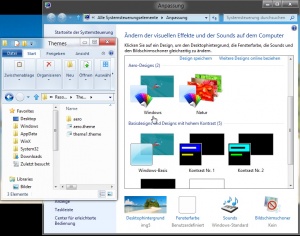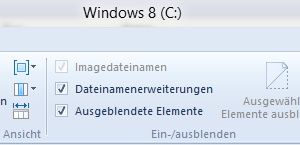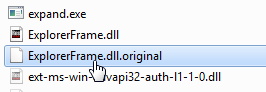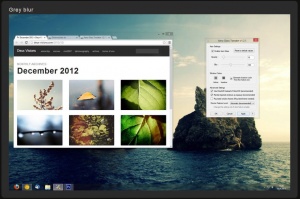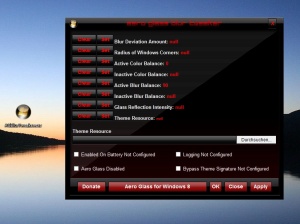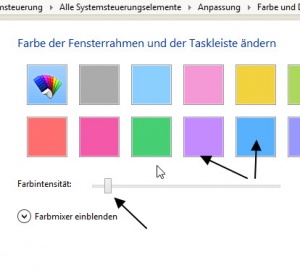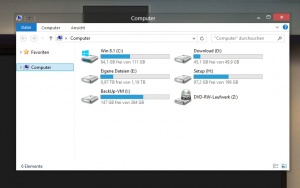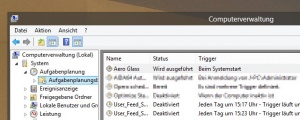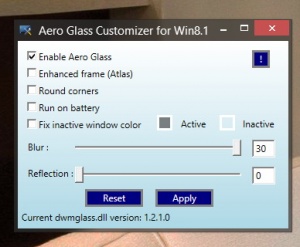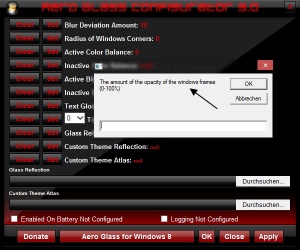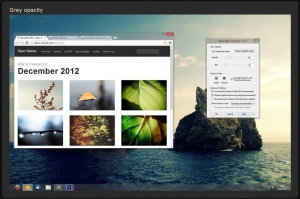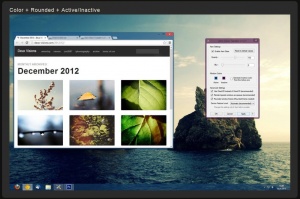Windows 8 Themes installieren
Auch für Windows 8 und Windows 8.1 wollen wir euch zeigen, wie man unsignierte VisualStyles (*.msstyles) installiert und worauf man achten sollte.
Neu in Windows 8: Windows hat nun für die Themedaten eine Cache eingebaut der sich im versteckten Ordner VSCache befindet. . Beachte Punkt: Nur die aero.msstyles auswechseln.
Die Anleitung für Aero Glass (Transparenz) im Windows 8 Theme und auch Windows 8.1, findet ihr unten im Beitrag.
Theme Visual Styles für Windows 8 und 8.1
Verschiedene Theme / Visual Styles findet ihr im Forum. Die Liste wird immer aktuell gehalten.
- Windows 8 Theme, Designs und Visual Styles
- Aero Glass Theme für Windows 8 nur in Verbindung mit Aero Glass (Siehe weiter unten)
(Windows 7 User bitte hier lang: Sammelthread im Forum)
Windows 8.1 Update 1 vom April 2014
Mit dem GDR 1, also dem Update 1 für Windows 8.1 im April 2014, ändert Microsoft auch die *.msstyles.
Wer ein Theme-Patcher installiert, braucht nichts befürchten.
Aber:
- Wird das Original Theme verwendet, wird auch im Metro Start Startmenü ganz normal das neue Rechtsklick-Menü angezeigt bekommen.
- Wird ein Theme verwendet, welches nur für Windows 8 oder Windows 8.1 erstellt wurde, wird das Rechtsklick-Menü nicht mehr angezeigt. Es bleibt die alte Anzeige im Menü unten zur Auswahl.
Abhilfe schafft hier nur ein speziell für das Windows 8.1 Update 1 erstellte Theme, oder eines welches upgedatet wurde.
Setzt man trotzdem auf ein Custom Theme, muss man eben auf das neue Rechtsklick Menü verzichten. Ansonsten ist alles weitere einsatzbereit.
Aktuelle News dazu: Windows 8.1 Update (1) Das Kontextmenü im Metro Start trotz eines installiertem (fremden) Theme
Theme Patcher Windows 8.1 RTM
Hier die verschiedenen Theme Patcher für Windows 8.1.
| Theme Patcher Windows 8.1 | |||
| Beschreibung | Download | Bild | |
| Theme Patcher Windows 8.1 x32 und x64 von Manuel Hoefs
-getestet und empfohlen- |
UltraUXThemePatcher mind. Version 2.1
Windows 8.1 RTM Final Build 9600 sowie XP, Vista, Windows 7 und 8 jeweils x32 und x64 Die Version 2.3 ist für das Windows 8.1 Update (1) optimiert worden. |
||
| UxStyle Theme Patch Windows 8.1 x32 und x64 von Rafael Rivera | uxstyle.com
Windows 8.1 RTM Final Build 9600 jeweils x32 und x64, Sowie Windows 8.0 |
||
| UxTheme Multi-Patcher ab 9.0 x32 und x64 von Windows X | windowsxlive.net/uxtheme-multi-patcher
Windows 8.1 RTM Final Build 9600 jeweils x32 und x64 Sowie Windows 8.0, 7, Vista und XP. Basiert auf dem UXStyleCore und patcht im Ram und nicht im Sytem. |
||
Theme Patcher für Windows 8
Um Microsoftfremde Theme, Visual Styles, *.msstyles überhaupt installieren / starten zu können, benötigt man einen Themepatcher.
In Windows 8 wird die themeui.dll, UXInit.dll und die uxtheme.dll gepatcht.
Ist die Aero Glass ab RC3 (DWMHook ab 0.94) Bzw. der Aero Glass Tweaker mit der RC3 aktiv, muss kein zusätzlicher Themepatcher installiert werden. Siehe: Aero Glass Transparenz unter Windows 8 aktivieren, einstellen
| Theme Patcher Windows 8 RTM | |||
| Beschreibung | Download | Bild | |
| UltraUXThemePatcher x32 und x64 von MZottel
-Getestet und Empfohlen- |
Download Version ab 2.0xx Sollten durch Updates Fehler auftreten, bitte die Version 2.1 benutzen
Windows 8 RTM Final Build 9200 sowie XP, Vista,Windows 7 jeweils x32 und x64 |
||
| Beschreibung | Download | Bild | |
| UxStyle Core x64 von Rafael Rivera
Der UxStyle Core wird als Dienst für unsignierte Theme gestartet und ist damit unabhängig von der uxtheme.dll-Version. Das heisst: Beim starten von Windows werden die dlls temporär im Ram gepatcht. WICHTIG: Bitte nicht nicht UxStyle Core mit anderen Patchern gleichzeitig verwenden. Das "verträgt" Windows nicht. |
uxstyle.com Mirror: web.archive.org/uxstyle.com
Windows 8 RTM Final Build 9200 jeweils x32 und x64 |
||
| Manuell die themeui.dll UXInit.dll und uxtheme.dll patchen Windows 8 RTM | |||
| Beschreibung | Download | Bild | |
| Theme Patch Windows 8 RTM x86 (x32) und x64 von woot332 | Download
Nur für die Windows 8 RTM (Final) Build 9200 |
||
Spoiler: Einfach aufklappen Theme Patcher Win 8 RP und CP
| Theme Patcher Windows 8 RP und CP | |||
| Beschreibung | Download | Bild | |
| UltraUXThemePatcher x32 und x64 von MZottel
-Getestet und Empfohlen- |
Download ab 2.0xx
Consumer Preview Beta Build 8250 Release Preview Build 8400 |
||
| Manuelles ersetzen der 3 dlls für x32 und x64 von woot332 | Direktdownload
Nur für die Release Preview Build8400 | ||
| My WCP Theme Patch x32 und x64 basiert auf dem manuellen Patch von woot332 | Download
Nur für die Consumer Preview Beta Build 8250 |
||
| Manuell die themeui.dll UXInit.dll und uxtheme.dll patchen Windows 8 | |||
| Beschreibung | Download | Bild | |
| Theme Patcher Windows 8 x86 (x32) und x64 von woot332 | Download
Nur für die Consumer Preview Beta Build 8250 |
||
Speicherort für Theme-Dateien
Wie auch schon unter Windows 7 befindet sich der Speicherort unter:
- C:\Windows\Resources\ Themes
- Hier kommt die *.theme Datei und der komplette Ordner der Datei hinein.
- Dieser Ordner enthält die msstyles, den Ordner Shell und den Ordner de_DE oder en_US.
Theme starten
Ein Doppelklick auf die *.theme oder über einen Rechtsklick auf den Desktop - Anpassen und dort das Theme auswählen.
WICHTIG: Unter Umständen muss vorher der VSCache gelöscht werden, damit das Theme wirklich vollständig angezeigt wird.
VSCache löschen
Liegt nur eine geänderte aero.msstyles und keine *.theme Datei vor, muss man etwas mehr unternehmen.
- Besitz vom Themeordner in Resources\ Themes übernehmen. Siehe: Eine Datei in Besitz nehmen
- Alle Dateien sichtbar machen (Siehe Bild)
- Rechtsklick auf den Desktop / Anpassen und ein Basisdesign Hoher Kontrast anklicken
- Nun in den Explorer Resources\ Themes\Aero\ VSCache Dort die Aero.msstyles_1033_96.mms umbenennen
- Die aero.msstyles umbenennen
- Die neue aero.msstyles hineinkopieren
- Rechtsklick auf den Desktop / Anpassen und Aero wieder als Theme auswählen
.theme Datei bearbeiten
- Wie schon unter Windows 7 kann man auch unter Windows 8 die .theme bearbeiten oder erstellen
- Namen ändern
- Brandimage einfügen
- Ein oder mehrere Wallpaper in die .theme-Datei einfügen
- Soundschemas und Sounds in die .Theme-Datei einfügen
- Andere Cursors in die .theme-Datei einfügen
Windows 7 .theme Datei bearbeiten
Eine exe oder dll wechseln
Auch den Themes / Visual Styles von Win 8 können geänderte dlls oder *.exe Dateien beiliegen.
Bestes Beispiel dafür die imageres.dll oder ExplorerFrame.dll.
Nun geht es darum diese in euer System einzubauen:
- Zur Sicherheit ein Backup (Image) von eurem Betriebssystem machen
- Über Rechtsklick Eigenschaften Reiter Details die Versionsnummern der originalen und neuen Datei vergleichen.
- Mit TakeOwnershipEx die originale Datei in Besitz nehmen Eine Datei in Besitz nehmen
- Originale Datei umbenennen in Beispiel: ExplorerFrame.dll.original
- Es ist wichtig das die Datei nicht überschrieben wird. So kann man bei einem Crash die Datei per CMD wieder herstellen. Siehe: Achtung: Systemdateien geändert - PC startet nicht
- Neue Datei hineinkopieren
- Rechner abmelden oder neu starten
Das wars eigentlich schon.
shell32.dll ersetzen unter Windows 8
Wichtig bei der shell32.dll ist, dass vorher der Ordner System32 in Besitz genommen wurde.
Sonst kann keine neue shell32.dll in den Ordner kopiert werden. Siehe: Windows 8 Mac Theme, dlls austauschen, shell32.dll ersetzen – wiederherstellen
Eine themepack oder deskthemepack Datei entpacken
- Datei umbenennen von name.themepack oder name.deskthemepack in name.zip und dann einfach mit WinRar oder 7zip entpacken.
Schon kommt man an die Wallpaper im themepack oder deskthemepack heran.
Eine *.deskthemepack installieren
deskthemepack ist die neue Form von themepacks unter Windows 8.
Durch die neuen Funktionen wie Multicolor und Panorama Wallpaper, ist auch der Inhalt der *.theme Datei unter Win 8 gegenüber der von Win 7 unterschiedlich.
deskthemepack Dateien funktionieren nicht unter Windows 7.
Ansonsten reicht auch hier ein Doppelklick auf die *.deskthemepack um es zu installieren.
Eine *.themepack installieren
- Windows 7-Theme funktionieren nicht unter Windows 8
- Warum? Die neue *.msstyles hat mehr Informationen und Bilder gespeichert wie die von Windows 7
- Windows 7 Themepacks funktionieren unter Windows 8
- Warum? Der Aufbau der *.theme Datei ist identisch mit der von Windows 7
Bei einer *.themepack-Datei ist ein Doppelklick auf diese Datei ausreichend.
In einer *.themepack ist unter Anderem die *.theme, Wallpaper, Sounds, Mauszeiger gespeichert.
Sollten die Farbergebnisse nicht so sein wie man möchte reicht ein Rechtsklick auf den
Desktop/Anpassen Fensterfarbe und dort wählt man die richtige Farbe aus.
Wie speicher ich eine themepack-Datei
Das Tutorial wurde schon unter Windows 7 erstellt und ist genau so anwendbar. Wie speicher ich eine themepack-Datei
Themepack Dateien sind unter anderem bei Microsoft zu finden: microsoft.com/themes
Windows Style Builder für Windows 8
Ist noch im Alpha Stadium siehe: Windows Style Builder wird nun auch Fit gemacht für Windows 8
Aero Glass Transparenz unter Windows 8 aktivieren, einstellen
Sollte es noch andere Möglichkeiten (Aero Patcher) geben, werden wir das Tutorial aktualisieren.
Es liest sich schlimmer wie es ist.
Aero Theme für Windows 8 findet ihr im Forum: Aero Glass Theme für Windows 8 / 8.1
Wie geht man vor:
- Wer ein UEFI "Bios" mit aktiviertem Secure Boot hat, muss Secure Boot deaktivieren. Ansonsten wird die Ausführung der dll nicht zugelassen.
- Backup erstellen Backup erstellen - Windows 8
- Die Setup.exe bzw. die manuellen Dateien Glass8 x32 oder Glass8 x64 von bigmuscle herunterladen: glass8.eu oder direkt hier sourceforge.net/Aero Glass
- Inhalt in einen Ordner entpacken.
- Ein transparentes Theme auswählen, oder die aero.theme benutzen. Als Beispiel Aero Glass Theme für Windows 8. Mit Sicherheit werden jetzt mehrere transparente Theme für Windows 8 erscheinen.
- Die Setup.exe starten und installieren.
- Oder die swatches_hkcu.reg mit einem doppelklick in die Registry installieren.
Das wars. Nun sollte die Transparenz unter Windows 8 sichtbar sein.
Sollte es Probleme geben oder kein Aero angezeigt werden, dann kannst du dich im Forum mit deiner Frage melden.
Letzte Newsmeldung dazu:
Einstellungen zur Transparenz und Blur sind in der Registry möglich.
Spoiler: Einfach aufklappen +
- Aero Glass auch im Batterie-Betrieb aktivieren
- HKEY_LOCAL_MACHINE\SOFTWARE\Microsoft\Windows\DWM:DisableGlassOnBattery (DWORD 0x0 / 0x1 = default)
- Implementierte Glas Reflexion (nur in den Aero-Streifen)
- HKEY_CURRENT_USER\SOFTWARE\Microsoft\Windows\DWM:ColorizationGlassReflectionIntensity (DWORD 0x0 = disabled (default) / other values = enabled)
- Implementierter Algorithmus, Gaußscher Weichzeichner für Blur
- HKEY_CURRENT_USER\SOFTWARE\Microsoft\Windows\DWM:BlurDeviation (DWORD, default = 30) 0= Blur ist deaktiviert
- Option zum aktivieren/deaktivieren für die Theme Signatur
- HKEY_LOCAL_MACHINE\SOFTWARE\Microsoft\Windows\DWM:BypassThemeSignature (DWORD 0x0 to disable (default) / 0x1 to enable)
- Öffentliche Symbole herunterladen vom MS-Symbol-Server (Dies ermöglicht die automatische Anpassung, wenn sich die DWM-Version ändert)
- HKEY_LOCAL_MACHINE\SOFTWARE\Microsoft\Windows\DWM:EnableSymbolServer (DWORD 0x0 to disable, 0x1 to enable)
- shader render target Optimierung (Dadurch wird weniger Speicher und mehr Speed gewährleistet
- HKEY_LOCAL_MACHINE\SOFTWARE\Microsoft\Windows\DWM:OptimizeShaderResource (DWORD 0x0 to disable / 0x1 to enable)
- Sollte Aero Glass nicht funktionieren, kann man die Einstellungen ändern. (Ist aber mit Vorsicht zu geniessen)
- HKEY_LOCAL_MACHINE\SOFTWARE\Microsoft\Windows\DWM DeviceFeatureLevel (DWORD valied values: 0x9100, 0x9200, 0x9300, 0xA000, 0xA100, 0xB000, 0xB100)
- Abgerundete Fenster-"Ecken" (Wenn das Theme es unterstützt)
- HKEY_CURRENT_USER\SOFTWARE\Microsoft\Windows\DWM:RoundRectRadius (DWORD, Win8 = 0)
Aero Glas Blur Tweaker für Windows 8
Wer es sich nicht traut, in der Registry Änderungen vorzunehmen, kann dies nun auch mit dem Aero Glass Blur Tweaker von MrGrimm machen.
- Aero Glass muss installiert sein.
- Die AGBlurTweaker.exe herunterladen
- Installieren und starten
- Änderungen werden mit drücken auf den Button Set vorgenommen.
Weitere Einstellmöglichkeiten:
- Aero auch im Batteriemodus laufen zu lassen
- Theme Signatur umgehen
- Aero deaktivieren.
Mit einem Klick auf Apply und OK werden die Einstellungen übernommen.
Aero Glass Tweaker AGTweaker
Der Aero Glass Tweaker AGTweaker ist für die Beta-Versionen von Aero Glass 8
Spoiler: Einfach aufklappen +
Der Aero Glass Tweaker ist nicht unbedingt notwendig um Aero unter Windows 8 x32 und x64 zu aktivieren.Aber es erleichtert die Einstellungen.
Welche Einstellungen sind mit dem Aero Tweaker möglich:
- Mit dem Aero Glass Tweaker kann man die manuellen Einstellungen nun auch über eine GUI machen.
- Auch der Autostart kann aktiviert werden, damit gleich beim Systemstart Aero aktiviert wird.
- Debuglog kann beim Start gereinigt werden, so das sich die Logs nicht "anhäufen".
- Mit dem Color Picker können die Farben für die aktiven und inaktiven Fenster eingestellt werden. (Ab Version 1.2.1)
- Windows 8 Theme mit abgerundeten Ecken werden ab Version 1.2.1 unterstützt.
- Schmale Fensterrahmen können aktiviert werden (Ab Version 1.3)
- Eigene Theme Ressourcen (STREAM/986) aus der *.msstyles können verwendet werden. (Ab Version 1.3)
Wichtig:
- Wer ein UEFI "Bios" mit aktiviertem Secure Boot hat, muss Secure Boot deaktivieren. Ansonsten wird die Ausführung der dll nicht zugelassen.
- Bis zu finalen Version werden noch ab und an Popups angezeigt, dass es sich um eine Beta-Version handelt.
- Ein UXThemePatcher muss installiert sein. Siehe weiter oben.
Wie geht man vor:
- Aero Glass Tweaker herunterladen und entpacken Info und Download: aero glass tweaker
- Sollte eine neuere Version der DWMGlass zur Verfügung stehen auch herunterladen. msfn.org/aero-glass-for-win8
- Die x32 oder x64 DWMGlass.dll in entweder DWMGlass32.dll oder DWMGlass64.dll umbenennen und in den Ordner vom Aero Tweaker kopieren/ersetzen.
- Rechtsklick auf den Desktop / Anpassen drücken und das Windows bzw. ein anderes Aero-Theme für Windows 8 auswählen.
- Unter Farbe nun von Automatische Farbe auf eine andere Farbe umstellen, sowie den Regler der Farbintensität fast nach links setzen.
- Nun kann man weitere Einstellungen im Aero Glass Tweaker vornehmen, Aero aktivieren und auf Apply drücken.
Command-Line Verwendung:
- AGTWeaker.exe -opacity [0-255] : Einstellung des Wertes der Transparenz, Standard = 175.
- AGTWeaker.exe -blur [0-255] : Einstellung des Wertes Blur, Standard = 30.
- AGTWeaker.exe -reload: Startet den Window Manager (DWM) neu
- AGTWeaker.exe -disable : Deaktiviert Aero Glass
- AGTWeaker.exe -enable: Aktiviert Aero Glass.
Ab Version 1.3
- AGTweaker.exe -rounded [0-1] : Aktiviert oder deaktiviert die runden Ecken
- AGTWeaker.exe -direct2d [0-1] : Aktiviert oder deaktiviert Direct2D rendern
- AGTWeaker.exe -nativeblur [0-1] : Aktiviert oder deaktiviert das Native Blur rendern
- AGTWeaker.exe -narrowframes [0-1] : Aktiviert oder deaktiviert schmale Fensterrahmen (Neustart erforderlich)
Aero Transparenz unter Windows 8.1 installieren
Auch unter Windows 8.1 ist es möglich, Aero Glass (Transparenz im Rahmen) wieder zu aktivieren.
Bigmuscle benutzt dafür die Windowseigene DWM um dies zu realisieren. Dadurch muss keine zusätzliche Software, die den PC belasten eingesetzt werden.
Aktuell (6.4.14) funktioniert Aero Glass nun auch mit Windows 8.1 Update (1) ab der Version Aero Glass 1.2.1
Aero Glass für Windows 8.1 installieren
Wer Aero Glass für Windows 8.1 das erste mal einsetzt, muss den Installer (32-bit+64-bit Windows) herunterladen.
- glass8.eu/download.html oder
- sourceforge.net
- Immer auf die richtige Datei achten. Aero Glass für Windows 8 ist nicht kompatibel mit Aero Glass für Windows 8.1 und umgedreht.
Vor der Installation sicherheitshalber ein Backup machen.
Beim Installieren könnt ihr den vorgegebenen Pfad C:\AeroGlass verwenden.
- Wer den Aero Glass Configurator auch installieren will, sollte den Standardpfad belassen, da sich auch der Configurator dorthin installiert.
Oder ihr gebt einen Pfad beispielsweise C:\Programme oder woanders an.
- Es darf aber kein Systemordner sein, in dem Aero Glass kein Schreibrecht hat.
Die Symbols die vorher nur über Microsoft heruntergeladen werden konnten, sind ab der Version 1.2.5 von Aero Glass integriert.
Aero Glass einen neuen Key Code license.key erstellen
Hat man seine Festplatte ausgetauscht, oder seine CPU gewechselt, kann es dazu kommen, dass Aero Glass nicht mehr aktiviert ist und das Wasserzeichen wieder angezeigt wird.
In einem PopUp wird euch ein Code (machine code) angezeigt, den ihr kopieren müsst.
Um Aero Glass wieder zu aktivieren, geht man auf die Seite von glass8.eu/support
- Rechts oben die Mailadresse und die Postleitzahl von eurem PayPal Konto eingeben.
- Jetzt kommt ihr auf die Seite AERO GLASS for Win8.x USER SUPPORT
- Hier nun unten den Code eingeben und generieren lassen.
- Als Download bekommt ihr nun die neue license.key, die ihr in den Programmordner von Aero Glass kopieren müsst.
Nach einem Neustart ist dann das Wasserzeichen wieder verschwunden.
Den alten Lizenzcode kann man auf der Seite nun löschen. Aber einen neuen kann man erst nach 30 Tagen wieder erstellen. Da man nur 2 Keys generieren kann.
Den Start von Aero Glass deaktivieren
Möchte man einen Start ohne Aero Glass machen, weil man ein Update einspielen will oder ähnliches, dann muss man die Aufgabenplanung starten und dort Aero Glass deaktivieren.
- Win + X drücken Computerverwaltung starten.
- Im linken Baum die Aufgabenplanung / Aufgabenplanungsbibliothek anklicken
- Hier nun Aero Glass doppelt anklicken und unter Trigger den Start deaktivieren.
Aero Glass Customizer für Windows 8.1
Mit dem kleinen Tool erleichtert man sich einige wichtige Einstellungen für AeroGlass unter Windows 8.1 Man kann
- Aero Glass aktivieren/ deaktivieren
- Ein Atlas-Theme aktivieren
- Runde Ecken
- Aero auch im Batteriebetrieb aktivieren
- Farben des aktiven und inaktiven Fensters festlegen.
Info: msfn.org/aero-glass-customizer-for-win81
Download: hotfile.mobi
Aero Glass Configurator für Windows 8.1
MrGrimm hat nun seinen Aero Glass Configurator für Aero Glass 8.1 bereitgestellt. Damit entfallen die Einstellungen in der Registry.
Wie geht man vor:
- Aero Glass Configurator herunterladen msfn.org/Aero Glass Configurator (mindestens Version 3.0)
- Installieren. Den angegebenen Installationspfad nicht verändern!
- Auf Set drücken, dort werden die Werte angezeigt, die eingestellt werden können.
- Auf Apply drücken und nicht wundern, dass alles verschwindet. Die dwm.exe und die explorer.exe werden neu gestartet.
Das war es eigentlich auch schon.
Aero Glass mit dem Lizenzcode aktivieren
Aero Glass für Windows 8.1 ist zwar Freeware, aber damit bekommt man ein Wasserzeichen auf den Desktop und einmal pro Tag ein Popup.
Will man beides entfernen, reicht eine kleine Spende von 3€ oder mehr.
Über Paypal kann man diese Spende überweisen. glass8.eu/donate.html
Geht dann das Popup auf, drückt man auf OK und kann auch gleich auf der Seite unten diesen Code eingeben, sowie die Mail-Adresse von eurem PayPal Konto und die Postleitzahl.
Danach geht sofort der Download mit dem Lizenzkey los. Den dann in den Ordner von Aero Glass kopieren und eine andere Kopie sicher aufbewahren.
Wir werden das Tutorial versuchen immer aktuell halten.
Aero Theme für Windows 8 und Windows 8.1 findet ihr im Forum: Aero Glass Theme für Windows 8 / 8.1
Letzte Newsmeldung dazu: Aero Glass für Windows 8.1 in der Version 1.2.5 erschienen - Deskmodder-Blog
Ab Version 1.2.5 sind nun die Symbols in der Aero Glass für Windows 8.1 integriert.
Aero Glass Einstellungen in der Registry ändern
Einstellungen zur Transparenz, Farben, Batteriebetrieb und Blur sind in der Registry möglich.
- ThemeAtlas aktivieren
Die ThemeAtlas.png in den Ordner vom Theme kopieren
path to PNG file with theme resource (bitmap must have exactly the same layout as msstyle theme you are using!
- HKEY_CURRENT_USER\SOFTWARE\Microsoft\Windows\DWM\
- Neue Zeichenfolge Name: CustomThemeAtlas Wert: Pfad zur *.png
- Aero Glass auch im Batterie-Betrieb aktivieren
- HKEY_LOCAL_MACHINE\SOFTWARE\Microsoft\Windows\DWM\
- Neuer DWORD-Wert: DisableGlassOnBattery 0 = Akkubetrieb Blur wird deaktiviert. Wert 1 Auch im Akkubetrib wird Blur im Theme angezeigt
- Implementierte Glas Reflexion (nur in den Aero-Streifen)
- HKEY_CURRENT_USER\SOFTWARE\Microsoft\Windows\DWM\
- Neuer DWORD-Wert: ColorizationGlassReflectionIntensity Wert 0 = Standard disabled Wert zwischen 1-100 wird die Intensität erhöht oder verringert.
- Implementierter Algorithmus, Gaußscher Weichzeichner für Blur
- HKEY_CURRENT_USER\SOFTWARE\Microsoft\Windows\DWM\
- Neuer DWORD-Wert: BlurDeviation Standard = 30) 0= Blur ist deaktiviert.
- Option zum aktivieren/deaktivieren für die Theme Signatur
- HKEY_LOCAL_MACHINE\SOFTWARE\Microsoft\Windows\DWM\
- Neuer DWORD-Wert: BypassThemeSignature Wert 0 ist deaktiviert.
Wichtig wenn ein anderer Theme-Patcher installiert ist / Wert 1 aktiviert die Themesignatur.
- Öffentliche Symbole herunterladen vom MS-Symbol-Server (Dies ermöglicht die automatische Anpassung, wenn sich die DWM-Version ändert)
- Abgerundete Fenster-"Ecken" (Wenn das Theme es unterstützt)
- HKEY_CURRENT_USER\SOFTWARE\Microsoft\Windows\DWM\
- Neuer DWORD-Wert:RoundRectRadius Wert: Win8 = 0
- HKEY_CURRENT_USER\SOFTWARE\Microsoft\Windows\DWM\
Weitere Werte unter HKEY_CURRENT_USER\SOFTWARE\Microsoft\Windows\DWM\
- DWORD-Wert: ColorizationColor - Der ARGB-Wert gibt die Farbe der Fensterrahmen an.
- DWORD-Wert: ColorizationColorInactive - Der Wert gibt die Deckkraft der Fensterrahmen an.
- DWORD-Wert: ColorizationColorBalance - Die Intensität der Farbe. Einstellbar zwischen 0 und 100
- DWORD-Wert: ColorizationColorBalanceInactive - Die Intensität der Farbe. Einstellbar zwischen 0 und 100
- DWORD-Wert: ColorizationBlurBalance - Gibt die Deckkraft der Fensterrahmen an Wert kann zwischen 0 und 100 liegen
- DWORD-Wert: ColorizationBlurBalanceInactive - Gibt die Deckkraft der Fensterrahmen an Wert kann zwischen 0 und 100 liegen
- DWORD-Wert: ColorizationGlassReflectionIntensity - Intensität der Reflexion im Rahmen Standard ist 0 Einstellbar zwischen 0 und 100
- DWORD-Wert: TextGlowMode - Schrift im Fensterrahmen mit Glow (Schein) Effekt Wert 0 = kein Gloweffekt 1 = Standard 2 = Gloweffekt wird vom Theme genommen 3 = Gemeinsamer Gloweffekt vom Theme und den Einstellungen in der Registry
Mehr dazu auch im Guide von Bigmuscle glass8.eu/guide
Endergebnis kann dann so aussehen:
Danke an h82k für die Bilder
Aero mit WindowBlinds ab Version 8
Wer für Aero Geld ausgeben möchte, sollte sich WindowsBlinds ab Version 7.90 Beta anschauen.
Auch dort wird Aero, Blur etc. unterstützt.
Weitere Infos wincustomize.com bzw. stardock.com
Fragen zu Windows 8?
- Sicherung erstellen Backup anlegen Windows 8.1
- Reparatur Wiederherstellung Windows 8.1
- Portal:Windows 8.1
- Automatischer Start von SkyDrive verhindern
- Windows 8.1 als Update oder Neuinstallation installieren
- Ordner Bibliotheken unter Computer Arbeitsplatz entfernen Windows 8.1
- Bibliotheken erstellen, aktivieren Windows 8.1
- Netzwerk ändern Windows 8.1
- Windows 8.1 mit einem lokalen Konto installieren
- Windows Apps deinstallieren Windows 8.1 und Leistungsindex erstellen Windows 8.1
Spoiler: + Top 11 bis 25
11. Start, Startmenü Windows 8.1 richtig bedienen - einstellen
12. Ein Microsoft Konto in ein Lokales Konto ändern Windows 8.1 || Schrift verschwommen auf dem Desktop, Explorer, in Programmen Windows 8.1
13. Datei Explorer an die Taskleiste heften Windows 8.1
14. Direkt zum Desktop starten aktivieren in Windows 8.1
15. Hintergrundfarbe der Kacheln ändern Windows 8.1
16. Festplatte SSD bereinigen um Speicherplatz zurückzubekommen Windows 8.1
17. Probleme herausfiltern durch cleanen Neustart in Windows 8.1
18. Seriennummer, Key, Schlüssel aus dem Bios direkt auslesen Windows 8.1
19. Hot Corner, Charms Bar deaktivieren Windows 8.1 || PC-Einstellungen als Verknüpfung aufrufen Windows 8.1
20. Windows 8.1 Herunterfahren, Ruhezustand, Verknüpfungen
21. Apps komplett beenden Windows 8.1 || Apps Verknüpfungen an die Taskleiste, Desktop oder Start heften
22. OneDrive mit Lokalem Konto benutzen Windows 8.1 || OneDrive Ordner verschieben auf andere Partition
23. Bibliotheken in Windows 8.1 wieder nach oben setzen || Windows Defender deaktivieren aktivieren Windows 8.1
24. Automatische Reparatur deaktivieren Windows 8.1 || Windows Store Apps reparieren
25. Kein Haken bei Benutzer müssen Benutzernamen und Kennwort eingeben Windows 8.1 || Bing Suche deaktivieren Windows 8.1
- Herunterfahren von Windows 8 - Die verschiedenen Varianten
- In den abgesicherten Modus von Windows 8 starten
- Windows 8 reparieren - wiederherstellen
- Backup erstellen - Windows 8
- Windows 8 Upgrade auf leerer Festplatte clean installiert und aktiviert sich nicht
- Explorer Bibliothek entfernen
- Windows 8 Themes installieren inkl. Aero, Blur Transparenz Windows 8
- In die Erweiterte Startoptionen booten - Windows 8
- Mit der Windows 8 Upgrade eine Neuinstallation durchführen
- Autostart Windows 8 und Netzwerkverbindungen ändern - Windows 8
Spoiler: + Top 11 bis 25
11. Ruhezustand deaktivieren bzw. Speicherplatz verringern Windows 8 || Administratorkonto freischalten
12. Digital unsignierte Treiber installieren - Windows 8
13. Loginscreen Logon ändern Windows 8 || Metro Design bearbeiten Windows 8
14. Automatische Wartung aktivieren deaktivieren in Windows 8
15. Windows.old Ordner nach einer Installation löschen
16. Benutzerkonten verwalten - Windows 8
17. Windows 8 mit einem lokalen Konto installieren
18. WindowMetrics - Iconabstand, Scrollbarbreite, Schriftarten ändern
19. Lock Screen beim Abmelden oder Sperren deaktivieren Windows 8 || Verknüpfungspfeil entfernen in Windows 8
20. HowTo: Speicherplatz verringern Windows 8
21. Ohne den Metrostyle starten - was muss ich einstellen?
22. Das Windows 8 Bootmenü wiederherstellen || Windows 8 Bootscreen ändern
23. Windows 8 Aktivierung sichern und wiederherstellen
24. Tutorial: Windows 8 Start Metro Startmenü richtig einstellen
25. Charmbar MouseOver in den Ecken ausschalten aber nicht deaktivieren Windows 8
Du hast noch ein Tipp zum Tutorial
- Dann schreib uns die Ergänzung über unsere Tipp-Box
- Wir werden dann dieses Tutorial erweitern, damit kannst du anderen Benutzern helfen. Danke!
Weitere Tutorials für
Blognews
Oder du benutzt unsere Deskmodder.de App für das Windows Phone:
- Deskmodder.de-App für Windows Phone verfügbar Im Blog vorgestellt.
Ihr habt Fragen?
Dann ab ins Forum. Auch Gäste können bei uns Fragen stellen oder Fragen beantworten.
Schon Interesse an Windows 10? Dann schaut auch dort einmal in die Tutorials, oder speichert den Link in euren Favoriten.
Fragen zu Windows 10?
Du hast Fragen oder benötigst Hilfe? Dann nutze bitte unser Forum und nicht die Tipp-Box! Auch Gäste (ohne Registrierung) können bei uns Fragen stellen oder Fragen beantworten. - Link zum Forum | Forum Windows 10
| Neue Tutorials für Windows 10 | Top 10 der Tutorials für Windows 10 | |