Administrator aktivieren deaktivieren Windows 10
Windows 10 Administrator aktivieren, Win 10 Administrator freischalten, Windows 10 richtigen Administrator, Administrator einstellen Win 10, Apps starten im Administrator Konto
Windows 10 wird automatisch mit einem Benutzer angelegt, der zu der Gruppe der Administratoren gehört. Dieses Konto hat aber nur administrative Rechte. Deshalb muss man bei Änderungen immer bestätigen (UAC), dass man es machen darf. Benötigt man für Einstellungen den "richtigen" Administrator, muss dieses Konto erst freigeschaltet werden.
Aber auch der "richtige" Administrator besitzt nicht alle Rechte. Das wurde extra so festgelegt, damit Viren und Malware sich nicht auf Systemdateien "ausbreiten" können. Hier hilft aber die Berechtigung / Besitz von Dateien und Ordnern.
Über dem Administrator stehen wegen der Sicherheit deshalb noch:
- Das System
- Der Trusted Installer
Daher wird man auch weiterhin bei sehr wichtigen Dateien den Besitzer wechseln müssen.
Es gibt mehrere Wege das Konto des Administrators freizuschalten. Wie es geht zeigen wir euch jetzt.
Auch interessant:
Dieses Tutorial ist für die Windows 10 2004 und höher, 1909, 1903, 1809, und darunter geeignet.
- Neu installieren: Windows 10 neu installieren - Tipps und Tricks
- Windows 11 auch ohne TPM und Secure Boot installieren (Interessant für ältere CPUs bzw. PCs)
- Windows 10 ISO Final : 22H2 19045 ISO
- Windows 10 Patchday 14.10.2025 KB5066791 Windows 10 19045.6456
- Windows 10 ESU für Privat
- Windows 10 Consumer ESU Anmeldung (mit oder ohne Microsoft Konto)
Kein Konto mehr mit Admin Rechten Lösung
Hat man in Windows 10 das einzige vorhandene Konto mit administrativen Rechten entfernt, so kann man selber mit dem Standard-Konto nicht mehr installieren. Wem dieser Fehler passiert ist, muss nicht sofort neu installieren. Microsoft hat hier eine kleine Hintertür eingebaut.
- In den abgesicherten Modus starten Abgesicherten Modus in Windows 10 starten
- Hier wird automatisch das "Built In" Administrator Konto aktiviert.
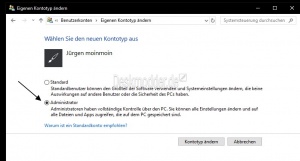
Windows 10 Home und höher
- Systemsteuerung in die Suche der Taskleiste eingeben und starten
- Benutzerkonten
- Eigenen Kontotyp ändern
- Die UAC Abfrage mit Passwort kann ohne ein Passwort bestätigt werden, wenn man dem Built-In Administrator keines vergeben hat.
- Auf Administrator umstellen und mit Kontotyp ändern bestätigen.
Das war es auch schon. Rechner jetzt neu starten und das Konto ist gerettet.
Windows 10 Pro und höher
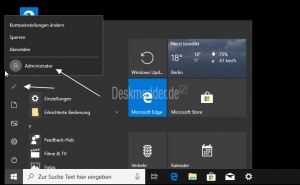
- Im abgesicherten Modus das Startmenü öffnen und auf das Benutzer Avatar klicken und in das Administrator Konto wechseln.
- Ist man dort angemeldet, kann man in der Windows 10 Pro über Windows-Taste + R netplwiz aufrufen Reiter Erweitert und dort auf "Erweiterte Benutzerverwaltung" Erweitert.
- Im neuen Fenster dann Benutzer anklicken und das eigene Konto doppelt anklicken
- Hinzufügen und im neuen Fenster dann Administratoren eingeben, überprüfen lassen und mit OK bestätigen.
Jetzt kann man sich ab- und wieder anmelden und das Konto ist wieder als Administrator ausgestattet.
Das "richtige" Administrator-Konto unter Windows 10 aktivieren
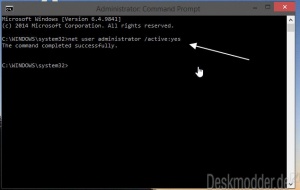
Die einfachste Variante das Administrator-Konto ohne Passwort zu aktivieren unter Windows 10 ist:
- Eingabeaufforderung oder cmd.exe in die Suche der Taskleiste eingeben und per Rechtsklick "Als Administrator" oder mit gedrückter Strg + Umschalttaste starten.
- Den Befehl net user administrator /active:yes (per Strg+C kopieren und Strg+V einfügen) eintippen
- Enter drücken
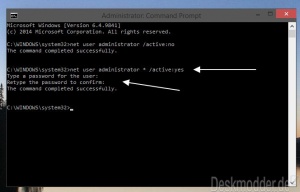
Bei der nächsten Variante das Administrator-Konto unter Windows 10 freizuschalten wird das Konto gleich mit einem Passwort versehen.
- Eingabeaufforderung oder cmd.exe in die Suche der Taskleiste eingeben und per Rechtsklick "Als Administrator" oder mit gedrückter Strg + Umschalttaste starten.
- Den Befehl net user administrator * /active:yes (per Strg+C kopieren und Strg+V einfügen) eintippen. Leerzeichen beachten
- Enter drücken
- Nun wird ein Passwort verlangt, welches ihr eintragen müsst und mit Enter bestätigt.
- Das Passwort noch einmal eintragen und Enter drücken.
Das wars. Nun ist das Administrator-Konto automatisch mit einem Passwort versehen. Bei der ersten Variante muss das erst in der Benutzerkontenübersicht vergeben werden.
Auch interessant:
Administrator über die Computerverwaltung aktivieren
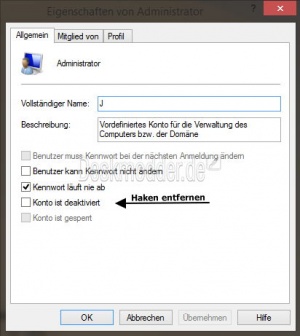
- Windows 10 Pro und höher
- Eingabeaufforderung oder cmd.exe in die Suche der Taskleiste eingeben und per Rechtsklick "Als Administrator" oder mit gedrückter Strg + Umschalttaste starten.
- Computerverwaltung aufrufen
- Nun links Lokale Benutzer und Gruppen / Benutzer auswählen
- In der Mitte dann Administrator anklicken
- Haken entfernen bei: "Konto ist deaktiviert"
Das Administrator-Konto starten
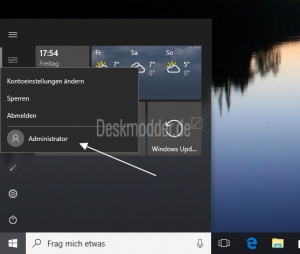
Nun kann man das Startmenü oder den Startbildschirm öffnen und ein Klick auf den Namen machen. Unten erscheint nun der Administrator. Ein Klick darauf und man kann in dieses Konto wechseln, bzw. abmelden und den Administrator anmelden.
Administratorkonto wieder deaktivieren
- Eingabeaufforderung oder cmd.exe in die Suche der Taskleiste eingeben und per Rechtsklick "Als Administrator" oder mit gedrückter Strg + Umschalttaste starten.
- Den Befehl net user administrator /active:no (per Strg+C kopieren und Strg+V einfügen) eintippen.
- Enter drücken
Oder in der Computerverwaltung: Einfach wieder den Haken setzen bei: Das Konto ist deaktiviert.
Somit ist das Administratorkonto wieder versteckt.
Administrator Namen ändern
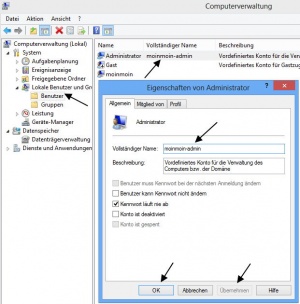
Auch vom "echten" Administrator kann man den Namen ändern. (Nur Windows 10 Pro und höher)
- Windows 10 Startmenü oder in die Suche der Taskleiste Computerverwaltung tippen und starten
- Computerverwaltung aufrufen
- Nun links Lokale Benutzer und Gruppen / Benutzer auswählen
- In der Mitte dann Administrator anklicken
- Unter "Vollständiger Name" nun den gewünschten Namen eintragen
- Übernehmen / OK danach Ab- und wieder anmelden.
Das wars.
Apps im Administrator Konto starten
- Ab Windows 10 1703 (15063)
Mit der Creators Update starten nun auch im Built-In Administrator-Konto die Apps und der Store wieder.
- Bis Windows 10 1607 (14393)
Spoiler: Einfach aufklappen +
Normalerweise funktionieren keine Apps im Built-In Administrator-Konto. Man bekommt eine Fehlermeldung sichtbar über den Desktop angezeigt.Aber es funktioniert trotzdem mit einer kleinen Änderung in der Registry. Und so geht es:

- Windows-Taste + R drücken regedit eingeben und starten
- Oder regedit in die Suche der Taskleiste eingeben und starten
- Zum Pfad: HKEY_LOCAL_MACHINE\SOFTWARE\Microsoft\Windows\CurrentVersion\Policies\System gehen
- Rechts dann FilterAdministratorToken und den Wert von 0 auf 1 setzen.
- Ist der Eintrag nicht vorhanden, dann Rechtsklick ins rechte Feld / Neu / Neuer DWORD-Wert (32 Bit) Name FilterAdministratorToken und auch hier den Wert dann auf 1 setzen.
Das war es auch schon. Jetzt einmal neu starten und die Apps öffnen sich auch im sonst versteckten Administrator Konto.
Hinweis: Dies kann dazu führen, dass Programmberechtigungen danach nicht mehr stimmen. Das lässt sich ändern indem man die Berechtigungen für die jeweiligen Programme nachprüft und gegebenenfalls ändert.
Nach der Aktivierung startet immer das Konto des Administrators
Nachdem man den Built-In Administrator aktiviert hat, kann es dazu kommen, dass nicht der letzte aktive Benutzer automatisch gestartet wird, sondern immer das freigeschaltete Administrator-Konto als erstes.
Wer das nicht möchte, muss so vorgehen:
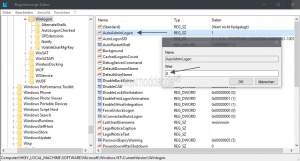
- Windows-Taste + R drücken regedit eingeben und starten
- Zum Pfad: HKEY_LOCAL_MACHINE\SOFTWARE\Microsoft\Windows NT\CurrentVersion\Winlogon gehen
- Im rechten Feld nun AutoAdminLogon doppelt anklicken und den Wert auf 0 setzen.
Fragen zu Windows 10?
Du hast Fragen oder benötigst Hilfe? Dann nutze bitte unser Forum und nicht die Tipp-Box! Auch Gäste (ohne Registrierung) können bei uns Fragen stellen oder Fragen beantworten. - Link zum Forum | Forum Windows 10
| Neue Tutorials für Windows 10 | Top 10 der Tutorials für Windows 10 | |


