Reservierter Speicher deaktivieren aktivieren Windows 11 und 10
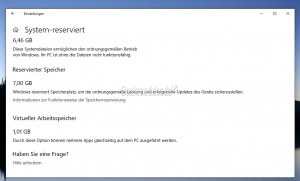
Ab der Windows 10 1903 bietet Windows 10 eine neue Funktion. Der reservierte Speicher. Damit wird sichergestellt, dass für Updates, Anwendungen oder auch temporäre Dateien immer genug Speicherplatz zur Verfügung steht. Der reservierte Speicherplatz kann etwa 7 GB betragen.
Dieser Speicherplatz wird aber nicht zusätzlich zu dem schon vorhandenen Speicherplatz angelegt, sondern reserviert. Microsoft hat hier einen Weg gefunden, die vorhandenen Ordner zum Beispiel Temp für die temporären Dateien oder SoftwareDistribution für die Updates sowie die weiteren Ordner zusammenzufassen.
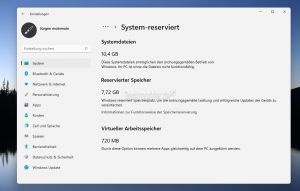
Wird der Speicherplatz auf der Festplatte zu klein und man möchte etwas speichern, so blockiert Windows 11 oder 10 dann diesen Speicherplatz nur für die Updates etc. Daten von den Systemprozessen haben somit trotzdem Platz und bspw. Updates können installiert werden, ohne dass eine Fehlermeldung erscheint oder ein Komprimierungsvorgang ausgelöst wird.
Anders erklärt: Hat man auf seiner Festplatte zum Beispiel noch 5 GB Platz, die angezeigt werden, so können die Updates trotzdem heruntergeladen und installiert werden, weil die 7 GB vorab schon für die Updates reserviert wurden.
Die Updates werden wie schon immer in den Ordner SoftwareDistribution heruntergeladen und entpackt, aber eben jetzt in dem reservierten Bereich der 7 GB. Die 5 GB die noch an freiem Festplattenspeicherplatz angezeigt wurden bleiben erhalten.
Wie man den reservierten Speicher deaktivieren, aktivieren oder verkleinern kann, zeigen wir euch nun in diesem Tutorial.
Dieses Tutorial ist für die Windows 11, Windows 10 21H2 und höher, 21H1, 20H2, 2004, 1909 und 1903 geeignet.
- Windows 11 News im Blog - Windows 11 neu clean installieren Tipps und Tricks
- Windows 11 auch ohne TPM und Secure Boot installieren (Interessant für ältere CPUs bzw. PCs)
- Windows 11 Inplace Upgrade Reparatur oder Feature Update - Abgesicherter Modus Windows 11 Verschiedene Start-Varianten
- Windows 11 Patchday (Sicherheitsupdate des Monats)
- Win 11 25H2 / 24H2: 14.10.2025 KB5066835 26200.6899 / 26100.6899
- Win 11 23H2: 14.10.2025 KB5066793 22631.6060
- Windows 11 ISO Retail : 23H2 (22631), 24H2 (26100), 25H2 (26200)
- Windows 11 ISO Insider: Beta: 25H2 26220 ISO | Dev: 25H2 26220 ISO | Canary: 27982 ISO
- Neu installieren: Windows 10 neu installieren - Tipps und Tricks
- Windows 11 auch ohne TPM und Secure Boot installieren (Interessant für ältere CPUs bzw. PCs)
- Windows 10 ISO Final : 22H2 19045 ISO
- Windows 10 Patchday 14.10.2025 KB5066791 Windows 10 19045.6456
- Windows 10 ESU für Privat
- Windows 10 Consumer ESU Anmeldung (mit oder ohne Microsoft Konto)
Wer bekommt den reservierten Speicher
Der reservierte Speicher wird automatisch mit einer Windows 10 1903 und höher aktiviert. Wer ein Update zum Beispiel von der Windows 10 1809 auf die 1903 oder höher macht, wird diese neue Funktion selbst aktivieren müssen.
Bei zukünftigen Versionen kann es sein, dass Microsoft den reservierten Speicher automatisch reduziert. Dafür werden aktuell mit der Windows 10 1903 die Daten ausgewertet.
Wo finde ich den reservierten Speicher in den Einstellungen?
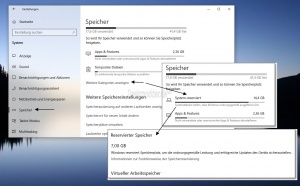
Möchte man nachprüfen, ob der reservierte Speicher auch aktiviert ist, geht man so vor
- Einstellungen öffnen, oder Windows-Taste + i drücken
- System -> Speicher
- Unter C: "Weitere Kategorien anzeigen".
- Nun System-reserviert anklicken
- Hier erscheint nun unter Systemdateien der "Reservierter Speicher".
Sollte der reservierte Speicherplatz deaktiviert werden?
Auch wenn man genügend Speicherplatz auf seiner Festplatte, oder gerade wenn man nur ein 32 GB oder 64 GB HDD oder SSD eingebaut hat, sollte man den reservierten Speicher nicht deaktivieren.
Dieser ermöglicht einen reibungslosen Ablauf zum Beispiel von einem Update oder Funktionsupdate, ohne dass das System noch zwischenzeitlich komprimiert wird, bzw. eine zusätzliche Speicherkarte anstecken muss, damit genügend Speicherplatz zur Verfügung steht.
Reservierten Speicher über DISM deaktivieren oder aktivieren
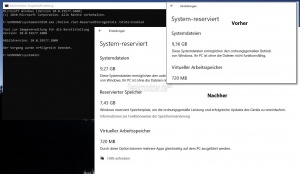
Ab Windows 10 2004 (laut MS ab Windows 10 1903) vereinfacht Microsoft die Deaktivierung oder Aktivierung vom reservierten Speicher. Hier sind dann nur noch Änderungen über die Eingabeaufforderung notwendig.
- Eingabeaufforderung in die Suche der Taskleiste eingeben und als Administrator starten
- Mit diesem Befehl lässt sich der aktuelle Zustand überprüfen abfragen
- DISM.exe /Online /Get-ReservedStorageState
- Aktivieren des reservierten Speichers:
- DISM.exe /Online /Set-ReservedStorageState /State:Enabled
- Deaktivieren des reservierten Speichers:
- DISM.exe /Online /Set-ReservedStorageState /State:Disabled
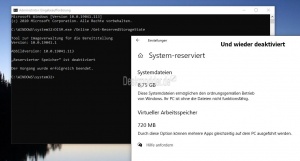
Startet man nun die Einstellungen neu, wird die Anzeige unter System-reserviert neu berechnet und ihr werdet den Unterschied erkennen.
Wer nicht die Befehle eingeben möchte, kann auch das kleine Tool DISM-GUI benutzen. Dort sind diese Befehle, neben anderen interessanten Funktionen integriert:
Reservierter Speicher deaktivieren aktivieren
Bis Windows 10 1909: Um den reservierten Speicher zu aktivieren oder deaktivieren muss man eine Änderung in der Registry vornehmen.
- Windows-Taste + R regedit eingeben und starten
- Zum Pfad:
HKEY_LOCAL_MACHINE\SOFTWARE\Microsoft\Windows\CurrentVersion\ReserveManager
gehen
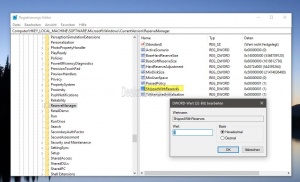
- Im rechten Fensterteil ein Doppelklick auf ShippedWithReserves
- Wert 1 = Der reservierte Speicher ist aktiviert
- Wert 0 = Der reservierte Speicher ist deaktiviert
- Nun ein Neustart durchführen
Als Hinweis: Wer ein Update von der Windows 10 1809 oder davor gemacht hat, muss mithilfe von einem Inplace Upgrade eine Aktualisierung vornehmen, damit der reservierte Speicher auch wirklich aktiviert wird.
Reservierter Speicherplatz verkleinern oder vergrößern
Noch gibt es dazu keine Angabe, ob man den reservierten Speicherplatz in der Registry verkleinern oder vergrößern kann.
Sobald eine Möglichkeit gefunden wird, oder Microsoft selber eine Funktion in Windows 10 integriert, werden wir den Artikel aktualisieren.
Neben den Systemordnern werden auch die installierten Sprachen und optionalen Funktionen in den reservierten Speicher einbezogen. Damit so wenig wie möglich genutzt wird, sollte man darauf achten, welche optionalen Funktionen man installiert hat. Diese findet man unter:
- Einstellungen -> Apps -> Optionale Features verwalten
- Adäquat: Alte Systemsteuerung -> Programme und Funktionen -> Windows Features aktivieren oder deaktivieren
- Dort kann man dann nicht benötigte Funktionen deinstallieren, bzw. deaktivieren.
Eine weitere Möglichkeit ist zusätzliche Sprachen, die man nicht benötigt zu deinstallieren.
- Einstellungen -> Zeit und Sprache -> Sprache
- Hier kann man nun die ungenutzten Sprachen deinstallieren.
Fragen zu Windows 11?
Du hast Fragen oder benötigst Hilfe? Dann nutze bitte unser Forum und nicht die Tipp-Box! Auch Gäste (ohne Registrierung) können bei uns Fragen stellen oder Fragen beantworten. - Link zum Forum | Forum Windows 11
| Neue und interessante Tutorials für Windows 11 |
|
|
|
|


