Autostart Windows 10 Programme deaktivieren hinzufügen entfernen
Win 10 Autostart, Autostartordner, Windows 10 Explorer Autostart, Win 10 Auto Start Einstellungen, Autostart Registry, Outlook 2016, Programme entfernen,
Wie schon ab Windows 8 funktioniert der Autostart in Windows 10 genauso. Geladen werden die Dienste und Programme so:
- Zuerst wird das System von Windows 10 geladen
- Danach folgen die Dienste und die Einträge in der Aufgabenplanung
- Jetzt kommen die Programme aus dem Autostart
Dies hat den Vorteil, dass nach dem Start sofort der Desktop zu sehen ist, man sofort anfangen kann zu arbeiten und im Hintergrund werden dann weitere Programme nachgeladen.
Will man ein Programm aus dem Automatischen Start oder dem Autostart-Ordner aufräumen, um Programme zu entfernen oder hinzuzufügen, muss man so vorgehen:
Wichtig: Manche Programme unter Windows 10 funktionieren nicht korrekt im Autostartordner. Dafür ist dann die Aufgabenplanung zuständig.
Dieses Tutorial ist für die Windows 10 2004 und höher, 1909, 1903, 1809, und darunter geeignet.
- Neu installieren: Windows 10 neu installieren - Tipps und Tricks
- Windows 11 auch ohne TPM und Secure Boot installieren (Interessant für ältere CPUs bzw. PCs)
- Windows 10 ISO Final : 22H2 19045 ISO
- Windows 10 Patchday 14.10.2025 KB5066791 Windows 10 19045.6456
- Windows 10 ESU für Privat
- Windows 10 Consumer ESU Anmeldung (mit oder ohne Microsoft Konto)
Programme starten automatisch mit Windows 10 1709 und höher
Hinweis: Mit der Windows 10 1709 (Fall Creators Update) hat Microsoft eine neue Funktion eingebaut. Installierte Programme wie zum Beispiel Chrome, oder andere Browser, sowie Tools starten automatisch, wenn diese nicht geschlossen wurden. Damit möchte Microsoft erreichen, dass man dort weiterarbeiten kann, wo man aufgehört hatte.
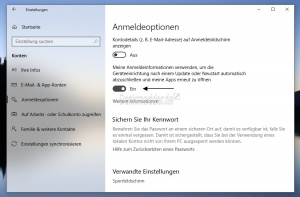
Nach Protesten hat Microsoft diese neue Funktion ab der Windows 10 16299.214 und höher entschärft.
- Einstellungen öffnen -> Konten -> Anmeldeoptionen
- Hier "Meine Anmeldeinformationen verwenden, um die Geräteeinrichtung..... auf Aus stellen.
PC nun neu starten. Das war es auch schon
Werte in der Registry ändern:
- Windows-Taste + R regedit eingeben und starten
- Zum Pfad:
HKEY_LOCAL_MACHINE\SOFTWARE\Microsoft\Windows NT\CurrentVersion\Winlogon\UserARSO\
- Dort links den Unterordner S-1-5-21-.... Zahlenkette anklicken.
- Im rechten Fensterteil nun
- OptOut doppelt anklicken und den Wert ändern
- Wert = 0 Meine Anmeldeinformationen verwenden,... stehen auf Ein. = Aktiviert
- Wert = 1 Meine Anmeldeinformationen verwenden,... stehen auf = Deaktiviert
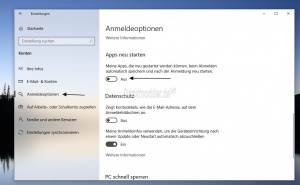
Ab der Windows 10 2004 hat Microsoft diese Einstellung gesplittet.
- Einmal in "Meine Apps, die neu gestartet werden können, beim Abmelden automatisch speichern und nach der Anmeldung neu starten"
- Möchte man, dass keine Apps mit starten, dann muss diese Einstellung auf aus
- "Meine Anmeldeinformationen verwenden, um die Geräteeinrichtung nach einem Update oder Neustart automatisch abschließen"
- Dies hat mit dem Programmstart nichts mehr zu tun.
Werte in der Registry ändern:
- Zum Pfad:
HKEY_CURRENT_USER\SOFTWARE\Microsoft\Windows NT\CurrentVersion\Winlogon
- Im rechten Fensterteil DWORD-Wert (32-Bit) RestartApps
- Wert = 0 Apps starten nicht automatisch
- Wert = 1 Apps starten automatisch
Autostart-Programme im Task Manager deaktivieren
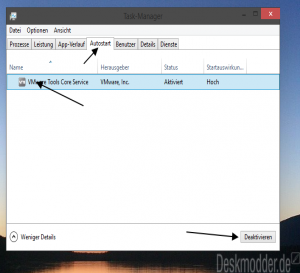
Was im Autostart liegt, seht ihr im:
- Taskmanager (Rechtsklick in die Taskleiste, Taskmanager öffnen)
- Oder: Windows-Taste + R drücken taskmgr /0 /startup eintippen und starten.
So öffnet sich im Taskmanager sofort der Reiter Autostart.
Dann einfach per Mausklick das betreffende Programm wählen und mit "Deaktivieren" bestätigen.
Programme in den Einstellungen aus dem Autostart entfernen
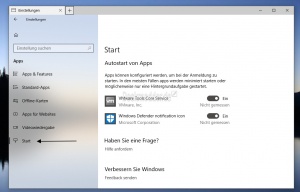
Ab der Windows 10 1803 ist die Deaktivierung / Aktivierung von Programmen auch in den Einstellungen möglich.
- Hier öffnet man einfach die Einstellungen -> App und dann links Autostart
- Die einzelnen Programme können nun auf "Ein" (aktiviert) oder "Aus" (deaktiviert) gestellt werden.
Autostart Ordner im System finden
Den Autostart Ordner unter Windows 10 findet man unter folgenden Pfad
C:\Benutzer\''Dein Name''\AppData\Roaming\Microsoft\Windows\Start Menu\Programs\Startup
- Oder Windows-Taste + R drücken shell:startup eingeben und starten
C:\ProgramData\Microsoft\Windows\Start Menu\Programs\Startup
- Oder Windows-Taste + R drücken shell:Common Startup eingeben und starten
Hier kann man auch Einträge hinzufügen oder entfernen.
Wichtig: Es gibt Programme, die von dort aus nicht starten. Für diese ist entweder die Registry oder die Aufgabenplanung sinnvoller.
Autostart-Einträge in der Registry finden
In der Registry gibt es mehrere Pfade für die Programme, die automatisch mit Windows starten.
- Windows-Taste + R drücken regedit eingeben und starten
- Nun die folgenden Pfade in den Registry Editor kopieren (Ab Windows 10 1703) oder dorthin navigieren.
Systemweit installierte Programme:
HKEY_LOCAL_MACHINE\SOFTWARE\Microsoft\Windows\CurrentVersion\Run
(64 Bit und 32 Bit)HKEY_LOCAL_MACHINE\SOFTWARE\Microsoft\Windows\CurrentVersion\RunOnce
(64 Bit und 32 Bit)
HKEY_LOCAL_MACHINE\SOFTWARE\Wow6432Node\Microsoft\Windows\CurrentVersion\Run
(32 Bit Programme unter Windows x64)HKEY_LOCAL_MACHINE\SOFTWARE\Wow6432Node\Microsoft\Windows\CurrentVersion\RunOnce
(32 Bit Programme unter Windows x64)
Nur für einen Benutzer installierte Programme:
HKEY_CURRENT_USER\Software\Microsoft\Windows\CurrentVersion\Run
Autostart-Einträge in der Registry hinzufügen oder löschen
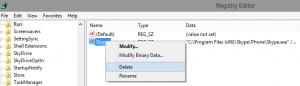
- Win + R drücken regedit eintippen und starten
- Zum Pfad
HKEY_LOCAL_MACHINE\SOFTWARE\Microsoft\Windows\CurrentVersion\Run
wechseln. (Betrifft alle Benutzer) HKEY_LOCAL_MACHINE\SOFTWARE\Wow6432Node\Microsoft\Windows\CurrentVersion\Run
(Betrifft x32 Programme auf einem x64 System)- Danach Rechtsklick auf dem Program im rechten Feld und "Löschen" auswählen.
- Einträge dort hinzufügen: über Rechtsklick ins rechte Fenster Neu / Zeichenfolge Namen eintragen. Danach doppelt anklicken und den Pfad zum Programm hinzufügen.
Weitere Pfade sind:
HKEY_CURRENT_USER\Software\Microsoft\Windows\CurrentVersion\Run
(Betrifft den aktuellen Benutzer)HKEY_CURRENT_USER\SOFTWARE\Microsoft\Windows\CurrentVersion\RunOnce
(Betrifft den aktuellen Benutzer)
Autostart Einträge in der Eigabeaufforderung auflisten lassen
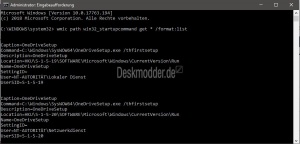
Auch über die Eingabeaufforderung (cmd.exe) lassen sich alle Programme im Autostart auflisten. Dort wird dann das Programm, der Befehl inkl. Pfad und der Pfad in der Registry angezeigt.
- Eingabeaufforderung in die Suche der Taskleiste eingeben und als Administrator starten
- Den Befehl wmic path win32_startupcommand get * /format:list hineinkopieren und Enter drücken
- Nun erscheinen alle Programme, die mit Windows 10 mitstarten.
Autostart-Programme schneller starten lassen
Seit Windows 8 werden Programme und Anwendungen, die im Autostart liegen, verzögert gestartet.
Damit will Microsoft erreichen, dass erst der Desktop nach dem Start zu sehen ist und man schon anfangen kann zu arbeiten und parallel dazu werden die Autostartprogramme geladen.
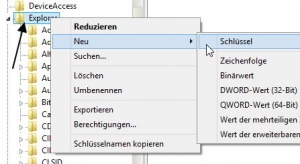
Wer die Autostartprogramme etwas schneller starten lassen möchte geht so vor:
- Win + R drücken regedit eintippen und starten
- Zum Pfad
HKEY_CURRENT_USER\Software\Microsoft\Windows\CurrentVersion\Explorer\Serialize
gehen.- Ist Serialize nicht vorhanden, dann Rechtsklick auf Explorer im linken Baum / Neu / Schlüssel Name: Serialize
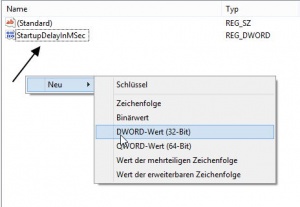
- Im rechten Feld nun: Rechtsklick Neu/ DWORD-Wert (32Bit) Name: StartupDelayInMSec
- Wert 0
Nach einem Neustart, werden die Autostartprogramme nun etwas schneller geladen.
Autostart Reihenfolge ändern - verzögert starten Windows 10
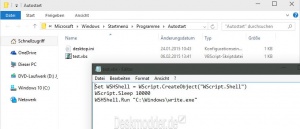
Möchte man ein Programm später starten lasen, also mit einer Verzögerung von ein paar Sekunden oder Minuten, so ist auch das möglich. Damit erreicht man auch eine Änderung der Reihenfolge der Auto Startprogramme beim Windows Start. Dazu nutzen wir eine einfache vbs- Datei.
- Rechtsklick auf den Desktop / Neu / Textdokument Der Inhalt:
- Zeile: Set WSHShell = WScript.CreateObject("WScript.Shell")
- Zeile WScript.Sleep 1000 1000 = 1 Sekunde 10000 = 10 Sekunden 60000 = 1 Minute....
- Zeile WSHShell.Run "C:\Windows\write.exe" Programmpfad nach Bedarf ändern.
Hinweis: Ist der Pfad mit einem Leerzeichen zum Beispiel in den Ordner Programme (x86) dann muss der Pfad so aussehen:
- """C:\Program Files (x86)\write.exe"""
- Datei nun speichern.
- Rechtsklick auf die neue Datei und Neue Textdatei.txt in Programm.vbs umgenennen.

Um nicht nur den Dateinamen zu sehen, sondern auch die Dateiendung, muss man im Datei Explorer:
- Den Reiter Ansicht anklicken
- Haken setzen bei: Dateinamenerweiterung
Möchte man auch ausgeblendete Dateien sehen, muss der Haken auch bei:
- Ausgeblendete Elemente gesetzt werden.

Um auch die von Windows geschützten Dateien sichtbar zu machen muss man,
- Den Reiter Ansicht anklicken
- Rechts Optionen
- Reiter Ansicht
- Haken entfernen bei: Geschützte Systemdateien ausblenden (empfohlen)
- Win + R drücken shell:startup eingeben und dort nun in den Autostartordner die neue vbs kopieren / verschieben.
Hat man mehrere Programme die nacheinander starten sollen, dann muss die vbs so aussehen:
Set WSHShell = WScript.CreateObject("WScript.Shell")
WSHShell.Run "C:\Programme\Samurize\Client.exe"
WScript.Sleep 100
WSHShell.Run "C:\Programme\IrfanView\i_view32.exe"
Programmpfade sind nur als Beispiel eingetragen. Diese vbs nun in den Autostart Ordner packen und die eingetragenen Programme aus dem Autostart entfernen. Somit erreicht man nun seine eigene Reihenfolge der Auto-Start Programme, wie man es möchte.
Beachtet auch hier den Hinweis mit den Leerzeichen im Progammpfad.
Autostart mit Autoruns aufräumen
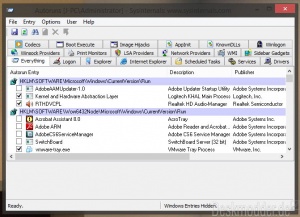
Mit Autoruns aus den Windows Sysinternals Tools werden alle Programme und auch Systemdateien aufgelistet, die beim Start von Windows 10 geladen werden.
Das Tool ist sehr gut ausgestattet und man sollte wirklich nur das entfernen, was man kennt.
Ansonsten ist es angebracht einen Eintrag (Haken) zu entfernen und neu zu starten, um feststellen zu können, ob es wichtig ist oder nicht.
Unter den Optionen findet ihr die Möglichkeit Microsoft-eigene Autostarteinträge sichtbar zu machen.
Weitere Infos und Download: Autoruns for Windows
Fragen zu Windows 10?
Du hast Fragen oder benötigst Hilfe? Dann nutze bitte unser Forum und nicht die Tipp-Box! Auch Gäste (ohne Registrierung) können bei uns Fragen stellen oder Fragen beantworten. - Link zum Forum | Forum Windows 10
| Neue Tutorials für Windows 10 | Top 10 der Tutorials für Windows 10 | |


