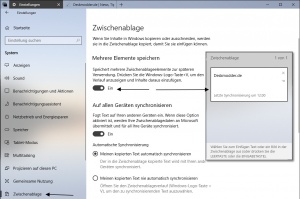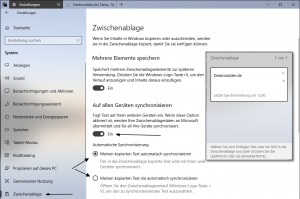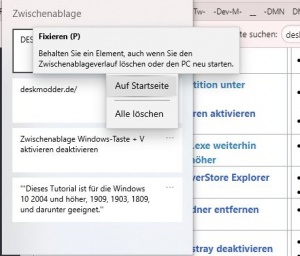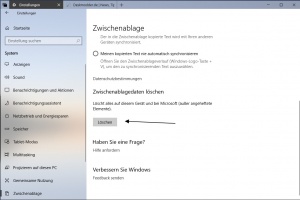Zwischenablage Synchronisation aktivieren deaktivieren oder löschen Windows 10
Mit der Windows 10 1809 bringt Microsoft die synchronisierte Zwischenablage, die Texte oder Bilder in der Cloud speichert, wenn man es denn möchte. Den Verlauf der Zwischenablage kann man über die Tastenkombination Windows-Taste + V aufrufen. Dort können die Texte oder Bilder dann angeheftet werden.
Die Synchronisation über die Cloud ist per Standard deaktiviert und muss erst aktiviert werden. Auch kann man einstellen, ob der Inhalt der Zwischenablage automatisch oder manuell synchronisiert werden soll. Wie es geht, zeigen wir euch in diesem Tutorial.
Hinweis: Sensible Daten wie Passwörter sollte man nicht über die Synchronisation laufen lassen. Denn man darf nicht vergessen. Es ist eine Zwischenablage, die alles aufnimmt, was man ihr durch das Kopieren anbietet. Daher ist eine manuelle Synchronisation in den Einstellungen von Vorteil.
Dieses Tutorial ist für die Windows 10 1809 und höher geeignet.
- Neu installieren: Windows 10 neu installieren - Tipps und Tricks
- Windows 11 auch ohne TPM und Secure Boot installieren (Interessant für ältere CPUs bzw. PCs)
- Windows 10 ISO Final : 22H2 19045 ISO
- Windows 10 Patchday 14.10.2025 KB5066791 Windows 10 19045.6456
- Windows 10 ESU für Privat
- Windows 10 Consumer ESU Anmeldung (mit oder ohne Microsoft Konto)
Zwischenablage Windows-Taste + V aktivieren deaktivieren
Um das Speichern von mehreren kopierten Inhalten zu aktivieren geht man so vor:
- Einstellungen öffnen oder Windows-Taste + i drücken
- System -> Zwischenablage
- Zwischenablageverlauf auf Ein stellen. Dies aktiviert den Verlauf der Zwischenablage
Zwischenablage auf allen Geräten synchronisieren aktivieren deaktivieren
Will man die Synchronisation zwischen den Geräten nun aktivieren, dann muss man unter
- "Auf allen Geräten synchronisieren" auf Ein stellen. Die Inhalte werden dann je nach Einstellung auf den Microsoft Servern gespeichert.
Automatische Synchronisierung der Zwischenablage aktivieren Deaktivieren
Hier kann man nun auswählen, ob die Synchronisation nun automatisch oder manuell erfolgen soll
- Meinen kopierten Text automatisch synchronisieren - Alles wird sofort synchronisiert. Das Zeichen im Verlauf dafür wird nicht angezeigt.
- Meinen kopierten Text nie automatisch synchronisieren Im Verlauf (Windows-Taste + V) kann man nun selbst entscheiden, ob dieser Inhalt synchronisiert werden soll. Ein Klick auf das kleine "Wölkchen" und der Eintrag (Text oder Bild) wird synchronisiert.
Zwischenablage aus der Cloud löschen
Will man den Inhalt der Zwischenablage vom PC und auch aus der Cloud von den Microsoft Servern löschen, geht man auch in die:
- Einstellungen -> System -> Zwischenablage
- Zwischenablage löschen und einfach auf Löschen drücken
- Der Button löschen bleibt so lange grau hinterlegt, bis man wieder etwas kopiert.
- Als Hinweis: Angeheftete Inhalte werden nicht gelöscht.
Zwischenablage und Verlauf löschen
Möchte man den Verlauf der Zwischenablage löschen, so muss nur der dazugehörige Dienst (Zwischenablage-Benutzerdienst) beendet und neu gestartet werden. Da sich mit jedem Start die Zahlen und Buchstaben ändern, müssen wir mit einem "Sternchen" als Platzhalter arbeiten.
Dies kann man über PowerShell und diesem Befehl erreichen
- PowerShell oder das Windows Terminal mit PowerShell öffnen und diesen Befehl ausführen
- Restart-Service -Name "cbdhsvc*" -force
Zwischenablage und Verlauf in der Registry aktivieren deaktivieren
Wer Probleme in den Einstellungen hat, kann diese Einstellungen auch in der Registry vornehmen.
- Windows-Taste + R drücken regedit eingeben und starten
- Zum Pfad: HKEY_CURRENT_USER\Software\Microsoft\Clipboard gehen
- Alle Einträge sind DWORD-Wert (32-Bit) die angelegt oder geändert werden müssen.
- Zwischenablage (Synchronisation) aktivieren:
- EnableCloudClipboard
- Wert 1 = Aktiviert
- Wert 0 = deaktiviert
- Automatische Synchronisation:
- CloudClipboardAutomaticUpload
- Wert 1 = aktiviert
- Wert 0 = deaktiviert (manuelles hinzufügen zur Cloud)
- Verlauf (Windows-Taste + V) aktivieren deaktivieren
- EnableClipboardHistory
- Wert 1 = Aktiviert Win + V kann benutzt werden
- Wert 0 = Deaktiviert. Drückt man nun Win + V erscheint das Fenster "Verlauf kann nicht angezeigt werden".
Zusätzlich kann noch der Dienst "Zwischenablage-Benutzerdienst..." von manuell auf deaktiviert gestellt werden.
Zwischenablage mit einer Regdatei deaktivieren
Wer die Zwischenablage komplett deaktivieren möchte, erstellt per Rechtsklick eine neue Textdatei und fügt diesen Inhalt hinzu:
Windows Registry Editor Version 5.00 [HKEY_LOCAL_MACHINE\System\CurrentControlSet\Services\cbdhsvc] "Start"=dword:00000004 [HKEY_CURRENT_USER\Software\Microsoft\Clipboard] "EnableClipboardHistory"=dword:00000000 [HKEY_LOCAL_MACHINE\SOFTWARE\Policies\Microsoft\Windows\System] "AllowCrossDeviceClipboard"=dword:00000000 "AllowClipboardHistory"=dword:00000000
Abspeichern und "Neue Textdatei.txt" in Zwischenablage.reg umbenennen. Danach per Doppelklick starten und den Anweisungen folgen.
Somit ist die Zwischenablage und Synchronisation deaktiviert.
Zwischenablage speichert nichts - Fehlermeldungen
Sollte es dazu kommen, dass die Zwischenablage nichts speichert, trotz der korrekten Einstellungen können hier einige Worarounds helfen.
- Schnellstart deaktivieren und danach die Zwischenablage testen.
- Realtek Audio Treiber können die Zwischenablage stören. Treiber deinstallieren / neu installieren kann helfen.
- OEM Software wie bspw. Sonic Studio/Nahimic, OEM Chipsatztreiber können das Problem auslösen
- Im Ordner Locale/Temp kann sich eine Ansammlung von
PRODUCT_NAME_UNKNOWN_CrashDumpPRODUCT_VERSION_MAJOR_UNKNOWN-PRODUCT_VERSION_MINOR_UNKNOWN
dmp Dateien für Fehlermeldungen ansammeln.
Fragen zu Windows 10?
Du hast Fragen oder benötigst Hilfe? Dann nutze bitte unser Forum und nicht die Tipp-Box! Auch Gäste (ohne Registrierung) können bei uns Fragen stellen oder Fragen beantworten. - Link zum Forum | Forum Windows 10
| Neue Tutorials für Windows 10 | Top 10 der Tutorials für Windows 10 | |