Schnellsuche deaktivieren im Windows 10 Suchfenster
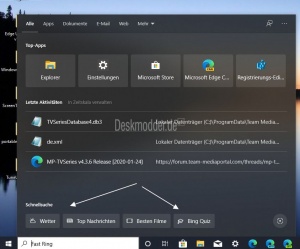
Mit der Windows 10 1909 hat Microsoft in die Suche über die Taskleiste neben den Top-Apps und den letzten Aktivitäten auch eine Schnellsuche hinzugefügt. Dort werden zum Beispiel das Wetter, die Top Nachrichten und mehr angezeigt und zu Bing verlinkt.
Wem diese Schnellsuche nicht gefällt kann sie auch deaktivieren. Wir zeigen euch wie es geht.
Auch interessant:
Dieses Tutorial ist für die Windows 10 2004 und höher und 1909 geeignet.
- Neu installieren: Windows 10 neu installieren - Tipps und Tricks
- Windows 11 auch ohne TPM und Secure Boot installieren (Interessant für ältere CPUs bzw. PCs)
- Windows 10 ISO Final : 22H2 19045 ISO
- Windows 10 Patchday 14.10.2025 KB5066791 Windows 10 19045.6456
- Windows 10 ESU für Privat
- Windows 10 Consumer ESU Anmeldung (mit oder ohne Microsoft Konto)
Schnellsuche in der Registry deaktivieren
Wer Windows 10 Home oder höher hat, kann die Schnellsuche direkt in der Registry deaktivieren.
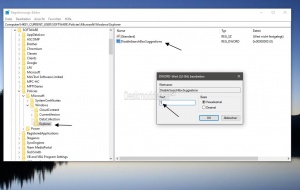
- Windows-Taste + R regedit eingeben und starten
- Zum Pfad:
HKEY_CURRENT_USER\SOFTWARE\Policies\Microsoft\Windows\Explorer
gehen - Im rechten Fensterteil ein Rechtsklick Neu -> DWORD-Wert (32-Bit) anlegen mit dem Namen DisableSearchBoxSuggestions
- Diesen neuen Eintrag nun doppelt anklicken und den Wert auf 1 stellen.
- 0 oder den Eintrag löschen = Die Schnellsuche wird angezeigt
- 1 = Die Schnellsuche wird ausgeblendet und nicht mehr angezeigt.
Jetzt einmal ab- und wieder anmelden. Oder über den Task-Manager die explorer.exe neu starten
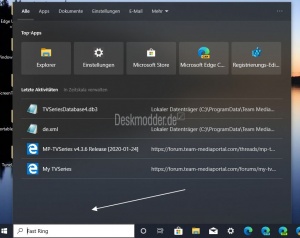
Das Ergebnis sieht dann so aus, als wenn es die Schnellsuche nie gegeben hätte.
Schnellsuche in den Gruppenrichtlinien deaktivieren
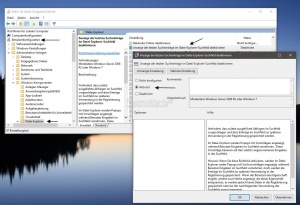
Windows 10 Pro Nutzer oder höher können auch die Gruppenrichtlinien benutzen.
- Windows-Taste + R gpedit.msc eingeben und starten
- Richtlinien für Lokaler Computer -> Benutzerkonfiguration -> Administrative Vorlagen -> Windows-Komponenten -> Datei Explorer
- Im rechten Fensterteil nun "Anzeige der letzten Sucheinträge im Datei Explorer-Suchfeld deaktivieren" doppelt anklicken.
- Nicht konfiguriert oder Deaktiviert = Die Schnellsuche wird angezeigt
- Aktiviert = Die Schnellsuche wird ausgeblendet.
Dementsprechend wurden in der Registry die identischen Werte gesetzt.
Auch hier einmal neu starten oder die explorer.exe im Task-Manager einmal neu starten und die Schnellsuche ist weg.
Durch diese Einstellung kann es aber dazu kommen, dass im Datei Explorer keine Such-Vorschläge mehr gemacht werden nach Wörtern oder Namen, die man vorher schon mal gesucht hatte.
Danke auch an Manny
Fragen zu Windows 10?
Du hast Fragen oder benötigst Hilfe? Dann nutze bitte unser Forum und nicht die Tipp-Box! Auch Gäste (ohne Registrierung) können bei uns Fragen stellen oder Fragen beantworten. - Link zum Forum | Forum Windows 10
| Neue Tutorials für Windows 10 | Top 10 der Tutorials für Windows 10 | |


