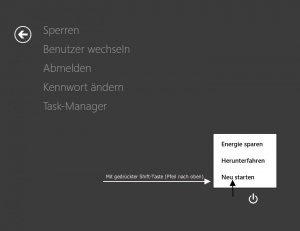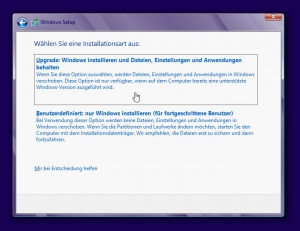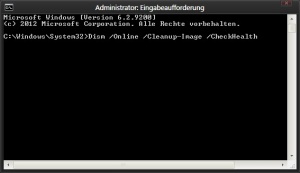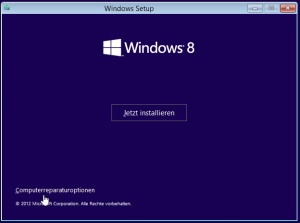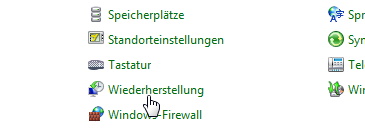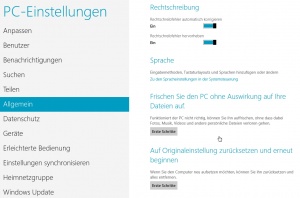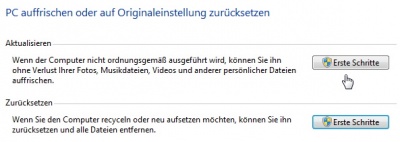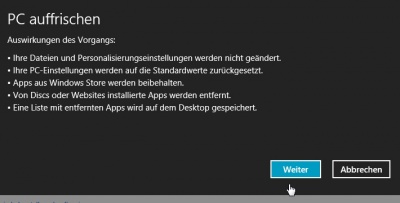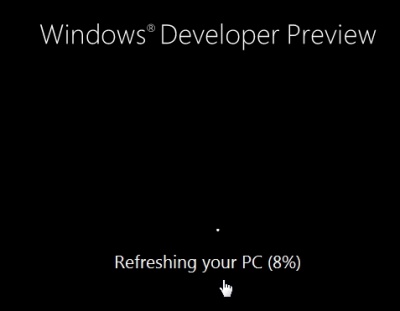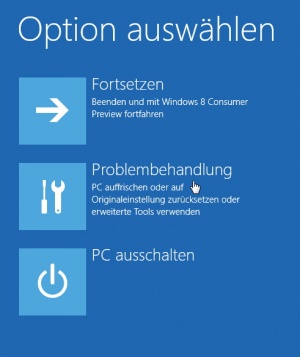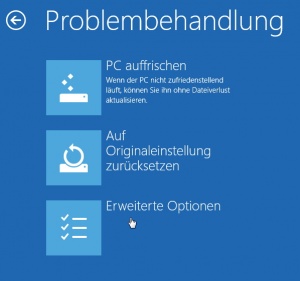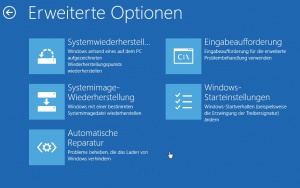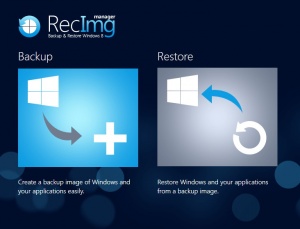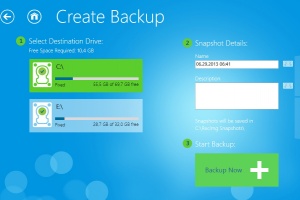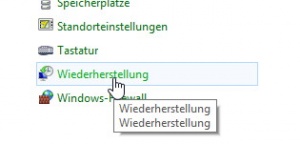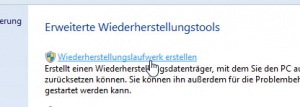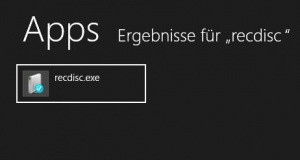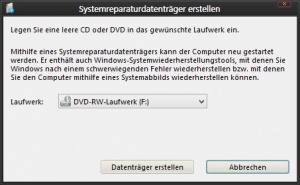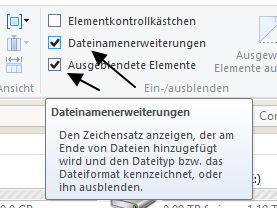Windows 8 reparieren - wiederherstellen
Windows 8.1 User können andere Varianten auch hier finden:
Windows 8.1 reparieren - wiederherstellen
Windows 10 Benutzer:
Dies kann durchaus zu einen schwarzen Bildschirm führen und mehrere Stunden dauern.
Einfach den Rechner machen lassen. Im Endergebnis wird Windows wieder starten.Die Reparaturfunktion in Windows 8 ist über mehrere Wege möglich
Dabei hat man die Auswahl zwischen
Auch interessant: Backup erstellen - Windows 8
Schwarzer Bildschirm mit Maus nach dem Booten
Hier hat man die (vielleicht) Möglichkeit über die Tastenkombination:
- STRG+Alt+Entf in den Lockscreen zu kommen
- Rechts unten nun das Menü öffnen
- Mit gedrückter Shift-Taste (Pfeil nach oben) Neu Starten anklicken, um in die Erweiterten Startoptionen zu kommen, um Windows wieder zu reparieren.
Windows 8 mit einem Inplace Upgrade reparieren
Man kennt die Funktion schon von Windows 7, sie funktioniert aber auch unter Windows 8.
Hierbei wird Windows 8 repariert und alle Programme, Apps, Einstellungen bleiben erhalten.
Wie das genau geht, wird euch hier beschrieben: Windows 8 Reparatur mit einem Inplace Upgrade
Reparatur mit dem Windowseigenen DISM Befehl
Spinnt Windows 8 oder Windows 8.1 muss man nicht immer gleich Auffrischen oder Zurücksetzen benutzen.
Windows besitzt eine eigene Reparaturfunktion die über DISM funktioniert.
Es gibt mehrere Möglichkeiten diese Reparaturfunktion zu starten.
Von der DVD starten
- Von der Windows 8 DVD starten
- Im Installationsbild auf Weiter drücken
- Unten links nun auf Computerreparatur drücken
Hier kann man nur der Befehl
- sfc /scannow
ausführen.
Vom Betriebssystem aus:
- Win + X drücken Eingabeaufforderung (Administrator) starten
- In die Erweiterte Startoptionen booten - Windows 8 und dort die Eingabeaufforderung starten.
Nun nacheinander folgende Befehle eingeben und ausführen. Kann jeweils einige Zeit dauern
- Dism /Online /Cleanup-Image /CheckHealth Prüft ob ein Fehler schon in der Registry enthalten ist.
- Dism /Online /Cleanup-Image /ScanHealth Prüft die Datensätze (Partition) nach Fehlern.
- Dism /Online /Cleanup-Image /RestoreHealth Prüft und behebt Fehler über Windows Update.
Danach ist ein Neustart angebracht.
Sollte sich immer noch ein Fehler im System befinden, kann man mit dem Befehl
- sfc /scannow
noch einmal nachhelfen.
Powershell: Ist der gleiche Vorgang wie oben beschrieben über die Eingabeaufforderung.
- Windows 8.1: Win + X drücken PowerShell (Administrator) starten
- Windows 8: Powershell in das Metro Startmenü eintippen und als Administrator starten
Nun die Befehle abarbeiten
- Repair-WindowsImage -Online -CheckHealth
- Repair-WindowsImage -Online -ScanHealth
- Repair-WindowsImage -Online -RestoreHealth
Wird der Fehler trotzdem nicht behoben, schau dir die anderen Möglichkeiten hier im Tutorial an.
Starten der Wiederherstellung
Im Explorer:
- Metro Start Menü Systemsteuerung tippen und starten.
- Adäquat Win + C drücken Suchen Systemsteuerung starten
Metro- Start Menü
- Win + I drücken
- Rechts unten Weitere PC-Einstellungen
- Allgemein
Über CMD
- CMD als Administrator starten: shutdown.exe /r /o /f /t 00 eintippen und der Rechner startet in das neue Menü.
- Die Systemsteuerung geht auf und nun muss man nur auf Wiederherstellen klicken.
- Dort kann man nun auswählen ob man Windows 8 Wiederherstellen (Aktualisieren) oder Zurücksetzen möchte.
- Bis zu diesem Punkt kann man die Wiederherstellung noch abbrechen.
Danach startet die Wiederherstellung
Starten der Wiederherstellung beim Starten im abgesicherten Modus F8
- Beim starten von Windows 8 Shift + F8 drücken und Problembehandlung anklicken
Der Rest ist dann mit Variante 1 gleich.
Die Erweiterten Optionen erklären wir euch hier: In die Erweiterte Startoptionen booten
In den Erweiterten Optionen hat man dann noch die Möglichkeit
- Systemwiederherstellung
- CMD öffnen etc.
Wichtig: Bis zu diesem Fenster hat man die Möglichkeit die Wiederherstellung abzubrechen und über den Pfeil links oben zurück zu gehen.
Starten der Wiederherstellung beim Starten von der DVD
Beim starten von der DVD arbeitet man sich bis zum Fenster "Jetzt installieren" vor.
Dort klickt man unten links Computer reparieren an.
Danach geht es dann genau so weiter wie über den abgesicherten Modus Shift + F8.
Ohne DVD oder iso Windows 8 reparieren - wiederherstellen
Will man Windows 8 ohne eine DVD oder eine ISO den PC wieder "resetten" oder Wiederherstellen, kann man das im Vorfeld so einstellen.
- DVD ins Laufwerk packen bzw. die ISO mit 7zip oder WinRar öffnen
- Ordner sources öffen
- Die install.wim in einen neuen Ordner in C:\ kopieren . Als Beispiel hier Windows8
- Die cmd.exe öffnen und folgenden Befehl eingeben:
- reagentc.exe /setosimage /path C:\Windows8 /target c:\Windows /Index 1
Damit wird der Pfad zur install.wim in Windows 8 geändert und nun kann man auch ohne DVD oder iso den Rechner reparieren.
Ihr könnt den Pfad und den Namen des Ordners auch ändern. Dementsprechend muss auch der Befehl geändert werden.
Eigene Recovery erstellen
Ab Win 8 Beta gibt es eine weitere Möglichkeit um ein Backup über cmd zu erstellen, mit der recimage.exe.
Dabei wird von der bestehenden Installation eine Recovery (Image) erstellt, welches dann (siehe oben) zurück gespielt werden kann.
Hat man alles eingestellt wie man es möchte nach einer neuen Installation, öffnet man cmd als Administrator
Man erstellt vorher einen Ordner oder man gibt in cmd:
- mkdir C:\RefreshImage ein. Damit wird ein neuer Ordner erstellt.
Danach gibt man
- recimg /createimage C:\RefreshImage ein. Nun wird das Image erstellt. (Es kann eine Weile dauern, also nicht ungeduldig werden.)
Dieses Image entspricht nun dem jetzigen Zustand der Windowsinstallation. Der Pfad selber ist hier nur ein Beispiel und kann durch euren Pfad und Ordnernamen ersetzt werden.
Der Pfad wird im System registriert. Das Bedeutet Windows greift dann bei einer Wiederherstellung auf diesen Pfad (Image) zurück.
Ein anderer Pfad ist natürlich auch möglich auf eine andere Partition. Der Befehl muss dann aber angepasst werden.
Möchte man den Pfad überprüfen, gibt man
- recimg /showcurrent ein und es wird der Speicherort angezeigt.
Hat man mehrere Images angelegt, so kann man mit dem Befehl
- recimg /setcurrent C:\RefreshImage den Pfad vom letzten Image als "default" also voreingestellt aktivieren.
Klingt alles ziemlich schlimm, ist es aber nicht.
Der Vorteil dieser Wiederherstellungs-Images ist, das man bei einem Systemfehler nicht neu installieren muss, sondern kann auf das letzte erstellte Image zurückgreifen.
Das Bedeutet alle bis dahin eingespielten Updates sind in der Recovery enthalten.
Wie im Bild oben zu sehen sind eigene Dateien etc. dadurch nicht betroffen.
Programme werden bei dieser Recovery auch gespeichert.
Mit dem Befehl
- recimg /deregister lässt sich das Image auch wieder "de-registrieren". Somit verwendet Windows 8 dieses Image nicht mehr als Standard-Image.
RecImg-Manager unter Windows 8.1 nutzen
Ohne über die cmd gehen zu müssen, kann man den RegImg-Manager benutzen.
Auch der RegImg-Manager Free legt ein Image inkl. Programme an, welches man dann über Auffrischen oder über das Programm zurück spielen kann.
Nach der Installation kann man das Programm starten und angeben was gesichert werden soll.
Sichert man hier die Windows-Partition, wird wie über cmd der Snapshot registriert. Lässt sich nachprüfen mit dem Befehl siehe oben recimg /showcurrent
Vorteil des Programms:
- Über die Einstellungen kann man automatisch zu angegebenen Zeiten ein Backup anlegen lassen.
Nachteil des Programms:
- Das Image von C:\ wird nur auf C:\ angelegt. Man kann keine andere Partition auswählen.
Info und Download:
Mehr Möglichkeiten für Windows 8.1: Sicherung erstellen Backup anlegen Windows 8.1
Wiederherstellungslaufwerk auf externer Festplatte (USB) erstellen
Wer seine eigene Recovery (Wiederherstellungslaufwerk) doch lieber auf einer externen Festplatte oder USB-Stick speichern möchte, kann dies natürlich auch tun.
- Externes Laufwerk anschliessen
- Win+R drücken control eintippen und starten oder Metromenü Systemsteuerung tippen und starten
- Auf kleine Symbole umstellen
- Wiederherstellung anklicken
- Im neuen Screen auf Weiter klicken
- Das Laufwerk auswählen
- Weiter und erstellen.
- Nach einigen Minuten sollte die Recovery (Wiederherstellungslaufwerk) fertig sein.
Systemreparaturdatenträger erstellen
Man kennt den Systemreparaturdatenträger schon von Windows 7 her. Auch unter Windows 8 kann man sich eine eigene CD als Systemreparaturdatenträger erstellen. Und so geht es:
- Das Windows Startmenü starten mit der Windows Taste
- recdisc eingeben und starten
- Das CD oder DVD Laufwerk auswählen
- CD oder DVD einlegen
- Auf Datenträger erstellen drücken
Das wars auch schon.
Sollte man nun Probleme mit Windows 8 haben, einfach die Bootreihenfolge über die jeweilige F-Taste (z.B. F12) je nach Gerät drücken und das CD- / DVD-Laufwerk auswählen und dann von der cd / DVD booten und Windows 8 reparieren.
Diese Funktion wurde in Windows 8.1 entfernt.
Wiederherstellungslaufwerk erstellen Windows 8.1
Windows 8 Auffrischen
(Refresh): Dabei bleiben die Eigenen Dateien erhalten und das System wird erneuert. MetroApps und Einstellungen werden aber wieder auf den Urzustand zurück gesetzt.
Wichtig: Installierte Programme werden dabei nicht übernommen. Nach der Wiederherstellung wird euch angezeigt, welche Programme entfernt wurden.
Die Daten aus dem App-Data Ordner (Profile) C:\Benutzer\Dein Name\AppData landen dabei danach im Windows.old Ordner. So das man die Programme neu installieren kann und die Profile aus dem Windows.old Ordner wieder einsetzen kann.
Im Explorer-Ribbon müssen unter Ansicht beide Haken gesetzt werden, damit der AppData-Ordner erscheint.
Danach kann man ohne Probleme den Windows.old Ordner wieder löschen.
Wichtig: Gerade bei Mails (Thunderbird) oder Einstellungen von Programmen, sollte man den Windows.old Ordner durchsuchen und nach der Installation der Programme die Profile wieder zurück kopieren. So das man keine Mails inkl. Anhänge verliert.
Bevor man aber das Auffrischen oder Zurücksetzen benutzt, sollte man erst die anderen Möglichkeiten abarbeiten.
- Reparatur mit dem Windowseigenen DISM Befehl
Wenn es noch nicht zu spät ist, dann hat man noch die Möglichkeit:
- Windows 8 mit einem Inplace Upgrade reparieren
- Windows 8 auffrischen ohne Programme neu zu installieren
- Wiederherstellungslaufwerk auf externer Festplatte (USB) erstellen
Windows 8 Zurücksetzen
(Reset): Das entspricht dem Format C und neu aufsetzen des Betriebssystems.( Verlust aller Eigenen Dateien)
Wichtig: Apps aus dem Windowsstore können nach der Wiederherstellung die Standardeinstellungen erhalten oder müssen neu installiert werden.
Die Seriennummer von eurem Windows 8 solltet ihr aber beim Zurücksetzen neben euch liegen haben. Denn die wird benötigt.
Fragen zu Windows 8?
- Sicherung erstellen Backup anlegen Windows 8.1
- Reparatur Wiederherstellung Windows 8.1
- Portal:Windows 8.1
- Automatischer Start von SkyDrive verhindern
- Windows 8.1 als Update oder Neuinstallation installieren
- Ordner Bibliotheken unter Computer Arbeitsplatz entfernen Windows 8.1
- Bibliotheken erstellen, aktivieren Windows 8.1
- Netzwerk ändern Windows 8.1
- Windows 8.1 mit einem lokalen Konto installieren
- Windows Apps deinstallieren Windows 8.1 und Leistungsindex erstellen Windows 8.1
Spoiler: + Top 11 bis 25
11. Start, Startmenü Windows 8.1 richtig bedienen - einstellen
12. Ein Microsoft Konto in ein Lokales Konto ändern Windows 8.1 || Schrift verschwommen auf dem Desktop, Explorer, in Programmen Windows 8.1
13. Datei Explorer an die Taskleiste heften Windows 8.1
14. Direkt zum Desktop starten aktivieren in Windows 8.1
15. Hintergrundfarbe der Kacheln ändern Windows 8.1
16. Festplatte SSD bereinigen um Speicherplatz zurückzubekommen Windows 8.1
17. Probleme herausfiltern durch cleanen Neustart in Windows 8.1
18. Seriennummer, Key, Schlüssel aus dem Bios direkt auslesen Windows 8.1
19. Hot Corner, Charms Bar deaktivieren Windows 8.1 || PC-Einstellungen als Verknüpfung aufrufen Windows 8.1
20. Windows 8.1 Herunterfahren, Ruhezustand, Verknüpfungen
21. Apps komplett beenden Windows 8.1 || Apps Verknüpfungen an die Taskleiste, Desktop oder Start heften
22. OneDrive mit Lokalem Konto benutzen Windows 8.1 || OneDrive Ordner verschieben auf andere Partition
23. Bibliotheken in Windows 8.1 wieder nach oben setzen || Windows Defender deaktivieren aktivieren Windows 8.1
24. Automatische Reparatur deaktivieren Windows 8.1 || Windows Store Apps reparieren
25. Kein Haken bei Benutzer müssen Benutzernamen und Kennwort eingeben Windows 8.1 || Bing Suche deaktivieren Windows 8.1
- Herunterfahren von Windows 8 - Die verschiedenen Varianten
- In den abgesicherten Modus von Windows 8 starten
- Windows 8 reparieren - wiederherstellen
- Backup erstellen - Windows 8
- Windows 8 Upgrade auf leerer Festplatte clean installiert und aktiviert sich nicht
- Explorer Bibliothek entfernen
- Windows 8 Themes installieren inkl. Aero, Blur Transparenz Windows 8
- In die Erweiterte Startoptionen booten - Windows 8
- Mit der Windows 8 Upgrade eine Neuinstallation durchführen
- Autostart Windows 8 und Netzwerkverbindungen ändern - Windows 8
Spoiler: + Top 11 bis 25
11. Ruhezustand deaktivieren bzw. Speicherplatz verringern Windows 8 || Administratorkonto freischalten
12. Digital unsignierte Treiber installieren - Windows 8
13. Loginscreen Logon ändern Windows 8 || Metro Design bearbeiten Windows 8
14. Automatische Wartung aktivieren deaktivieren in Windows 8
15. Windows.old Ordner nach einer Installation löschen
16. Benutzerkonten verwalten - Windows 8
17. Windows 8 mit einem lokalen Konto installieren
18. WindowMetrics - Iconabstand, Scrollbarbreite, Schriftarten ändern
19. Lock Screen beim Abmelden oder Sperren deaktivieren Windows 8 || Verknüpfungspfeil entfernen in Windows 8
20. HowTo: Speicherplatz verringern Windows 8
21. Ohne den Metrostyle starten - was muss ich einstellen?
22. Das Windows 8 Bootmenü wiederherstellen || Windows 8 Bootscreen ändern
23. Windows 8 Aktivierung sichern und wiederherstellen
24. Tutorial: Windows 8 Start Metro Startmenü richtig einstellen
25. Charmbar MouseOver in den Ecken ausschalten aber nicht deaktivieren Windows 8
Du hast noch ein Tipp zum Tutorial
- Dann schreib uns die Ergänzung über unsere Tipp-Box
- Wir werden dann dieses Tutorial erweitern, damit kannst du anderen Benutzern helfen. Danke!
Weitere Tutorials für
Blognews
Oder du benutzt unsere Deskmodder.de App für das Windows Phone:
- Deskmodder.de-App für Windows Phone verfügbar Im Blog vorgestellt.
Ihr habt Fragen?
Dann ab ins Forum. Auch Gäste können bei uns Fragen stellen oder Fragen beantworten.
Schon Interesse an Windows 10? Dann schaut auch dort einmal in die Tutorials, oder speichert den Link in euren Favoriten.
Fragen zu Windows 10?
Du hast Fragen oder benötigst Hilfe? Dann nutze bitte unser Forum und nicht die Tipp-Box! Auch Gäste (ohne Registrierung) können bei uns Fragen stellen oder Fragen beantworten. - Link zum Forum | Forum Windows 10
| Neue Tutorials für Windows 10 | Top 10 der Tutorials für Windows 10 | |