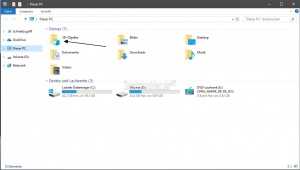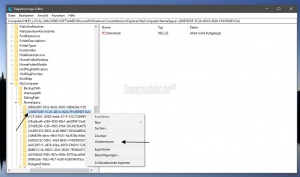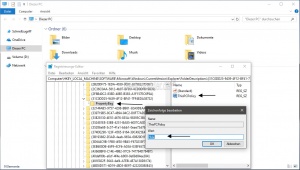Dieser PC 3D-Objekte unter Ordner entfernen WIndows 10
Mit der Windows 10 1709 (Herbst Creators Update) hat Microsoft unter Dieser PC neben Bilder, Desktop, Dokumente, Download und Musik einen weiteren Ordner hinzugefügt. Dieser nennt sich 3D-Objekte und ist unter anderem speziell für die Apps 3D-Viewer und 3D Builder.
Wer diesen, oder auch die anderen Ordner aus dem Datei Explorer entfernen möchte, der kann dies mit einer kleinen Änderung in der Registry vornehmen. Der Ordner selber bleibt aber erhalten und wird nur unter Dieser PC ausgeblendet. Wie genau das geht, zeigen wir euch in diesem Tutorial.
Auch interessant:
- Dieser PC Ordner entfernen Windows 10
- Datei Explorer Windows 10 Netzwerk Heimnetzgruppe OneDrive entfernen
Dieses Tutorial ist für die Windows 10 2004 und höher, 1909, 1903, 1809, und darunter geeignet.
- Neu installieren: Windows 10 neu installieren - Tipps und Tricks
- Windows 11 auch ohne TPM und Secure Boot installieren (Interessant für ältere CPUs bzw. PCs)
- Windows 10 ISO Final : 22H2 19045 ISO
- Windows 10 Patchday 14.10.2025 KB5066791 Windows 10 19045.6456
- Windows 10 ESU für Privat
- Windows 10 Consumer ESU Anmeldung (mit oder ohne Microsoft Konto)
3D-Objekte unter Dieser PC löschen
Um den Ordner 3D-Objekte unter Windows 10 zu löschen geht man so vor:
- Windows-Taste + R drücken regedit eingeben und starten
- Zum Pfad:
HKEY_LOCAL_MACHINE\SOFTWARE\Microsoft\Windows\CurrentVersion\Explorer\MyComputer\NameSpace
gehen - Hier nun im linken Verzeichnisbaum ein Rechtsklick auf {0DB7E03F-FC29-4DC6-9020-FF41B59E513A} Umbenennen und ein Minuszeichen davor setzen.
Wer Windows 10 x64 installiert hat, muss den selben Vorgang noch einmal unter
HKEY_LOCAL_MACHINE\SOFTWARE\Wow6432Node\Microsoft\Windows\CurrentVersion\Explorer\MyComputer\NameSpace
vornehmen.
Das war es auch schon. Startet man nun den Datei Explorer über Windows-Taste + E ist der Ordner sofort verschwunden. Sollte dies nicht der Fall sein, einfach einmal neustarten.
- Hinweis: Diese Änderung alleine hat keine Wirkung. Man muss beide Einträge umbenennen.
- Hinweis: Sollte der Eintrag hier nicht vorhanden sein, kann es ignoriert werden.
3D-Objekte wieder anzeigen
Um den Ordner 3D-Objekte wieder anzuzeigen, macht man die Namensänderung ganz einfach wieder rückgängig. Oder kann in der Registry einfach wieder den Schlüssel anlegen.
Auch hier wird die Änderung sofort übernommen, wenn man den Datei Explorer öffnet.
3D-Objekte im Benutzerordner löschen
Hat man die Änderung vorgenommen, wird weiterhin 3D-Objekte im Benutzerordner (C:\Users\Dein Name) angezeigt. Hier reicht ein Rechtsklick, um den 3-D-Ordner zu löschen.
3D-Objekte unter Dieser PC löschen Weitere Anleitung
- Windows-Taste + R drücken regedit eingeben und starten
- Zum Pfad: HKEY_LOCAL_MACHINE\SOFTWARE\Microsoft\Windows\CurrentVersion\Explorer\FolderDescriptions\{31C0DD25-9439-4F12-BF41-7FF4EDA38722}\PropertyBag
- Im rechten Fensterteil nun ein Doppelklick auf ThisPCPolicy
- Hier nun unter Wert: Show in Hide umbenennen und mit OK bestätigen.
Das war es auch schon. Startet man nun den Datei Explorer über Windows-Taste + E, dann wird der Ordner nicht mehr angezeigt.
Hinweis:: Ist der Eintrag PropertyBag nicht vorhanden, dann:
- Rechtsklick auf {31C0DD25-9439-4F12-BF41-7FF4EDA38722} Neu -> Neuen Schlüssel anlegen mit dem Namen PropertyBag
- Im rechten Fensterteil nun ein Rechtsklick -> Neu -> Zeichenfolge mit dem Namen ThisPCPolicy anlegen
- Diesen nun doppelt anklicken und unter Wert Hide eintragen.
Windows Registry Editor Version 5.00
[HKEY_LOCAL_MACHINE\SOFTWARE\Microsoft\Windows\CurrentVersion\Explorer\FolderDescriptions\{31C0DD25-9439-4F12-BF41-7FF4EDA38722}\PropertyBag]
"ThisPCPolicy"="Hide"
Inhalt in eine Textdatei kopieren und speichern Neue Textdatei.txt in 3D-Hide.reg umbenennen und per Doppelklick starten.
Unter Windows 10 x64 muss dann noch ein weiterer Pfad bearbeitet werden.
- HKEY_LOCAL_MACHINE\SOFTWARE\Wow6432Node\Microsoft\Windows\CurrentVersion\Explorer\FolderDescriptions\{31C0DD25-9439-4F12-BF41-7FF4EDA38722}\PropertyBag
- Auch hier im rechten Fensterteil ein Doppelklick auf ThisPCPolicy
- Und wieder Show in Hide umbenennen.
Hinweis auch hier:: Ist der Eintrag PropertyBag nicht vorhanden, dann:
- Rechtsklick auf {31C0DD25-9439-4F12-BF41-7FF4EDA38722} Neu -> Neuen Schlüssel anlegen mit dem Namen PropertyBag
- Im rechten Fensterteil nun ein Rechtsklick -> Neu -> Zeichenfolge mit dem Namen ThisPCPolicy anlegen
- Diesen nun doppelt anklicken und unter Wert Hide eintragen.
Windows Registry Editor Version 5.00
[HKEY_LOCAL_MACHINE\SOFTWARE\Wow6432Node\Microsoft\Windows\CurrentVersion\Explorer\FolderDescriptions\{31C0DD25-9439-4F12-BF41-7FF4EDA38722}\PropertyBag]
"ThisPCPolicy"="Hide"
3D-Objekte wieder unter Dieser PC anzeigen
Wer den Ordner wieder im Datei Explorer unter Dieser PC sichtbar haben möchte, der muss beide Registry-Pfade wieder aufrufen und Hide in Show ändern.
Auch diese Änderung wird sofort vorgenommen.
Alle anderen Ordner unter Dieser PC entfernen
Wer auch die anderen Ordner Bilder, Desktop, Dokumente, Downloads, Musik und Video einzeln, oder alle entfernen möchte, geht nach dem gleichen Prinzip vor.
Die einzelnen Pfade haben wir im anderen Tutorial aufgelistet. Dieser PC Ordner entfernen Windows 10
Fragen zu Windows 10?
Du hast Fragen oder benötigst Hilfe? Dann nutze bitte unser Forum und nicht die Tipp-Box! Auch Gäste (ohne Registrierung) können bei uns Fragen stellen oder Fragen beantworten. - Link zum Forum | Forum Windows 10
| Neue Tutorials für Windows 10 | Top 10 der Tutorials für Windows 10 | |