Windows 10 automatisch anmelden ohne Passworteingabe
Windows 10 Auto Login, Win 10 Autologin, automatisch anmelden, ohne Passwort, direkt zum Desktop ohne PW, Anderer Benutzer, windows 10 ohne passwort starten, windows 10 passwort deaktivieren, passwort ausschalten
Wie auch in den Vorgängerversionen ist es unter Windows 10 möglich sein Passwort zu speichern, damit man nicht bei jedem Login das Passwort eingeben muss.
Diese Einstellung kann man natürlich jederzeit wieder rückgängig machen.
Bei mobilen Geräten wie Tablets und Laptops ist davon abzuraten, wenn man diese auch Unterwegs mitnimmt.
Wie die automatische Anmeldung unter Windows 10 funktioniert, zeigen wir euch jetzt.
Hinweis: Windows 11 hat da eine Eigenart Automatisch anmelden Pin entfernen Windows 11
Auch interessant:
- Sperrbildschirm deaktivieren aktivieren Windows 10
- Anmeldeoptionen PIN entfernen Windows 10
- SecurityQuestionsView – Antworten der Sicherheitsfragen für einen lokalen Account auslesen – Windows 10
Dieses Tutorial ist für die Windows 10 21H1 und höher, 20H2, 2004 sowie 1909 und darunter geeignet.
- Neu installieren: Windows 10 neu installieren - Tipps und Tricks
- Windows 11 auch ohne TPM und Secure Boot installieren (Interessant für ältere CPUs bzw. PCs)
- Windows 10 ISO Final : 22H2 19045 ISO
- Windows 10 Patchday 14.10.2025 KB5066791 Windows 10 19045.6456
- Windows 10 ESU für Privat
- Windows 10 Consumer ESU Anmeldung (mit oder ohne Microsoft Konto)
Passwort speichern, um sich automatisch anzumelden
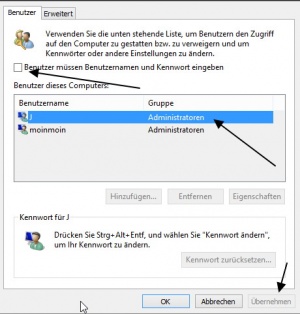
Damit man sich automatisch anmelden kann, muss vorab die (möglicherweise) aktivierte PIN-Eingabe unter Einstellungen -> Konten -> Anmeldeoptionen deaktiviert werden.
Um das Passwort zu speichern, geht man so vor:
- Windows-Taste + R drücken netplwiz eingeben und starten
- Oder Startmenü Startbildschirm öffnen und Benutzerkonten eintippen und starten
- In dem neuen Fenster Benutzerkonten den Haken entfernen "Benutzer müssen Benutzernamen und Kennwort eingeben".
- Jetzt das Benutzerkonto markieren und auf Übernehmen klicken
- In dem neuen Fenster nun das aktuell verwendete Passwort eingeben und darunter bestätigen
- Auf OK drücken.
Das war es auch schon. Beim nächsten Neustart wird kein Passwort mehr beim Start von Windows 10 verlangt.
Erscheint beim Login Anderer Benutzer, dann bitte hier lesen: #Anderer Benutzer erscheint beim Login
Wichtig: Bevor man das Benutzerkonto mit diesem Autologin löscht, muss man diese Einstellung erst rückgängig machen. Danach dann das Benutzerkonto löschen. Ansonsten erscheint ein "Geisterkonto".
Haken entfernen nicht vorhanden unter Benutzerkonten netplwiz
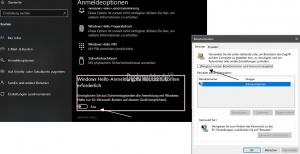
Mit der Windows 10 2004 verbindet Microsoft die Einstellung unter:
- Konten -> Anmeldeoptionen -> "Windows Hello-Anmeldung für Microsoft Konten erforderlich" mit netplwiz (Benutzerkonten).
- Steht es auf Ein, wird unter netplwiz die Möglichkeit entfernt, den Haken zu entfernen bei " Benutzer müssen Benutzernamen und Kennwort eingeben".
- Stellt man es auf Aus, dann wird es wieder möglich sein, sich automatisch anzumelden, wie oben beschrieben.
Die Änderungen in der Registry dazu sind:
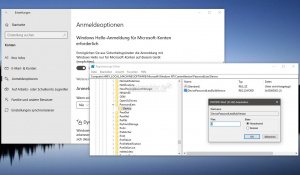
- Windows-Taste + R drücken regedit eingeben und starten
- Zum Pfad:
HKEY_LOCAL_MACHINE\SOFTWARE\Microsoft\Windows NT\CurrentVersion\PasswordLess\Device
gehen
- Im rechten Fensterteil nun ein Rechtsklick auf DevicePasswordLessBuildVersion
- Wert 0 Windows Hello-Anmeldung ist deaktiviert (Muss so gesetzt werden, damit man den Haken wieder setzen kann)
- Wert 2 Windows Hello-Anmeldung ist aktiviert
Kennwort nicht eingeben erzwingen trotz Hello-Anmeldung
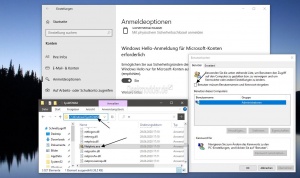
Wer mit der Windows 10 x64 unterwegs ist, muss nicht unbedingt die "Windows Hello-Anmeldung für Microsoft-Konten erforderlich" auf Aus stellen. Kann ja auch sein, dass es grau hinterlegt ist.
Dann kann man die automatische Anmeldung trotzdem durchführen. Und so geht es:
- Datei Explorer öffnen und zum Pfad
- C:\Windows\SysWOW64 navigieren
- Hier nun die netplwiz.exe starten
- In den Benutzerkonten Einstellungen erscheint nun wieder das Kästchen "Benutzer müssen Benutzernamen und Kennwort eingeben.
- Haken entfernen, Namen und Passwort eingeben und fertig.
Danke an Axel für den Tipp
Lokales Konto ohne Passwort Anmeldebutton erscheint trotzdem
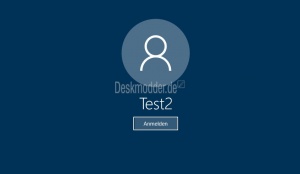
Sollte man ein lokales Konto ohne Passwort angelegt haben, dann erscheint beim Login oder nach dem Ruhemodus trotzdem der Button "Anmelden". Erst wenn man ihn gedrückt hat, kommt man weiter.
Auch unter Einstellungen -> Konten -> Anmeldeoptionen ist die Einstellung "Wann soll Windows nach der Abwesenheit eine erneute Anmeldung anfordern" ist diese Einstellung ausgegraut und kann nicht verändert werden.
Um diesen Button bei der Anmeldung zu deaktivieren und sofort auf den Desktop zu kommen geht man so vor:
- Einstellungen -> Konten -> Links dann Anmeldeoptionen
- Unter Kennwort Hinzufügen drücken und ein Passwort vergeben Egal welches. Nur merken solltet ihr es euch.
- Danach im selben Fenster "Anmeldung erforderlich" auf Nie stellen
- Ist das erledigt wieder unter Kennwort Kontokennwort ändern
- Das gerade vergebene Passwort eingeben und das neue Passwort leer lassen und abspeichern
Das war es auch schon. Nun wird bei der Anmeldung kein "Anmelde-Button" mehr angezeigt und Windows 10 startet sofort zum Desktop durch.
Danke an Sascha für den Tipp.
Passwort nach Standby und Ruhezustand deaktivieren
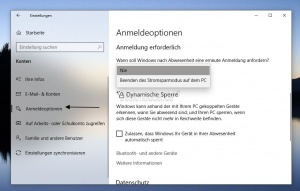
Ab der Windows 10 1607 hat Microsoft diese Einstellung verlegt.
Diese befindet sich nun unter:
- Einstellung -> Konten -> Links dann Anmeldeoptionen
- Wann soll Windows nach Abwesenheit eine erneute Anmeldung anfordern?
- Nie
- Beenden des Stromsparmodus auf diesem PC
Benutzer wird doppelt in der Anmeldung angezeigt
Sollte es dazu kommen, dass nach der automatischen Anmeldung im Anmeldebildschirm zwei gleiche Benutzer erscheinen unter den Benutzerkonten aber nur weiterhin ein Benutzerkonto angezeigt wird, dann hat Windows 10 etwas falsch abgespeichert.
Um dies zu korrigieren, geht man so vor:
- Windows-Taste + R drücken netplwiz eingeben und starten
- Den Haken wieder setzen bei "Benutzer müssen Benutzernamen und Kennwort eingeben"
- Neustart
- Wieder netplwiz aufrufen und nun den Haken wieder entfernen, Passwort 2x eingeben und danach sollte der Fehler im Anmeldebildschirm (Login Screen) behoben sein.
Benutzerkonten Benutzer Auswahlfenster ist leer
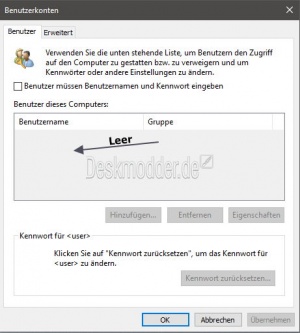
Es werden in der Auswahlliste der Benutzerkonten keine Benutzer mehr angezeigt.
Trotzdem kann man sich weiterhin automatisch nach einem Neustart oder normalen Start anmelden, ohne sein Passwort eingeben zu müssen.
Und so geht es:
- Windows-Taste + R netplwiz eingeben und starten
- Auch wenn kein Benutzer angezeigt wird:
- Haken entfernen bei Benutzer müssen Benutzernamen und Kennwort eingeben
- Sollte der Haken schon entfernt gewesen sein, einmal setzen und gleich wieder entfernen.
- Jetzt ist der Button Übernehmen nicht mehr ausgegraut (nicht anklickbar).
- Auf Übernehmen drücken
- Im folgenden Fenster Namen und Passwort eingeben sowie Passwort bestätigen. Ok drücken.
Das war es auch schon. Jetzt startet der Rechner ohne Passwort durch, auch wenn kein Nutzer im Fenster angezeigt wurde.
Anmeldebutton wird trotzdem angezeigt
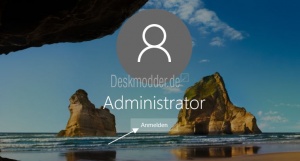
Hat man nur ein Konto auf dem PC und das Passwort auf automatisch anmelden eingerichtet, startet auch der PC sofort, ohne dass man ein Passwort eingeben muss, oder den Button Anmelden drücken muss.
Hat man mehrere Benutzer angelegt, wird es schwieriger:
- Benutzer 1 = automatische Anmeldung Benutzer 2 = mit Passworteingabe
- Benutzer 1 sieht den Anmeldebutton, muss aber kein Passwort eingeben. Benutzer 2 muss weiterhin sein Passwort eingeben.
Will man nicht zusätzlich auf den Button "Anmelden" nach dem Start drücken, dann bleibt einem nur, auch bei dem Benutzer 2 die automatische Passworteingabe anzuwenden.
Somit starten dann beide Konten ohne den Anmeldebutton und ohne Passwort durch.
Passwort vom Microsoft Konto speichern, um sich automatisch anzumelden
Auch hier funktioniert die Eingabe. Einfach wie oben beschrieben das Konto auswählen und das Passwort vom Microsoft-Konto eingeben.
Danach dann den Haken entfernen und somit startet auch das Benutzerkonto mit einem Microsoft-Account beim Start, ohne dass man ein Passwort eingeben muss.
Autologon zur automatischen Anmeldung nutzen
Mit dem kleinen Tool Autologon von Von Mark Russinovich lässt sich das Passwort für die Anmeldung ganz leicht speichern.
Info und Download: Autologon for Windows
Als Hinweis: Sollte man die automatische Anmeldung aktiviert haben und das Benutzerkonto löschen, dann kann es passieren, dass danach ein "Geisterkonto" in der Anmeldung erscheint. Dieses muss dann über diese Anleitung entfernt werden #Anderer Benutzer erscheint beim Login
Passwort nach Update oder Upgrade nicht eingeben
Mit der Windows 10 ab 1607 hat Microsoft eine Funktion aktiviert, damit man nach einem Update oder Upgrade nach einem Neustart das Passwort nicht eingeben muss. Das Passwort wird für diesen einen Neustart temporär gespeichert. Somit kann man nun nach dem Neustart des Updates gleich weiterarbeiten.
Und so geht es:
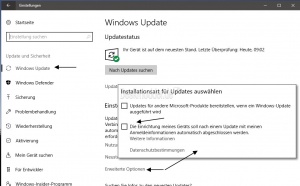
- Startmenü -> Einstellungen oder einfach Windows-Taste + i drücken
- Update und Sicherheit -> Windows Update
- Hier nun die Erweiterten Optionen
- Haken setzen bei: "Die Einrichtung meines Gerätes soll nach dem Update mit meinen Anmeldeinformationen automatisch abgeschlossen werden."
Ab Windows 10 1809 ist diese Einstellung unter:
- Einstellungen -> Konten -> Anmeldeinformationen zu finmden
- Meine Anmeldeinformationen verwenden, um die Geräteeinrichtung.... auf Ein stellen.
Beim nächsten Patchday und einem notwendigen Neustart ist es nun nicht mehr notwendig sein Passwort einzugeben, um mit Windows 10 weiterzuarbeiten.
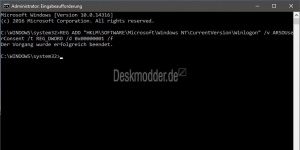
Die Variante über die Eingabeaufforderung:
- Eingabeaufforderung oder cmd.exe in die Suche der Taskleiste eingeben und per Rechtsklick "Als Administrator" oder mit gedrückter Strg + Umschalttaste starten.
REG ADD "HKLM\SOFTWARE\Microsoft\Windows NT\CurrentVersion\Winlogon" /v ARSOUserConsent /t REG_DWORD /d 0x00000001 /f
- hineinkopieren und Enter drücken.
Das war es auch schon.
Nach dem nächsten Update mit Neustart, startet Windows 10 nun gleich durch.
Adäquat geht es auch über:
- Windows-Taste + R regedit eingeben und starten
- Zum Pfad: HKEY_LOCAL_MACHINE\SOFTWARE\Microsoft\Windows NT\CurrentVersion\Winlogon gehen
- Rechtsklick Neu Neuer DWORD-Wert (32 bit) mit dem Namen ARSOUserConsent anlegen.
- Diesen doppelt anklicken und den Wert auf 1 stellen.
Passwort beim Start von Windows 10 wieder eingeben
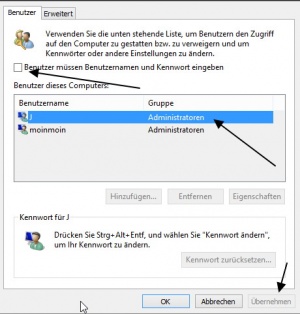
Möchte man das Passwort beim Start von Windows 10 wieder jedes mal eingeben, reicht es aus:
- Windows-Taste + R drücken netplwiz eingeben und starten
- Oder Startmenü Startbildschirm öffnen und Benutzerkonten eintippen und starten
- Das Benutzerkonto auswählen und den Haken setzen bei Benutzer müssen Benutzernamen und Kennwort eingeben.
Nach einem Neustart wird gemeldet: Das Kennwort ist falsch
Sollte nach der Eingabe des Passwortes für die automatische Anmeldung nun eine Fehlermeldung beim Login erscheinen "Das Kennwort ist falsch", dann erscheinen auf der linken Seite 2 Benutzer.
Bei einem Microsoft-Konto hier den Benutzer mit der Mail Adresse anklicken und starten.
Danach noch einmal über Windows-Taste + R netplwiz starten und:
- Den Haken bei Benutzer müssen Benutzernamen und Kennwort eingeben setzen und wieder entfernen.
- Passwort noch einmal eingeben und bestätigen.
Danach sollte es auch mit dem Login ohne Passwort unter Windows 10 funktionieren.
Danke für den Tipp an Fritz
Anderer Benutzer erscheint beim Login
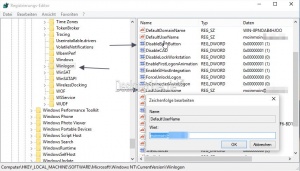
Sollte nach der Umstellung auf Auto-Login bei der Anmeldung Anderer Benutzer erscheinen, dann braucht man nur einen Eintrag in der Registry korrigieren. Dies kann auch passieren, wenn man die automatische Anmeldung aktiviert hat und das betreffende Benutzerkonto löscht.
- Windows-Taste + R drücken, regedit eingeben und starten
- Oder regedit in die Suche der Taskleiste eingeben und starten
- Zum Pfad: HKEY_LOCAL_MACHINE\SOFTWARE\Microsoft\Windows NT\CurrentVersion\Winlogon gehen.
- Rechts dann DefaultUserName den richtigen Namen eintragen.
Wer sich unsicher ist, welchen Namen er eintragen soll, nimmt entweder den Namen der unter LastUsedUsername steht, oder drückt Win + R netplwiz eingeben und starten und nimmt von dort den Benutzernamen.
Sollte man wegen der Anzeige Anderer Benutzer nicht dazu kommen die Änderungen vorzunehmen, muss man über das Login-Fenster rechts unten in den Abgesicherten Modus starten und von dort aus die Änderungen vornehmen.
Build In Administrator startet immer zuerst
Hat man einen oder mehrere Benutzer angelegt und neben bei auch noch den Build-In Administrator aktiviert, kann es passieren, dass danach immer der aktivierte Administrator startet und nicht der letzte angemeldete Benutzer.
Aber auch das Problem kann man lösen.
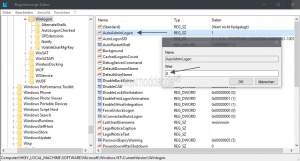
- Windows-Taste + R drücken regedit eingeben und starten
- Zum Pfad: HKEY_LOCAL_MACHINE\SOFTWARE\Microsoft\Windows NT\CurrentVersion\Winlogon gehen
- Im rechten Feld nun AutoAdminLogon doppelt anklicken und den Wert auf 0 setzen.
Ist man mit dem normalen Benutzer unterwegs, dann jetzt einmal neu starten.
Ist man noch mit dem Build-In Administrator unterwegs, dann im Startmenü abmelden und mit dem normalen Benutzer anmelden.
Nun sollte der normale Benutzer auch automatisch starten.
PC gesperrt Passwort wird trotzdem verlangt
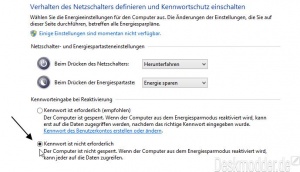
Nur bis Windows 10 1607
Microsoft hat diese Funktion nur noch für die Windows 10 Education und Enterprise freigeschaltet.
Sollte dies auch anders möglich sein, werden wir das Tutorial aktualisieren.
Will man den Sperrbildschirm auch noch ganz abschalten: Sperrbildschirm deaktivieren aktivieren Windows 10
Spoiler: Archiv 1511 +
Nur bis Windows 10 1511
Hier muss man in die Energieoptionen
- Im Startmenü oder Startbildschirm Energieoptionen eintippen und starten
- Im linken Baum nun "Kennwort bei Reaktivierung anfordern" anklicken
- Haken setzen bei Kennwort ist nicht erforderlich
Das war es auch schon. Jetzt wird nach dem gesperrten Bildschirm kein Passwort mehr verlangt.
Fragen zu Windows 10?
Du hast Fragen oder benötigst Hilfe? Dann nutze bitte unser Forum und nicht die Tipp-Box! Auch Gäste (ohne Registrierung) können bei uns Fragen stellen oder Fragen beantworten. - Link zum Forum | Forum Windows 10
| Neue Tutorials für Windows 10 | Top 10 der Tutorials für Windows 10 | |


