Sicherung erstellen Backup anlegen Windows 8.1
Die Windows 7-Dateiwiederherstellung nennt sich ab Windows 8.1 nun Systemabbildsicherung. Damit wurde nur der Name geändert. Somit kann man auch weiterhin ein Backup erstellen unter Windows 8.1. backup für windows, windows backup, backup sicherung
Für Windows 10 Benutzer:
Auch interessant:
Für Windows 8:
Wichtig: Wer noch keine Windows 8.1 Update 1 DVD oder ISO hat, weil es auf dem PC nur als Recovery mitgeliefert wurde, kann sich eine Windows 8.1 Update 1 nun direkt bei Microsoft herunterladen und auch einen Windows 8 Key zum installieren, reparieren oder als Wiederherstellungslaufwerk benutzen.
Windows 10 sichern Sicherung Backup erstellen
Für Windows 10 findet ihr die Anleitungen hier: Windows 10 sichern Sicherung Backup erstellen und wiederherstellen
Systemwiederherstellungspunkt anlegen
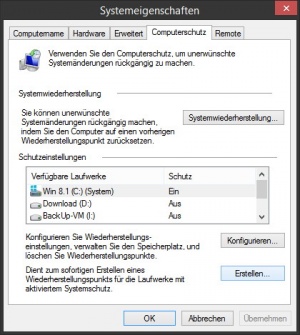
Dieser Wiederherstellungspunkt ist schnell angelegt und sehr nützlich, wenn man zum Beispiel einen neuen Treiber oder ähnliches installieren will.
Und so geht es:
- Win + R drücken SystemPropertiesProtection.exe eingeben und starten
- Oder Win + X drücken Systemsteuerung / System Links dann Computerschutz
- Hier nun auf Erstellen drücken, dem Wiederherstellungspunkt einen Namen geben und dann erstellen lassen.
Das war es auch schon.
Systemwiederherstellungspunkt kann nicht angelegt werden
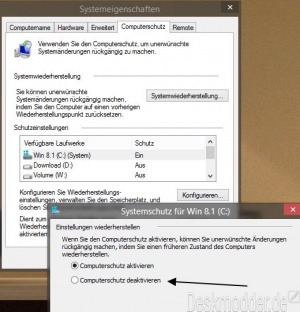
Sollte diese Fehlermeldung erscheinen, dann kann es ausreichen:
- Win + X drücken Systemsteuerung / System Links dann Computerschutz
- Unten nun den Button Konfigurieren anklicken
- Im neuen Fenster Computerschutz auf deaktivieren stellen.
Neu starten und dann über den gleichen Weg den Computerschutz wieder aktivieren.
Danke an hansjorg
Einen Wiederherstellungspunkt zurück spielen
Wenn der PC "unrund" läuft, dann entweder den gleichen Weg wie beim erstellen gehen. Nur hier dann auch Systemwiederherstellung drücken und den Wiederherstellungspunkt auswählen und starten.
Oder Win + R rstrui.exe eingeben und starten.
Sollte der Rechner nicht mehr starten, dann geht man über die Erweiterten Startoptionen booten.
Dort
- Problembehandlung / Erweiterte Optionen
- Hier die Systemwiederherstellung auswählen. Nicht verwechseln mit Systemimage-Wiederherstellung.
Hier nun den Wiederherstellungspunkt auswählen und wieder auf den Punkt zurücksetzen.
Das war es.
Wiederherstellungslaufwerk auf externer Festplatte (USB-Stick) erstellen
Wer keine Windows DVD mitgeliefert bekommen hat, sollte sich über das Wiederherstellungslaufwerk ein Bootmedium erstellen. Damit kann man bei Problemen die Erweiterten Startoptionen zu kommen und um Windows 8.1 zu reparieren.
Mit dem Wiederherstellungslaufwerk wird kein Image angelegt. Das ist nur ein Reparaturdatenträger.
Wichtig: Der USB-Stick oder die externe Festplatte muss leer sein. Der Inhalt wird vom System vollständig gelöscht.
Wer seine eigene Recovery (Wiederherstellungslaufwerk) doch lieber auf einer externen Festplatte oder USB-Stick speichern möchte, kann dies natürlich auch tun.
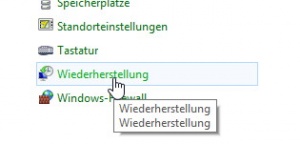
- Externes Laufwerk anschliessen
- Win+x drücken Systemsteuerung starten
- Auf kleine Symbole umstellen
- Wiederherstellung anklicken
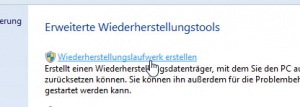
- Im neuen Screen auf Weiter klicken
- Das Laufwerk auswählen
- Weiter und erstellen.
- Nach einigen Minuten sollte die Recovery (Wiederherstellungslaufwerk) fertig sein.
Systemabbildsicherung erstellen Windows 8.1
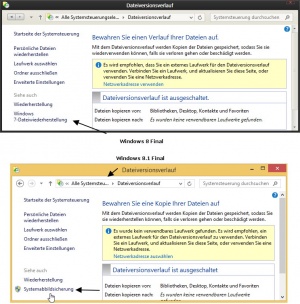
Auch unter Windows 8.1 kann man ein Vollbackup erstellen ohne externe Programme zu benutzen.
Die bekannte Windows 7-Dateiwiederherstellung heisst nun Systemabbildsicherung und ist unter:
- Systemsteuerung/ Alle Systemsteuerungselemente/ Dateiversionsverlauf
oder
- Systemsteuerung/ Wiederherstellung
- Systemsteuerung/ System und Sicherheit/ Dateiversionsverlauf
oder
- Metro Start Dateiversionsverlauf eintippen
Sollte dieses Fenster erscheinen, so muss man:
- MBR auswählen, wenn man ein BIOS hat.
- MBR zwingend auswählen, wenn man System Reserviert (System) sichern möchte.
- GPT auswählen, wenn man UEFI als "Bios" hat. Hier kann dann auch C: ausgewählt werden, wenn eine separate 350 MB System-Partition besteht
Ansonsten kann Windows 8.1 nach der Wiederherstellung nicht mehr booten.
links unten zu finden.
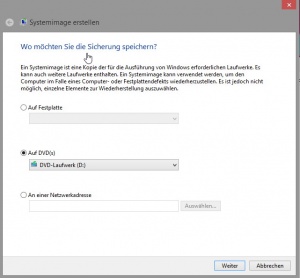
Hier kann man nun zwischen Festplatte (Partition), DVD oder Netzwerk auswählen, wo man die Sicherung von Windows 8.1 speichern möchte.
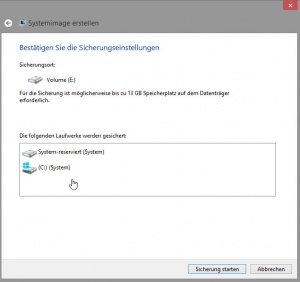
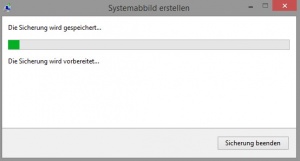
Hat man die z.B. Partition ausgewählt, erscheint das Bestätigungsfenster und man kann die Sicherung starten.
Das war es dann auch.
Systemabbild erstellen schlägt fehl Windows 8.1
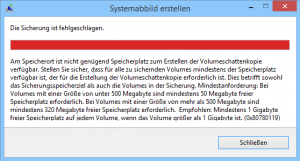
Bei einem Update von Windows 8 auf Windows 8.1 kann es zu einer Fehlermeldung kommen, dass zu wenig Platz auf der Festplatte ist, um ein Systemabbild zu erstellen.
Damit ist nicht die Festplatte oder SSD gemeint, auf der die Sicherung erstellt werden soll, sondern die System reservierte Partition von 350 MB.
Durch das Update ist dort zu wenig Speichermöglichkeit vorhanden.
Aktuell hilft hier nur die 350 MB Partition auf mind. 500-600 MB zu vergrössern.
Das kann man leicht nachprüfen, ob es daran liegt.
- Win-Taste + X drücken Datenträgerverwaltung
- In der Datenträgerverwaltung die System Reservierte Partition mit rechts anklicken und unter Eigenschaften wird der Freie Speicher angezeigt.
Sind dort weniger als ca. 100 MB frei, kann kein Systemabbild erstellt werden. Hier kann man nur mit Vorsicht die Partition vergrössern. Aber das sollten nur erfahrene Benutzer machen.
Wer Windows 8.1 clean (neu) installiert, wird diesen Fehler nicht zu sehen bekommen. Oder anders gesagt, sollte ihn nicht zu sehen bekommen.
Systemimage mit Macrium Reflect Free erstellen
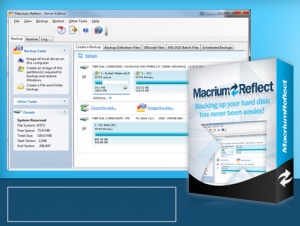
Wer diese Fehlermeldung bei Windows 8.1 mit einem UEFI-Board (Bios) bekommt, kann durchaus auf Macrium Reflect Free zurückgreifen.
Ab der Version 5 kann das Programm auch mit GPT-Partitionen die für UEFI wichtig sind umgehen.
Macrium Reflect Free kann
- Ein Image erstellen oder Festplatten clonen
- Images im Datei-Explorer anzeigen
- Sicherungen planen
- Linux Rettungs-CD oder Windows PE für Raid erstellen
Info und Download: macrium.com/reflectfree
Image -Backup- manuell erstellen unter Windows 8.1
Anders wie mit recimg lässt sich mit Hilfe von PowerShell ein Vollbackup (Image) erstellen. Wie wird es gemacht:
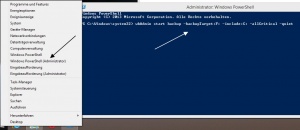
- Win+X drücken oder Rechtsklick auf den Windows Startbutton
- Oder einfach Powershell im Metro Start eintippen.
- PowerShell (Administrator) öffnen
- wbAdmin start backup -backupTarget:F: -include:C: -allCritical -quiet eingeben.
- Das F muss angepasst werden an die Partition, wo ihr das Image speichern wollt.
- C steht für die Partition die gesichert werden soll.
Nun rödelt Poershell und sichert neben C auch die Systemreservierte Bootpartition.
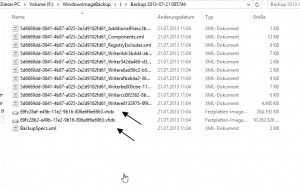
Ist PowerShell fertig, erscheint ein neuer Ordner WindowsImageBackup in eurer Speicherpartition.
Darin enthalten sind dann zwei *.vhdx Dateien, die einmal das Image der Bootoartition und einmal von C:\ darstellen.
Weitere Varianten um Daten zu sichern
Mit dem Befehl:
- wbAdmin start backup -backupTarget:F: -include:C:,D: -allCritical -quiet
lassen sich gleichzeitig mehrere Partitionen sichern. Auch hier sind die Buchstaben der Festplatten anzupassen.
- wbAdmin start backup -backupTarget:\\remoteComputer\\Folder -include:C: -allCritical -quiet
Mit diesem Befehl, lässt sich ein Image auch auf einem Remote PC speichern.
Automatische Sicherung mit der Aufgabenplanung erstellen
Auch das ist unter Windows 8.1 möglich. Somit wird automatisch ein Image (Vollbackup) von Windows 8.1 erstellt.
Und so geht es:
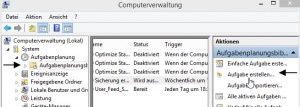
- Win + X drücken oder Rechtsklick auf den Startbutton Computerverwaltung aufrufen
- Dort die Aufgabenplanung anklicken und rechts dann Aufgabe erstellen
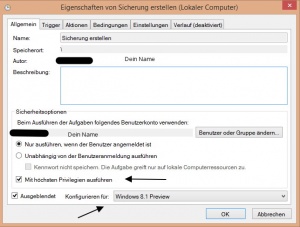
Jetzt geht es die einzelnen Einstellungen in den Reitern anzulegen.
- Auf Neu klicken
- Namen eingeben
- Haken rein bei Mit höchsten Privilegien ausführen
- Unten Windows 8.1 auswählen
Tipp: Soll die automatische Sicherung im Hintergrund, ohne das CMD-Fenster ausgeführt werden, muss unter Benutzer / Gruppe System anstatt Dein Name eingetragen werden.
Unten dann noch ein Haken rein bei Ausgeblendet.
Danke an Opa114
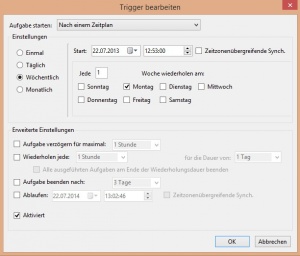
- Im Reiter Trigger dann den Zeitplan einstellen. Das kann je nach Geschmack gemacht werden.
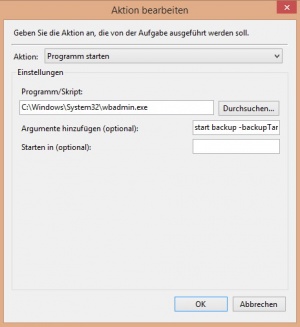
Unter Aktionen nun:
- Programm starten
- Programm/Script C:\Windows\System32\wbadmin.exe eintragen
- Argumente hinzufügen: start backup -backupTarget:F: -include:C: -allCritical -quiet
F: ist der Speicherort, C: das zu sichernde Laufwerk. Also bei Bedarf anpassen.
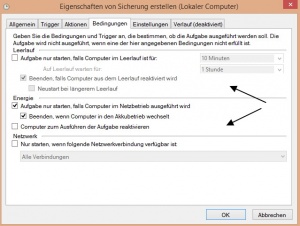
Unter Bedingungen könnt ihr bei Bedarf die Einstellungen ändern.
Solltet ihr nach der Erstellung die Fehlermeldung: 0x800710E0 erhalten, entfernt den Haken bei Nur starten wenn PC im Netzbetrieb ausgeführt wird.
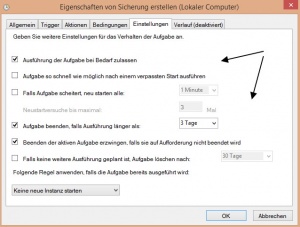
Auch unter Einstellungen sind Änderungen optional.
Das war es auch schon.
Windows 8.1 Image wieder zurück spielen
Egal ob man nun das Image mit der Systemabbildsicherung oder manuell erstellt hat, kommt nun der Weg um die Sicherung wieder zurückzuspielen.
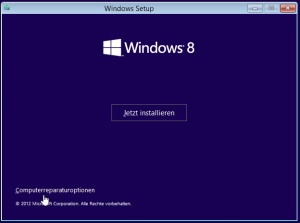
- Von einer Windows 8.1 DVD
- Computerreparaturoptionen auswählen
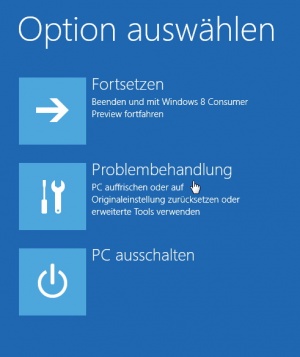
- Problembehandlung
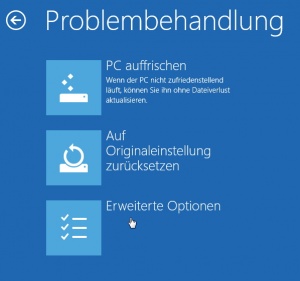
- Erweiterte Optionen
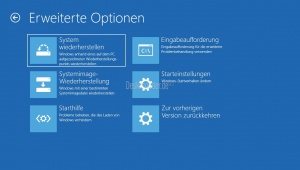
- Systemimage Wiederherstellung nicht verwechseln mit Systemwiederherstellung
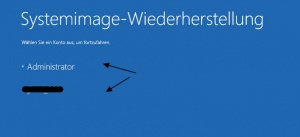
- Konto auswählen
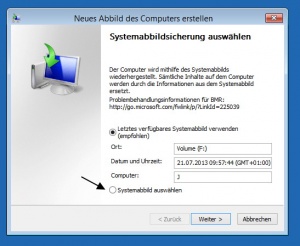
- Eingestelltes oder ein anderes Systemimage auswählen
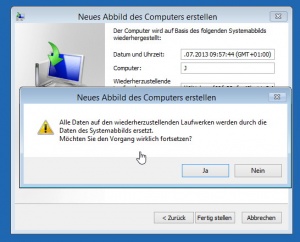
- Daran denken, dass alle Daten auf der Partition gelöscht werden!
- Dies ist der Unterschied zu recimg.

- Jetzt wird das Betriebsystem wieder hergestellt.
Windows startet neu und schreibt nun das Image wieder zurück.
Das war es auch schon.
Somit hat man die gleiche Funktion wie noch unter Windows 7 und Windows 8 mit der Windows 7-Dateiwiederherstellung.
Recovery mit recimg anlegen
Beim Auffrischen werden die Programme gelöscht, Systemdateien zurückgesetzt aber die Eigenen Dateien wie Bilder, Musik und Videos und auch die Einstellungen behalten.
Damit beim Auffrischen neben den Eigenen Dateien auch die installierten Programme wieder zurück gespielt werden, nutzt man den "Recorder" (recimg) von Windows 8.1.
Als Beispielpfad nehme ich C:\RefreshImage
Wie Funktionierts:

- Unter C:\ einen Ordner RefreshImage anlegen
- Win + X drücken Eingabeaufforderung (Administrator) öffnen
- recimg /createimage C:\RefreshImage eingeben und starten
Nun erstellt Windows ein Abbild zum Auffrischen. Dieser Pfad wird automatisch registriert und Windows greift dann auf dieses Abbild zurück.
- Möchte man den Pfad überprüfen, gibt man
- recimg /showcurrent ein und es wird der Speicherort angezeigt.
- Hat man mehrere Images angelegt, so kann man mit dem Befehl
- recimg /setcurrent C:\RefreshImage den Pfad vom letzten Image als "default" also voreingestellt aktivieren.
- Mit dem Befehl
- recimg /deregister lässt sich das Image auch wieder "de-registrieren". Somit verwendet Windows 8 dieses Image nicht mehr als Standard-Image.
Tritt nun ein Problem auf, muss man nur die Funktion Auffrischen benutzen. Siehe auch Reparatur Wiederherstellung Windows 8.1
Wichtig: In den Diensten muss die Volumenschattenkopie auf Automatisch stehen und gestartet sein. Ansonsten kann es zu einer Fehlermeldung 0x8004230c kommen.
RegImg-Manager unter Windows 8.1 nutzen
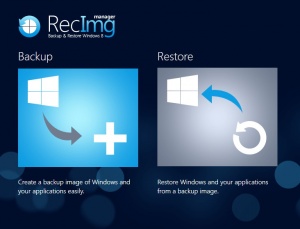
Ohne über die cmd gehen zu müssen, kann man den RegImg-Manager benutzen.
Auch der RegImg-Manager Free legt ein Image inkl. Programme an, welches man dann über Auffrischen oder über das Programm zurück spielen kann.
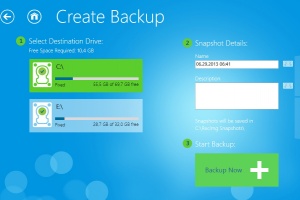
Nach der Installation kann man das Programm starten und angeben was gesichert werden soll.
Sichert man hier die Windows-Partition, wird wie über cmd der Snapshot registriert. Lässt sich nachprüfen mit dem Befehl siehe oben recimg /showcurrent
Vorteil des Programms:
- Über die Einstellungen kann man automatisch zu angegebenen Zeiten ein Backup anlegen lassen.
Nachteil des Programms:
- Das Image von C:\ wird nur auf C:\ angelegt. Man kann keine andere Partition auswählen.
(Nachtrag: In der aktuelle Version 2.0.26222 können andere Partitionen ausgewählt werden)
Info und Download:
Dateiversionsverlauf - File History
Der Dateiversionsverlauf ist nur als Backup für Dateien gedacht, nicht als Komplettsicherung!
Systemsteuerung\Alle Systemsteuerungselemente\Dateiversionsverlauf
- Der Dateiversionsverlauf muss als erstes aktiviert werden.
Der Dateiversionsverlauf sichert per Standard
- Bibliotheken
- Favoriten
- Kontakte
Da man offiziell nur die Bibliotheken sichern kann, nutzt man eben genau die um weitere Daten zu sichern.
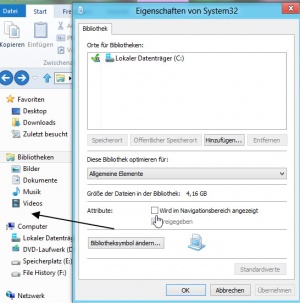
Als Beispiel habe ich hier die komplette Windows-Partition C: ausgewählt
- Bibliotheken öffnen
- In den leeren Bereich einen Rechtsklick /Neu
- Oder im linken Baum ein Rechtsklick auf Bibliotheken /Neu
- Bibliothek erstellen
- Namen vergeben
- Ordner auswählen und hinzufügen.
- Rechtsklick Eigenschaften der neuen Bibliothek kann dann der Haken "Wird im Navigationsbereich angezeigt" anklicken und sie verschwindet im linken Baum
Interessant ist diese Variante gerade für den Ordner C:\Benutzer\Dein Name\AppData\Roaming.
Hier speichern viele Programme ihre Profile. Thunderbird z.B. die Emails, Opera sein Profil (bei Mehrbenutzerinstallation) Logitech die Einstellungen der Tastatur usw.usw.
Oder C:\ProgramData interessant für das MediaPortal.
Dateiversionsverlauf einrichten
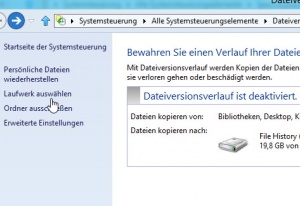
- Systemsteuerung\Alle Systemsteuerungselemente\Dateiversionsverlauf
- Laufwerk auswählen
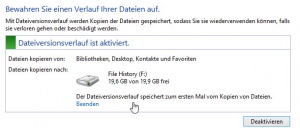
Nun kann man die Dateien sichern, die man z.B. öfter bearbeitet.
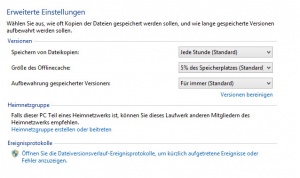
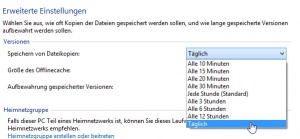
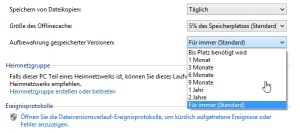
In den erweiterten Einstellungen kann man nun einstellen wie oft, wie lange die Daten gespeichert und gesichert werden sollen.
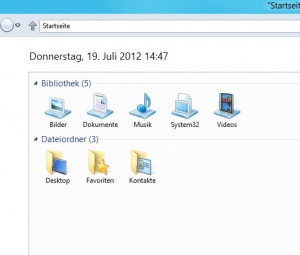
- Links Persönliche Daten wiederherstellen anklicken
- Im neuen Fenster kann man dann die Datei auswählen die man wieder herstellen möchte.
Sollen nicht alle einbezogenen Ordner gesichert werden, geht man wieder in:
- Systemsteuerung\Alle Systemsteuerungselemente\Dateiversionsverlauf
- Links dann Ordner ausschliessen
- Ordner auswählen und nun werden sie nicht mehr gesichert.
Das ganze hat den Vorteil, wenn man zum Beispiel an dlls "rum schraubt" und Windows will nicht mehr so richtig, muss man kein komplettes Backup einspielen, sondern kann diese dll eben mit einer Sicherung aus dem Dateiversionsverlauf ersetzen.
Egal ob nun per Explorer, cmd oder Live System. Siehe: Achtung: Systemdateien geändert - PC startet nicht
Oder im Explorer selber Reiter Start Verlauf anklicken. Es werden dann alle Sicherungen zur Wiederherstellung angeboten.
Speicherplätze Storage Space
Wichtig:
- Die Festplatten egal ob intern oder extern müssen leer sein.
- Windows Vista / Windows 7 kann nicht mit dem Speicherpool umgehen.
- Dieses Variante ist nicht als Sicherung für Windows 8.1 gedacht und anzusehen.
Sondern zum erstellen mehrerer Festplatten als ein Pool für Daten unter einem Laufwerksbuchstaben. Oder als Sicherung für deine Daten (Bilder, Musik, Dateien etc.)
- Systemsteuerung\Alle Systemsteuerungselemente\Speicherplätze
- Oder explorer.exe shell:::{F942C606-0914-47AB-BE56-1321B8035096}
Den Speicherplatz muss man sich so vorstellen wie die Bibliotheken im Explorer.
Werden 2 Bilderordner in einer Bibliothek zusammengefügt, werden alle Bilder in der einen Bibliothek gleichzeitig angezeigt. Egal auf welcher Partition diese Ordner sind.
Genau so arbeitet der Speicherpool, aber eben mit Festplatten.
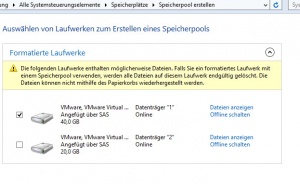
- Links Neuen Pool oder Speicherplatz erstellen
- Festplatten auswählen
- Im neuen Fenster dem Speicherplatz einen Namen geben
- Laufwerksbuchstaben auswählen (Denn aus z.B. 2 Festplatten mit 2 Laufwerksbuchstaben macht Windows dann ein Laufwerk mit nur noch einem Buchstaben.)
- nun kommen die verschiedenen Varianten
Mit dem Speicherpool hat man mehrere Varianten zur Auswahl:
Einfach (keine Resilienz)
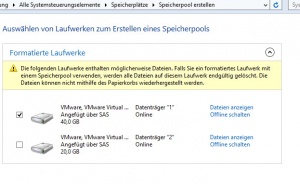
Diese Variante ist nicht zum Sichern von Dateien.
Damit können mehrere Festplatten zum Beispiel mit Bildern oder Videos zu einer "zusammengeschlossen" werden. Alle Daten werden unter einem Laufwerksbuchstaben angezeigt.
Ist der Speicherplatz voll, schliesst man einfach die nächste Festplatte mit dran. Und die nächste und die nä....
Zwei-Wege Spiegelung
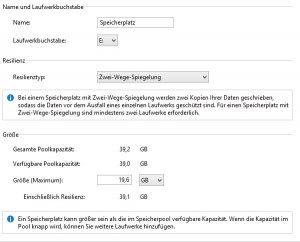
Hier müssen mindestens 2 Festplatten angeschlossen werden.
Werden hier nun Daten gespeichert, sichert Windows diese Dateien automatisch auf der 2. Festplatte.
Fällt eine Festplatte aus, sind die Daten nicht verloren. Die noch heile Festplatte springt dann ein.
Wichtig: Die Partition/ Festplatte mit dem Betriebssystem C:\ kann nicht mit einbezogen werden.
Drei-Wege-Spiegelung
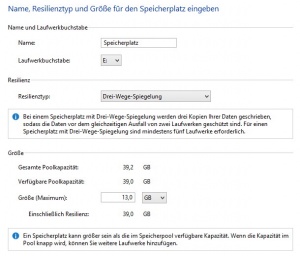
Hier müssen mindestens 3 Festplatten angeschlossen werden.
Windows sichert die Daten doppelt. Das heisst: Es können 2 Festplatten ausfallen und die Daten sind trotzdem noch auf der einen Festplatte zugänglich.
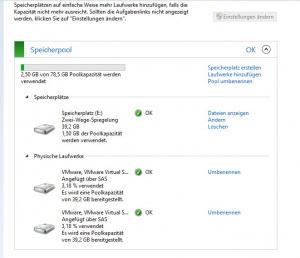
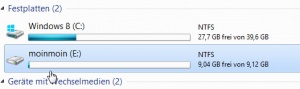
Mit einem Klick auf Einstellungen ändern, kann man nun die einzelnen Einstellungen vornehmen.
Und auch nur noch hier kann man erkennen wie viele physische Laufwerke (Festplatten) angeschlossen sind.
Im Explorer erscheint ja nur noch eine.
Fragen zu Windows 8?
- Sicherung erstellen Backup anlegen Windows 8.1
- Reparatur Wiederherstellung Windows 8.1
- Portal:Windows 8.1
- Automatischer Start von SkyDrive verhindern
- Windows 8.1 als Update oder Neuinstallation installieren
- Ordner Bibliotheken unter Computer Arbeitsplatz entfernen Windows 8.1
- Bibliotheken erstellen, aktivieren Windows 8.1
- Netzwerk ändern Windows 8.1
- Windows 8.1 mit einem lokalen Konto installieren
- Windows Apps deinstallieren Windows 8.1 und Leistungsindex erstellen Windows 8.1
Spoiler: + Top 11 bis 25
11. Start, Startmenü Windows 8.1 richtig bedienen - einstellen
12. Ein Microsoft Konto in ein Lokales Konto ändern Windows 8.1 || Schrift verschwommen auf dem Desktop, Explorer, in Programmen Windows 8.1
13. Datei Explorer an die Taskleiste heften Windows 8.1
14. Direkt zum Desktop starten aktivieren in Windows 8.1
15. Hintergrundfarbe der Kacheln ändern Windows 8.1
16. Festplatte SSD bereinigen um Speicherplatz zurückzubekommen Windows 8.1
17. Probleme herausfiltern durch cleanen Neustart in Windows 8.1
18. Seriennummer, Key, Schlüssel aus dem Bios direkt auslesen Windows 8.1
19. Hot Corner, Charms Bar deaktivieren Windows 8.1 || PC-Einstellungen als Verknüpfung aufrufen Windows 8.1
20. Windows 8.1 Herunterfahren, Ruhezustand, Verknüpfungen
21. Apps komplett beenden Windows 8.1 || Apps Verknüpfungen an die Taskleiste, Desktop oder Start heften
22. OneDrive mit Lokalem Konto benutzen Windows 8.1 || OneDrive Ordner verschieben auf andere Partition
23. Bibliotheken in Windows 8.1 wieder nach oben setzen || Windows Defender deaktivieren aktivieren Windows 8.1
24. Automatische Reparatur deaktivieren Windows 8.1 || Windows Store Apps reparieren
25. Kein Haken bei Benutzer müssen Benutzernamen und Kennwort eingeben Windows 8.1 || Bing Suche deaktivieren Windows 8.1
- Herunterfahren von Windows 8 - Die verschiedenen Varianten
- In den abgesicherten Modus von Windows 8 starten
- Windows 8 reparieren - wiederherstellen
- Backup erstellen - Windows 8
- Windows 8 Upgrade auf leerer Festplatte clean installiert und aktiviert sich nicht
- Explorer Bibliothek entfernen
- Windows 8 Themes installieren inkl. Aero, Blur Transparenz Windows 8
- In die Erweiterte Startoptionen booten - Windows 8
- Mit der Windows 8 Upgrade eine Neuinstallation durchführen
- Autostart Windows 8 und Netzwerkverbindungen ändern - Windows 8
Spoiler: + Top 11 bis 25
11. Ruhezustand deaktivieren bzw. Speicherplatz verringern Windows 8 || Administratorkonto freischalten
12. Digital unsignierte Treiber installieren - Windows 8
13. Loginscreen Logon ändern Windows 8 || Metro Design bearbeiten Windows 8
14. Automatische Wartung aktivieren deaktivieren in Windows 8
15. Windows.old Ordner nach einer Installation löschen
16. Benutzerkonten verwalten - Windows 8
17. Windows 8 mit einem lokalen Konto installieren
18. WindowMetrics - Iconabstand, Scrollbarbreite, Schriftarten ändern
19. Lock Screen beim Abmelden oder Sperren deaktivieren Windows 8 || Verknüpfungspfeil entfernen in Windows 8
20. HowTo: Speicherplatz verringern Windows 8
21. Ohne den Metrostyle starten - was muss ich einstellen?
22. Das Windows 8 Bootmenü wiederherstellen || Windows 8 Bootscreen ändern
23. Windows 8 Aktivierung sichern und wiederherstellen
24. Tutorial: Windows 8 Start Metro Startmenü richtig einstellen
25. Charmbar MouseOver in den Ecken ausschalten aber nicht deaktivieren Windows 8
Du hast noch ein Tipp zum Tutorial
- Dann schreib uns die Ergänzung über unsere Tipp-Box
- Wir werden dann dieses Tutorial erweitern, damit kannst du anderen Benutzern helfen. Danke!
Weitere Tutorials für
Blognews
Oder du benutzt unsere Deskmodder.de App für das Windows Phone:
- Deskmodder.de-App für Windows Phone verfügbar Im Blog vorgestellt.
Ihr habt Fragen?
Dann ab ins Forum. Auch Gäste können bei uns Fragen stellen oder Fragen beantworten.
Schon Interesse an Windows 10? Dann schaut auch dort einmal in die Tutorials, oder speichert den Link in euren Favoriten.
Fragen zu Windows 10?
Du hast Fragen oder benötigst Hilfe? Dann nutze bitte unser Forum und nicht die Tipp-Box! Auch Gäste (ohne Registrierung) können bei uns Fragen stellen oder Fragen beantworten. - Link zum Forum | Forum Windows 10
| Neue Tutorials für Windows 10 | Top 10 der Tutorials für Windows 10 | |



