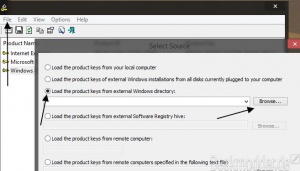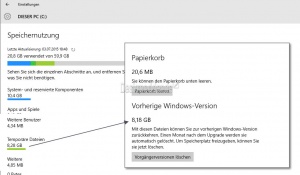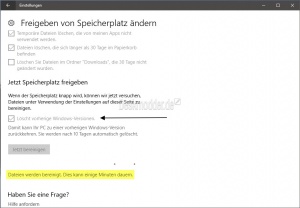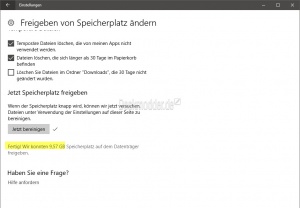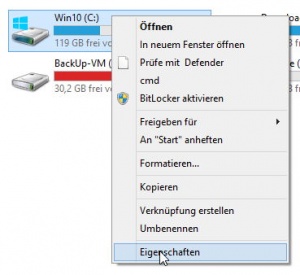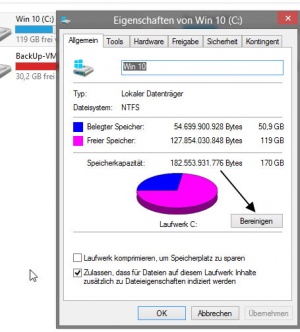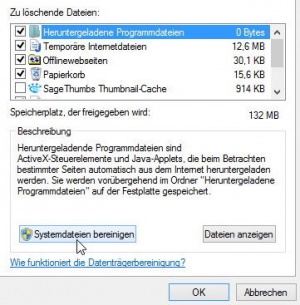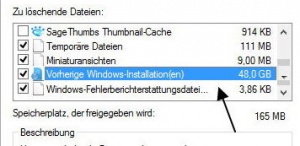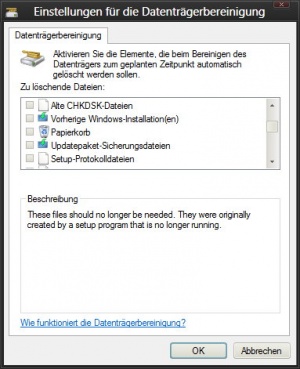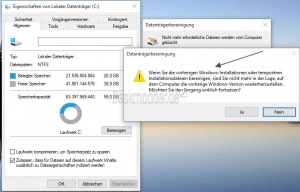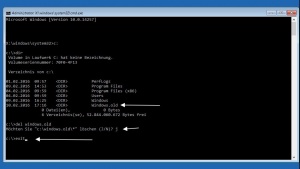Windows.old Ordner Dateien herauskopieren und entfernen Windows 10
windows 10 windows old wiederherstellen, Win 10 Windows.old löschen, windows 10 windows old sicher löschen, windows 10 daten aus windows.old wieder zurück
Hat man sein Windows 10 einer Reparatur bzw. einem Inplace Upgrade unterzogen, dann wird ein Ordner Namens Windows.old unter C:\ angelegt. In diesem Ordner werden die einzelnen Profile der Programme, die unter AppData gespeichert wurden abgelegt. Aber auch andere Dateien werden hier gesichert, falls die installierte Version Fehler aufweist, oder man auf die Vorversion zurück möchte. Dieser Ordner lässt sich nicht so einfach per Rechtsklick / löschen entfernen. Wir zeigen euch aber wie es geht.
Wichtig: Man sollte sich aber beeilen die wichtigen Daten aus dem Ordner windows.old herauszukopieren. Denn nach 28 Tagen - Ab der Windows 10 1607 nur noch 10 Tage. Ab Windows 1803 kann man den Zeitraum verlängern. Wird der Ordner automatisch gelöscht und man hat dann keine Chance mehr an diese Daten wie Programm-Profile, Mails etc. wiederherzustellen, um sie weiterhin nutzen zu können.
Auch interessant:
- Datenträgerbereinigung Windows 10 Alte Daten richtig löschen
- Windows 10 Rollback verlängern - Mehr als 10 Tage einstellen
Dieses Tutorial ist für die Windows 10 1607, 1703, 1709, 1803 und höher geeignet.
- Neu installieren: Windows 10 neu installieren - Tipps und Tricks
- Windows 11 auch ohne TPM und Secure Boot installieren (Interessant für ältere CPUs bzw. PCs)
- Windows 10 ISO Final : 22H2 19045 ISO
- Windows 10 Patchday 14.10.2025 KB5066791 Windows 10 19045.6456
- Windows 10 ESU für Privat
- Windows 10 Consumer ESU Anmeldung (mit oder ohne Microsoft Konto)
Bevor man den Ordner Windows.old entfernt
Im Ordner Windows.old sammelt Windows 10 viele Daten. Unter anderem Profil-Dateien und Einstellungen von Mail-Programmen inkl. der Mails selber, Browser-Einstellungen und andere Einstellungen von Programmen.
Diese sind in den Unterordnern von Winodws.old zu finden.
Auch Programme werden dort gesichert. Wobei man nur portable Programme aus dem Ordner in den neuen Programmordner kopieren kann. Alle anderen Programme müssen neu installiert werden.
Hat man die jeweiligen Programme installiert, wie eben z.B. Mail oder Browser, kann man die gesicherten Profile in den Ordner C:\Benutzer\Dein Name\AppData kopieren.
Nach einem Neustart der Programme wird man dann alle Einstellungen, wie es davor war, vorfinden.
Alte Registry Einträge aus Windows.old sichern
Auch die alte Registry wird im Ordner Windows.old gespeichert. Somit hat man die Chance zum Beispiel seinen Windows Key (Seriennunmmer) aus der alten Registry auszulesen. Um den Windows 10 Schlüssel auszulesen benötigt man zum Beispiel das Tool ProductKey von Nirsoft.
- Download: ProduKey - Recover lost Windows product key
- Entpacken und starten
- Im Menü File Select Source anklicken
- Nun den Pfad ...Windows.old\Windows\System32\config\ auswählen. ... Steht für deine Partition zB. C:\
Jetzt wird die alte Windows Seriennummer (Key] ausgelesen.
Machbar ist es mit jedem Tool, bei dem man den Pfad von der lokalen Registry auf einen Windows Ordner ändern kann. Zum Beispiel kann dies auch SIW.
Danke an Ari45 und hansjorg
Nun kann man den Ordner Windows.old löschen.
Windows.old über die Einstellungen löschen
Wer nun mal schnell die "Vorherige Windows-Version" windows.old aus Windows 10 löschen möchte, kann dies ganz einfach über die Einstellungen machen.
- Startmenü öffnen / Einstellungen
- Oder Windows-Taste + i drücken
- System
- Speicher
- Hier nun Wählen Sie ein Laufwerk aus,.. Auf Dieser PC (C:) klicken.
- Im nächsten Fenster wird nun die Speichernutzung angezeigt.
- Unten befinden sich die Temporären Dateien. Diese anklicken.
- Nun erscheint neben dem Papierkorb, Downloads, Temporäre Dateien auch die Vorherige Windows Version.
Aber beachtet: Wird Windows.old gelöscht, ist ein Rollback zur vorherigen Version nicht mehr möglich.
Ab Windows 10 1709 Build 16226 geht es dann einfacher.
- Einstellungen -> System -> Speicher
- Im rechten Fensterteil " Freigeben von Speicherplatz ändern
- Im neuen Fenster erscheint dann unten die Vorherige Windows Version, die nun gelöscht werden kann.
Windows.old löschen über den Datei Explorer
- Als erstes ruft ihr "Dieser PC" auf.
- Rechtsklick auf die Partition mit Windows 10 (meistens C:\ )
- Nun auf Bereinigen
Oder:
- Windows-Taste+R drücken
- cleanmgr.exe eintippen und Enter und hier dann die richtige Partition auswählen.
Jetzt Sammelt Windows 10 die Informationen der normalen Dateien, die gelöscht werden können.
- Jetzt auf Systemdateien bereinigen klicken.
Hier sammelt Windows 10 nun auch die Dateien vom System wie alte Updates, alte Defender-Definitionen, Fehlerberichterstattungen und so einiges mehr.
- Nun kann ein Haken gesetzt werden bei Vorherige Windows Installation(en)
Damit wird der Ordner Windows.old entfernt und ihr habt wieder Platz auf der Platte.
Hinweis:
Sollte der Windows.old Ordner (Vorige Windows Version) nicht zu sehen sein, dann erst diesen Weg gehen:
- Windows-Taste + R drücken oder die cmd.exe als Administrator starten
- cleanmgr /sageset:65535 & cleanmgr /sagerun:65535 eingeben und starten
- Anhaken was alles angezeigt werden soll und bestätigen
- Nun wieder die Datenträgerbereinigung starten und schauen ob Windows.old enthalten ist.
Zur Sicherheit erhält man noch eine Meldung beim bereinigen, ob man wirklich die vorherige Windows-Installation löschen möchte.
Hier muss man, wenn man sich sicher ist, auf Ja drücken. Dann wird auch die vorherige Windows Installation gelöscht.
Windows.old über die Eingabeaufforderung CMD löschen
Der Ordner Windows.old oder auch Windows.old.000 lässt sich ganz einfach über die Eingabeaufforderung (cmd.exe) löschen.
Und so geht es:
- Eingabeaufforderung oder cmd.exe in die Suche der Taskleiste eingeben und per Rechtsklick "Als Administrator" oder mit gedrückter Strg + Umschalttaste starten.
- Den Befehl attrib -r -a -s -h c:\windows.old /s /d hineinkopieren und Enter drücken.
- Danach:
- Den Befehl RD /S /Q %systemdrive%\windows.old hineinkopieren und Enter drücken.
Auch so wird dann der Ordner Windows.old gelöscht.
Hat man noch einen Windows.old.000 Ordner dann muss man den Befehl anpassen auf: RD /S /Q %systemdrive%\windows.old.000
Windows.old wird nicht vollständig gelöscht
Sollte auch hier eine Zugriffsverweigerung kommen, da die Daten noch verwendet werden, dann sollte man entweder den PC einmal neu starten, oder in die erweiterten Startoptionen Siehe: Erweiterte Startoptionen von Windows 10 aufrufen und starten und über die Eingabeaufforderung dort den Befehl eingeben.
Aber vorher muss man die richtige Partition finden.
- c eingeben Enter drücken
- dir eingeben Enter drücken
- Wird hier der Windows.old Ordner angezeigt, dann kann man den Befehl RD /S /Q %systemdrive%\windows.old eingeben. Wenn nicht:
- d eingeben Enter drücken
- dir eingeben.....
Sollte auch das nicht klappen, muss man sich nicht verrückt machen. Windows löscht den Ordner eh. Was man zum Schluss noch probieren kann wäre:
- Windows-Taste + R drücken und shutdown -r -t 0 eingeben und OK drücken.
Leerer Windows.old Ordner bleibt übrig
Sollte zwar der Inhalt aus Windows.old gelöscht worden sein, der Ordner selber bleibt aber weiterhin unter C:\ dann kann man diesen Befehl ausführen.
- Eingabeaufforderung in die Suche der Taskleiste eingeben und per Rechtsklick als Administrator starten, oder Strg+ Umschalt-Taste gedrückt halten und die Eingabeaufforderung starten
- rd /s /q \\?\C:\Windows.old hineinkopieren und Enter drücken.
Nun sollte auch der leere Ordner verschwunden sein.
Windows.old mit einer bat löschen
Sollte immer noch Windows.old, Windows.old(1) oder sogar Windows.old(2) unter C:\ sein, die sich nicht löschen lassen, kann man diese auch mit einer *.bat Datei entfernen.
Und so geht es:
- Diesen Inhalt in eine neue Textdatei kopieren und abspeichern.
takeown /F C:\Windows.old\* /R /A pause cacls C:\Windows.old\*.* /T /grant administratoren:F pause rmdir /S /Q C:\Windows.old\ pause
- Neue Textdatei.txt in old.bat umbenennen.
- Diese nun per Rechtsklick "Als Administrator" starten und den Anweisungen folgen.
- Die Meldung, ob man es ausführen möchte muss mit j für Ja und Enter bestätigt werden.
Hat man einen zweiten Ordner (Windows.old(1) oder sogar Windows.old(2)), dann ändert man den Inhalt, wie in diesem Beispiel:
takeown /F C:\Windows.old(1)\* /R /A pause cacls C:\Windows.old(1)\*.* /T /grant administratoren:F pause rmdir /S /Q C:\Windows.old(1)\ pause
Bei Windows.old(2) ändert man die Zahl einfach an den drei Stellen in der Datei. Danach sollte Windows.old unter C:\ entfernt sein.
Fragen zu Windows 10?
Du hast Fragen oder benötigst Hilfe? Dann nutze bitte unser Forum und nicht die Tipp-Box! Auch Gäste (ohne Registrierung) können bei uns Fragen stellen oder Fragen beantworten. - Link zum Forum | Forum Windows 10
| Neue Tutorials für Windows 10 | Top 10 der Tutorials für Windows 10 | |