Windows 10 Store App wieder installieren
Windows Store, Store App, wieder installieren, neu installieren, Wie den Store wieder installieren?, Win 10,
Hat man unter Windows 10 versehentlich nicht nur einzelne Apps, sondern auch die Store App deinstalliert, Siehe: Windows 10 Apps entfernen deinstallieren, so kann man ihn aber wieder nachträglich installieren, um Apps und App-Updates wieder installieren und aktualisieren zu können. Nach dieser Vorgehensweise, kann man jede App wieder im System registrieren. Wie es geht zeigen wir euch jetzt:
Voraussetzung ist, dass die Store App nicht im Vorfeld komplett aus Windows 10 entfernt wurde. Dann hilft nur eine Inplace Upgrade Reparatur. Punkt 8. Oder man versucht es vorab mit dieser Anleitung #Microsoft Store App wurde vorab entfernt
Dieses Tutorial ist für die Windows 10 2004 und höher, 1909, 1903, 1809, und darunter geeignet.
- Neu installieren: Windows 10 neu installieren - Tipps und Tricks
- Windows 11 auch ohne TPM und Secure Boot installieren (Interessant für ältere CPUs bzw. PCs)
- Windows 10 ISO Final : 22H2 19045 ISO
- Windows 10 Patchday 14.10.2025 KB5066791 Windows 10 19045.6456
- Windows 10 ESU für Privat
- Windows 10 Consumer ESU Anmeldung (mit oder ohne Microsoft Konto)
Microsoft Store App aus dem Store installieren
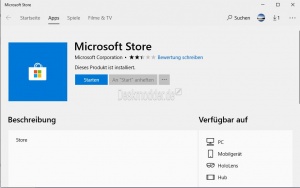
Die Microsoft Store App ist über diesen Link im Browser microsoft-store/9wzdncrfjbmp erreichbar und kann so installiert werden.
Sollte dies nicht klappen, dann folgt der unten stehenden Anleitung.
Microsoft Store über Powershell installieren
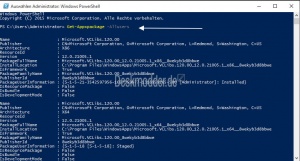
- In die Suche der Taskleiste PowerShell eingeben und per Rechtsklick als Administrator starten.
- In Powershell nun Get-Appxpackage -Allusers eingeben und Enter drücken
- Als Tipp: Wer alles in gleich in eine Textdatei kopiert haben möchte nimmt den Befehl
Get-Appxpackage -Allusers|Select-Object Name, PackageFullName|Format-Table|Out-File C:\Apps.txt
Jetzt werden alle Apps aufgelistet. Hier scrollt man nun so lange herunter, bis man den Microsoft Windows Store findet.
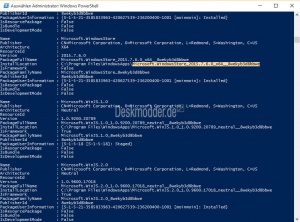
- Nun markiert man den Namen inkl. Nummern die im Bild markiert sind und macht einen Rechtsklick darauf. Dadurch wird sie in die Zwischenablage kopiert.
- Macht am besten auf dem Desktop eine neue Textdatei auf und kopiert diese Nummer dahinein.
Add-AppxPackage -register "C:\Program Files\WindowsApps\''Name und Nummer aus Powershell''\AppxManifest.xml" -DisableDevelopmentMode
- Auch in die Textdatei kopieren und den kopierten Eintrag dort eintragen, wo zur Zeit Die Nummer aus Powershell steht.
- Fertigen Befehl nun kopieren, in PowerShell per Rechtsklick einfügen und Enter drücken.
Hier im Versuch war es der Befehl:
- Beispiel:
Add-AppxPackage -register "C:\Program Files\WindowsApps\Microsoft.WindowsStore_11607.1001.32.0_x64__8wekyb3d8bbwe\AppxManifest.xml" -DisableDevelopmentMode
- Da sich bei einem Update die Nummer ändert, muss man vorab im Ordner WindowsApps nachschauen.
- Aktuell (Juli 2016) ist es die Microsoft.WindowsStore_11607.1001.32.0_x64__8wekyb3d8bbwe
Damit wird nun der Store im System von Windows 10 wieder registriert und man kann die Store App wieder nutzen.
Danke an Greg korrigiert durch moinmoin
Ein anderer Weg ist:
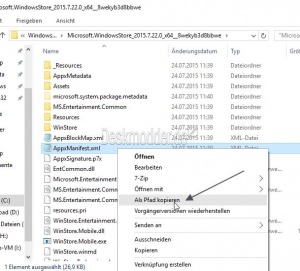
- C:\Programme\WindowsApps öffnen
- WindowsApps ist ein versteckter Ordner,
- WindowsApps ist ein versteckter Ordner,

Um nicht nur den Dateinamen zu sehen, sondern auch die Dateiendung, muss man im Datei Explorer:
- Den Reiter Ansicht anklicken
- Haken setzen bei: Dateinamenerweiterung
Möchte man auch ausgeblendete Dateien sehen, muss der Haken auch bei:
- Ausgeblendete Elemente gesetzt werden.

Um auch die von Windows geschützten Dateien sichtbar zu machen muss man,
- Den Reiter Ansicht anklicken
- Rechts Optionen
- Reiter Ansicht
- Haken entfernen bei: Geschützte Systemdateien ausblenden (empfohlen)
und hier muss der Ordner erst in Besitz genommen werden. Siehe: Eine Datei in Besitz nehmen
- Den Ordner Microsoft.WindowsStore_Datum_Nummer öffnen
- Mit gedrückter Shift Taste (Pfeil nach oben) ein Rechtsklick auf die AppxManifest.xml "Als Pfad kopieren". anklicken
- Den Pfad nun eintragen, wie oben beschrieben.
- Beispiel:
Add-AppxPackage -register "C:\Program Files\WindowsApps\Microsoft.WindowsStore_11607.1001.32.0_x64__8wekyb3d8bbwe\AppxManifest.xml" -DisableDevelopmentMode
- Beispiel:
Microsoft Store App wurde vorab entfernt
Sollte vor der Installation die Microsoft Store App aus dem Image entfernt worden sein, dann gibt es eine Möglichkeit, die Store App nachzuinstallieren. Dazu benötigt man eine originale Windows 10 ISO, die die Store App enthält.
- Die ISO per Rechtsklick "Bereitstellen".
- Eingabeaufforderung per Rechtsklick als Administrator starten
- Den Befehl
DISM /Online /Cleanup-Image /RestoreHealth /source:wim:C:\install.wim:1 /limitaccess
eingeben und Enter drücken.- C:\ muss hier an den korrekten Laufwerksbuchstaben angepasst werden.
- Optional noch einmal mit dem Befehl Dism /online /cleanup-image /scanhealth auf Fehler prüfen.
- PowerShell per Rechtsklick als Administrator starten
- Den Befehl
Get-AppXPackage -AllUsers | Foreach {Add-AppxPackage -DisableDevelopmentMode -Register "$($_.InstallLocation)\AppXManifest.xml"}eingeben und Enter drücken - Rechner nun einmal neu starten.
Nun sollte die Microsoft Store App wieder erscheinen.
Sollte auch das nicht funktionieren, dann:
- Windows-Taste + R drücken, regedit eingeben und starten
- Zum Pfad
HKEY_LOCAL_MACHINE\SOFTWARE\Microsoft\Windows\CurrentVersion\Appx\AppxAllUserStore\Deprovisioned
gehen - Hier den Schlüssel für die Store App per Rechtsklick löschen
- Nun ein Inplace Upgrade durchführen.
Windows Store mit einem PowerShell Script wieder installieren
Egal, ob man die Windows Store App deinstalliert hat, oder die App ist aus der Taskleiste verschwunden, kann man den Windows Store wieder neu installieren.
Und so geht es:
- Reinstall-preinstalledApps.zip herunterladen. (Direktlink)
- Download bei uns: reinstall-preinstalledApps.zip
- Entpacken zum Beispiel auf dem Desktop
- Datei Explorer öffnen zu Desktop wechseln.
- Oben im Menü Datei öffnen / Windows PowerShell öffnen / Windows PhowerShell als Administrator öffnen
- In Powershell steht nun PS C:\Users\Dein Name\Desktop>
- Nun den Befehl Set-ExecutionPolicy Unrestricted eingeben und Enter drücken. (Damit wird die Installation auch von unsignierten Scripten ermöglicht)
- Danach nun den Befehl
- .\reinstall-preinstalledApps.ps1 *Microsoft.WindowsStore*
eingeben und Enter drücken.
Ist alles erfolgreich durchgelaufen, können die signierten PowerShell-Scripte wieder aktiviert werden mit dem Befehl
- Set-ExecutionPolicy AllSigned
Nun wird die App Store wieder im Startmenü unter Alle Apps aufgeführt und kann an die Taskleiste angeheftet werden.
Quelle: msdn.microsoft
Store App mit PowerShell wieder registrieren
Solange die Store App noch auf der Festplatte enthalten ist, lässt sich diese wieder installieren und auch registrieren. Dafür benötigt man folgenden Befehl:
- PowerShell in die Suche der Taskleiste eingeben und per Rechtsklick als Administrator starten
- Oder Windows-Taste + X drücken PowerShell (Administrator) starten.
- Tipp: Powershell und Eingabeaufforderung austauschen Windows 10
PowerShell -ExecutionPolicy Unrestricted -Command "& {$manifest = (Get-AppxPackage *WindowsStore*).InstallLocation + '\AppxManifest.xml' ; Add-AppxPackage -DisableDevelopmentMode -Register $manifest}"hineinkopieren und Enter drücken.
Danach sollte die Store App wieder funktionieren.
Die Microsoft Store App über einen neuen Benutzer installieren
Was man auch machen kann ist einfach einen neuen Benutzer anlegen. Dort wird der Store dann automatisch aktiviert.
- Startmenü / Einstellungen oder Windows-Taste + i drücken
- Konten und links dann Familie & weitere Kontakte
- Im neuen Fenster nun auf das + "Diesem PC eine andere Person hinzufügen" und ein neues Konto erstellen.
Wenn das Konto eingerichtet ist, kann man wieder zurück zu seinem Benutzerkonto und der Store sollte wieder präsent sein.
Windows Store App Offline installieren
Für die Windows 10 17763 und höher sowie die LTSC hat abbodi ein Paket bereitgestellt, mit dem man die Store App wieder installieren kann.
- MicrosoftStore-2020-04-04.7z von mediafire herunterladen und entpacken. Das Paket ist vom April 2020.
- Die Add-Store-cmd per Rechtsklick als Administrator starten und den Anweisungen folgen.
Danach ein Neustart und die Windows Store App sollte wieder funktionieren.
Fragen zu Windows 10?
Du hast Fragen oder benötigst Hilfe? Dann nutze bitte unser Forum und nicht die Tipp-Box! Auch Gäste (ohne Registrierung) können bei uns Fragen stellen oder Fragen beantworten. - Link zum Forum | Forum Windows 10
| Neue Tutorials für Windows 10 | Top 10 der Tutorials für Windows 10 | |


