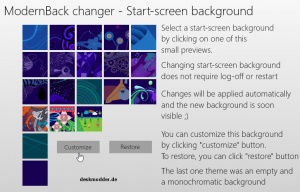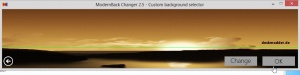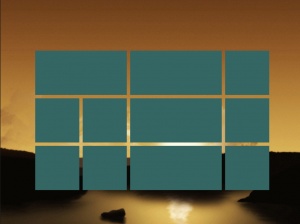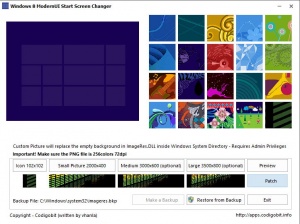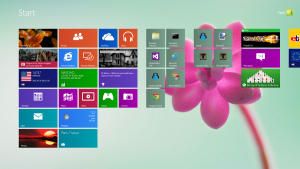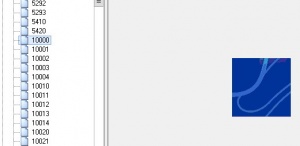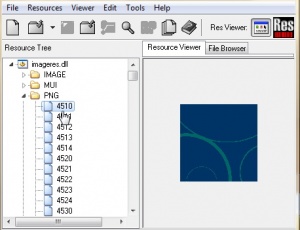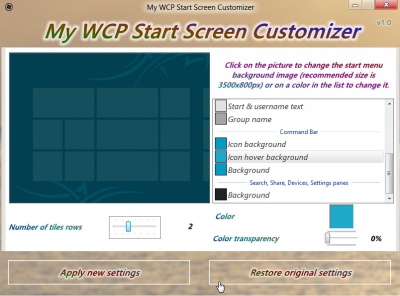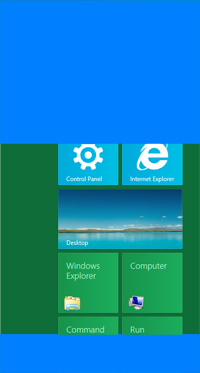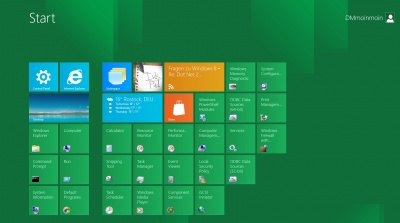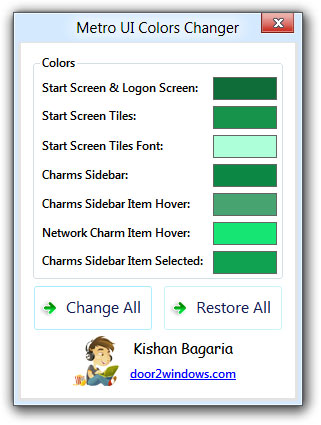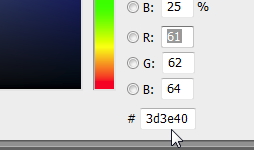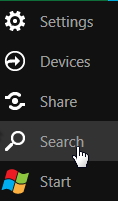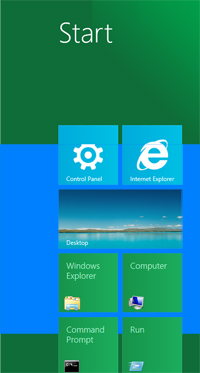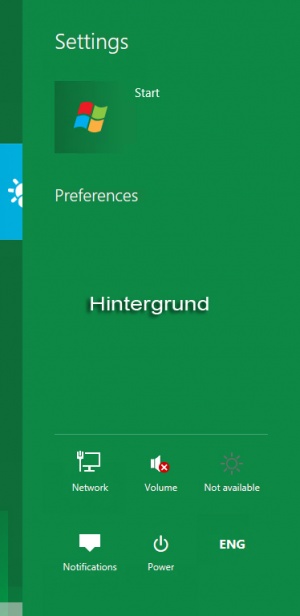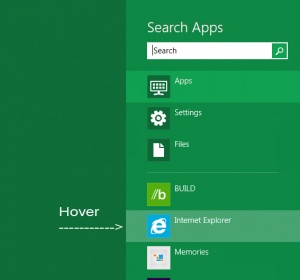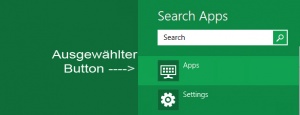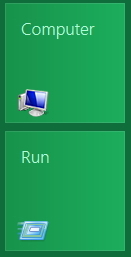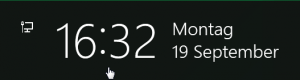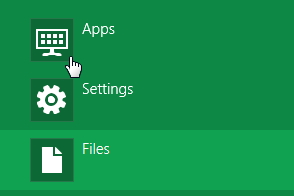Metro Design bearbeiten Windows 8
Windows 8.1
Windows 8.1 User bitte auch hier lesen:
- Wallpaper als Startmenü Hintergrund Windows 8.1
- Hintergrundfarbe der Kacheln ändern Windows 8.1
- Apps Verknüpfungen an die Taskleiste, Desktop oder Start heften
- Start, Startmenü Windows 8.1 richtig bedienen - einstellen
Windows 8 Final
Wer nur die Kacheln ändern möchte, sollte sich OblyTile anschauen
ModernBack Changer
Mit dem ModernBack Changer ist es möglich den (Metro) Startmenü-Hintergrund zu ändern.
Das Programm ist Portabel und legt die Änderungen im eigenen Ordner an.
Deshalb ist es wichtig die *.zip Datei an einen richtigen Platz zu legen.
Nach dem Start öffnet sich der Browser, damit ihr prüfen könnt ob ihr die neueste Version habt.
- Programm als Administrator starten
- Nun einfach auf Customize drücken
- Bild auswählen
- Der ModernBack Changer erstellt dann noch ein kleines Thumb für die Vorschau
- In der Vorschau und auch wenn das Programm fertig ist kann man dann sofort den Hintergrund betrachten.
WICHTIG:
Beim Patchen nicht nervös werden und das Programm machen lassen.
Wie schon bei der manuellen Änderung wird das Bild auf eine 8 bit Bildtiefe umgeändert.
Hochauflösende Bilder werden dadurch sehr verschwommen.
Info und Download: pasquiindustry.altervista.org Seite wird Googleübersetzt ins englische
Windows 8 ModernUI Start Screen Changer
Der Windows 8 ModernUI Start Screen Changer ist ein weiteres Tool und den (Metro) Hintergrund zu ändern.
- Datei herunterladen
- *.ex_ in *.exe umbenennen. (Aus Sicherheitsgründen darf auf DeviantArt keine exe hochgeladen werden)
- Entpacken und die exe per Rechtsklick als Administrator starten
- Bilder erstellen in den Grössen wie im Tool angegeben. (Siehe Bild)
- Als erstes ein Backup der imageres.dll erstellen
- Nun die Bilder einfügen
- Auf Patch klicken und warten bis das Tool fertig ist.
- Wichtig für Windows 8 x64 User Solange das Tool noch nicht aus dem Beta-Stadium heraus ist, muss die neu erstellte imageres.dll entweder aus dem Ordner Windows/SysWoW64 in den Ordner Windows/System32 kopiert werden. Oder die erstellte imageres.dll im Ordner wo das Tool liegt nehmen und in Windows/System32 kopieren. Vorher natürlich die originale dll umbenennen. Eine Datei in Besitz nehmen
Das wars eigentlich schon. Das Tool selber muss in den Autostart bzw. in die Aufgabenplanung
Mehr Infos im Blog
Info und Download: vhanla.deviantart.com
Völlig neu und ändert den kompletten Hintergrund: Info und Download: Windows 8 Start Screen Customizer v1.3
Decor8 von Stardock
Wie kommts das es Stardock schafft und die Freewareversionen nicht ein Vollbild im Startmenü anzuzeigen?
Ganz einfach. Decor8 ändert nichts in der Imageres.dll. Es startet als Dienst und verändert so die Einstellungen bei jedem
Start mit Einträgen aus der Registry. Verantwortlich für die Änderungen ist dann die Decor8Srv.exe.
Was kann Decor8:
- Hintergrundbilder werden automatisch gewechselt, wie man es vom Wallpaper her kennt.
- Es werden einige Hintergrundbilder mitgeliefert
- Die Kachelanzahl und auch die Speichervarianten der Kacheln können geändert werden.
- Kachel und auch die Charms Bar kann farblich angepasst werden.
Info und Download (Trial 30 Tage) Vollversion 4,99$ stardock.com/products/decor8
Metro - Neues Startmenü manuell ändern
In der Finalen Version liegen die Hintergrundbilder des neuen Startmenüs in der C:\Windows\System32\Imageres.dll im Ordner PNG
Die Images 10000 - 11904 sind für den Hintergrund zuständig.
Wichtig: Diese Bilder sind in 8bit png indiziert abgespeichert. Deshalb bringt es nichts ein farbenfrohes Wallpaper als Hintergrund zu benutzen.
Sowie weitere Informationen bekannt werden, aktualisieren wir dieses Tutorial natürlich.
Auch interessant für den (Metro) Windows UI Startbildschirm
- Ohne den Metrostyle starten - was muss ich einstellen?
- Metro Apps auch bei niedriger Auflösung starten
- Metro Apps Aussehen ändern bearbeiten Windows 8
- Metro App Icon im Metrostyle ändern
- Metro Explorer Pfad ändern
- Metro Apps auch bei niedriger Auflösung starten
- Metro Startmenü - einer Gruppe einen Namen vergeben
- Portal:Windows 8
Windows 8 Consumer Preview
Spoiler: Aufklappen bei Interesse
In der Build 8250 (Consumer Preview) liegen die Hintergrundbilder des Metro Startmenüs in der Imageres.dll im Ordner PNG
Die Images 4510 - 4584 sind für den Hintergrund zuständig.
Wichtig: Diese Bilder sind in 8bit png indiziert abgespeichert. Deshalb bringt es nichts ein farbenfrohes Wallpaper als Hintergrund zu benutzen.
Mit dem Windows 8 WCP Start Screen Customizer ist es nun möglich sämtliche Änderungen am Metrostartmenü vorzunehmen.
Weitere Infos und Download: http://www.my7apps.fr/forum/downloads.php?do=file&id=3
Sollten mit der Zeit weitere Tools zur Verfügung stehen die den Hintergrund ändern, werden wir es euch hier wie immer informieren.
Manuelle Änderungen am Metro-Style
- Wichtig: Immer ein Backup erstellen bevor man anfängt.
- Die originale Datei niemals überschreiben, sondern umbenennen und die neue dann hinein kopieren.
- Bei Problemen, Achtung: Systemdateien geändert - PC startet nicht
Was wird benötigt
Benötigt wird ein Reshacker, oder ein Hexeditor, ein Malprogramm.
- Siehe Wie bearbeite ich eine Systemdatei für die verschiedenen Reshacker und Hexeditoren
Wie ersetz ich Bilder in einer dll?
- Besitz der Datei übernehmen Eine Datei in Besitz nehmen
- Datei (dll) irgendwohin kopieren.
- Datei mit einem Reshacker öffnen, bearbeiten und abspeichern.
- Danach das Original umbenennen und die neue dll ins Verzeichnis kopieren.
| Wo zu finden: | |||
| Beschreibung | Adresse: | Image: | Methode: |
| Metro-Hintergrund | C:\Windows\System32\shsxs.dll Ordner PNG
Ab Windows 8 Beta: in der Imageres.dll |
5231 und 5232
Ab Windows 8 Beta: Die png muss in 8bit indizierter Farbe erstellt werden. |
Austauschen der Bilddatei |
Windows 8 Developer Version
Spoiler: Aufklappen bei Interesse
Der neue Metro Style auch Immersive UI genannt in Windows 8 auch Metro-Design genannt lässt sich natürlich auch ändern.
Wir zeigen euch wie es geht.
Änderungen der Metro-Oberfläche mit einem Tool
Kishan Bagaria hat jetzt ein Tool zur Verfügung gestellt, womit man die Farben des Metro-Skins ohne Probleme ändern kann.
Jeder einzenle Bereich kann mit einer eigenen Farbe eingestellt werden.
Sollte einem die Änderung nicht gefallen, reicht ein Klick auf Reset und die Metro-UI bekommt das originale Aussehen wieder.
Wie ersetz ich einen Hexcode in einer dll?
- Besitz der Datei übernehmen Eine Datei in Besitz nehmen
- Datei (dll) irgendwohin kopieren.
- Datei mit einem Reshacker und Hexeditor öffnen, bearbeiten und abspeichern.
- Danach das Original umbenennen und die neue dll ins Verzeichnis kopieren.
Wichtig:
- Die uxtheme.dll wird direkt mit einem Hexeditor geöffnet.
- Hex-Farben sind die Anzeigen in den Colorpickern oder Photoshop # D3D3D3FF Das D3D3D3 (Grau) ist der RGB-Wert. Das FF der Alphawert.
- RGB Farben in Hex-RGB Farben ändern. Hier ist ein Color Converter der den Code umrechnet. Dazu kommt dann noch der Alpha (transparenz) Wert RGBA
- Hex RGBA Farbe: Die Farbe in Hexadezimal, die Sie als Hintergrund verwenden. Es ist 4 Byte (8 Zeichen), die für Rot, Grün, Blau und Alpha (Transparenz) sind in dieser Reihenfolge.
- Saturated RGBA = Gesättigte RGBA: Ihre wichtigste Hintergrundfarbe mit ein wenig mehr Sättigung (reicher)
- Desaturated RGBA = Ungesättigte RGBA: Ihre wichtigste Hintergrundfarbe mit etwas weniger Sättigung (dunkler)
- Saturated Light RGBA = Gesättigte Leichter RGBA: Ihre wichtigste Hintergrundfarbe mit viel mehr Sättigung (reicher, leichter)
Wichtig:
- Angaben in Rot sind für x64
- Angaben in Grün sind für x32 (x86)
| Wo zu finden: | |||
| Beschreibung | Adresse: | Original Hex Code: | Methode: |
| Metro Startmenü Hintergrund | C:\Windows\System32\uxtheme.dll |
|
Suche: 111111FF und ersetze es mit deiner Hex RGBA Farbe |
| ODER Metro Startmenü | C:\Windows\System32\TWinUI.dll UIFILE > 7001 | Suche nach background= und foreground= | ersetze zB "ImmersiveHardwareCharmsBarBackground" mit "ARGB(255,0,0,0)" Die 255,0,0,0 ersetze mit deinem Farbcode
Bitte nur entweder in der uxtheme oder in der TwinUI ändern. |
| Metro Startmenü Hoverfarbe | C:\Windows\System32\uxtheme.dll |
|
Suche: 333333FF und ersetze es mit deiner Hex RGBA Farbe |
| Metro-Hintergrund Mitte
Logon Hintergrund Mitte |
C:\Windows\System32\uxtheme.dll |
|
Suche: 0E6D38FF und ersetze es mit deiner Hex RGBA Farbe |
| Hintergrund der Metro Sidebar | C:\Windows\System32\uxtheme.dll |
|
Suche nach 0D8845FF und ersetze es mit deiner Hex RGBA Farbe
Saturated RGBA = gesättigte Farbe RGBA |
| Hover Auswahl des Menüpunktes | C:\Windows\System32\uxtheme.dll |
|
Suche nach 47A471FF und ersetze es mit deiner Hex RGBA Farbe
Desaturated RGBA = ungesättigte Farbe RGBA |
| C:\Windows\System32\uxtheme.dll |
|
Suche nach 10A151FF und ersetze es mit deiner Hex RGBA Farbe
Saturated RGBA = gesättigte Farbe RGBA | |
| Hover in einigen anderen Ansichten z.B. Netzwerk | C:\Windows\System32\uxtheme.dll |
|
Suche nach 17E574FF und ersetze es mit deiner Hex RGBA Farbe
Saturated Light RGBA = leicht gesättigte Farbe RGBA |
| Kachel (Tiles) Hintergrund | C:\Windows\System32\uxtheme.dll |
|
Suche nach 17934BFF und ersetze es mit deiner Hex RGBA Farbe
Saturated RGBA = gesättigte Farbe RGBA |
| Kacheln Schriftart | C:\Windows\System32\uxtheme.dll |
|
Suche nach AEFFD9FF und ersetze es mit deiner Hex RGBA Farbe
Foreground = Vordergrund Hoher Kontrast vor dem Hintergrund der Kacheln (Tiles). |
| ODER Hintergrund der Metro Uhr ändern | C:\Windows\System32\uxtheme.dll |
|
Suche nach 111111F2 und ersetze es mit deiner Hex RGBA Farbe |
| Hintergrund der Metro Uhr ändern | C:\Windows\System32\TWinUI.dll UIFILE > 8001 | Suche nach "TDBNStyle" dann foreground und background | ersetze zB "ImmersiveHardwareClockBackground" mit "ARGB(255,0,0,0)" Die 255,0,0,0 ersetze mit deinem Farbcode
Bitte nur entweder in der uxtheme oder in der TwinUI ändern. |
| Hintergrund der Kacheln (Tiles) ändern | C:\Windows\System32\uxtheme.dll |
|
Suche nach 0C6936FF und ersetze es mit deiner Hex RGBA Farbe
Saturated RGBA = gesättigte Farbe RGBA |
Fragen zu Windows 8?
- Sicherung erstellen Backup anlegen Windows 8.1
- Reparatur Wiederherstellung Windows 8.1
- Portal:Windows 8.1
- Automatischer Start von SkyDrive verhindern
- Windows 8.1 als Update oder Neuinstallation installieren
- Ordner Bibliotheken unter Computer Arbeitsplatz entfernen Windows 8.1
- Bibliotheken erstellen, aktivieren Windows 8.1
- Netzwerk ändern Windows 8.1
- Windows 8.1 mit einem lokalen Konto installieren
- Windows Apps deinstallieren Windows 8.1 und Leistungsindex erstellen Windows 8.1
Spoiler: + Top 11 bis 25
11. Start, Startmenü Windows 8.1 richtig bedienen - einstellen
12. Ein Microsoft Konto in ein Lokales Konto ändern Windows 8.1 || Schrift verschwommen auf dem Desktop, Explorer, in Programmen Windows 8.1
13. Datei Explorer an die Taskleiste heften Windows 8.1
14. Direkt zum Desktop starten aktivieren in Windows 8.1
15. Hintergrundfarbe der Kacheln ändern Windows 8.1
16. Festplatte SSD bereinigen um Speicherplatz zurückzubekommen Windows 8.1
17. Probleme herausfiltern durch cleanen Neustart in Windows 8.1
18. Seriennummer, Key, Schlüssel aus dem Bios direkt auslesen Windows 8.1
19. Hot Corner, Charms Bar deaktivieren Windows 8.1 || PC-Einstellungen als Verknüpfung aufrufen Windows 8.1
20. Windows 8.1 Herunterfahren, Ruhezustand, Verknüpfungen
21. Apps komplett beenden Windows 8.1 || Apps Verknüpfungen an die Taskleiste, Desktop oder Start heften
22. OneDrive mit Lokalem Konto benutzen Windows 8.1 || OneDrive Ordner verschieben auf andere Partition
23. Bibliotheken in Windows 8.1 wieder nach oben setzen || Windows Defender deaktivieren aktivieren Windows 8.1
24. Automatische Reparatur deaktivieren Windows 8.1 || Windows Store Apps reparieren
25. Kein Haken bei Benutzer müssen Benutzernamen und Kennwort eingeben Windows 8.1 || Bing Suche deaktivieren Windows 8.1
- Herunterfahren von Windows 8 - Die verschiedenen Varianten
- In den abgesicherten Modus von Windows 8 starten
- Windows 8 reparieren - wiederherstellen
- Backup erstellen - Windows 8
- Windows 8 Upgrade auf leerer Festplatte clean installiert und aktiviert sich nicht
- Explorer Bibliothek entfernen
- Windows 8 Themes installieren inkl. Aero, Blur Transparenz Windows 8
- In die Erweiterte Startoptionen booten - Windows 8
- Mit der Windows 8 Upgrade eine Neuinstallation durchführen
- Autostart Windows 8 und Netzwerkverbindungen ändern - Windows 8
Spoiler: + Top 11 bis 25
11. Ruhezustand deaktivieren bzw. Speicherplatz verringern Windows 8 || Administratorkonto freischalten
12. Digital unsignierte Treiber installieren - Windows 8
13. Loginscreen Logon ändern Windows 8 || Metro Design bearbeiten Windows 8
14. Automatische Wartung aktivieren deaktivieren in Windows 8
15. Windows.old Ordner nach einer Installation löschen
16. Benutzerkonten verwalten - Windows 8
17. Windows 8 mit einem lokalen Konto installieren
18. WindowMetrics - Iconabstand, Scrollbarbreite, Schriftarten ändern
19. Lock Screen beim Abmelden oder Sperren deaktivieren Windows 8 || Verknüpfungspfeil entfernen in Windows 8
20. HowTo: Speicherplatz verringern Windows 8
21. Ohne den Metrostyle starten - was muss ich einstellen?
22. Das Windows 8 Bootmenü wiederherstellen || Windows 8 Bootscreen ändern
23. Windows 8 Aktivierung sichern und wiederherstellen
24. Tutorial: Windows 8 Start Metro Startmenü richtig einstellen
25. Charmbar MouseOver in den Ecken ausschalten aber nicht deaktivieren Windows 8
Du hast noch ein Tipp zum Tutorial
- Dann schreib uns die Ergänzung über unsere Tipp-Box
- Wir werden dann dieses Tutorial erweitern, damit kannst du anderen Benutzern helfen. Danke!
Weitere Tutorials für
Blognews
Oder du benutzt unsere Deskmodder.de App für das Windows Phone:
- Deskmodder.de-App für Windows Phone verfügbar Im Blog vorgestellt.
Ihr habt Fragen?
Dann ab ins Forum. Auch Gäste können bei uns Fragen stellen oder Fragen beantworten.
Schon Interesse an Windows 10? Dann schaut auch dort einmal in die Tutorials, oder speichert den Link in euren Favoriten.
Fragen zu Windows 10?
Du hast Fragen oder benötigst Hilfe? Dann nutze bitte unser Forum und nicht die Tipp-Box! Auch Gäste (ohne Registrierung) können bei uns Fragen stellen oder Fragen beantworten. - Link zum Forum | Forum Windows 10
| Neue Tutorials für Windows 10 | Top 10 der Tutorials für Windows 10 | |
Danke
Vielen Dank an 3am, PandaX, Tom Hounsell, Chris123NT und moinmoin