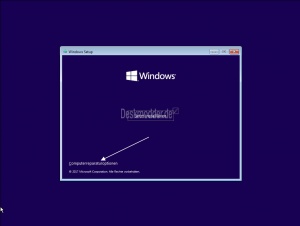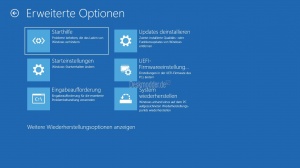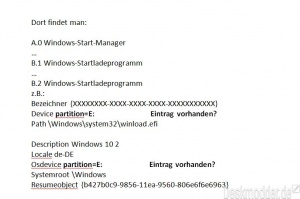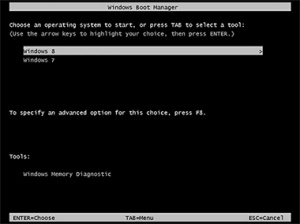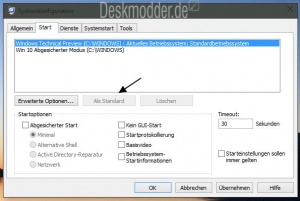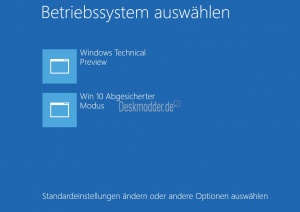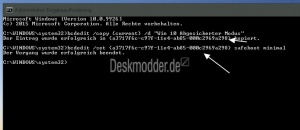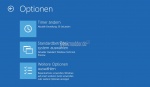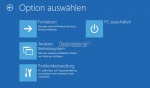Bootmenü reparieren wiederherstellen Windows 11 und 10
Es kann immer mal wieder passieren, dass das Bootmenü von Windows 11 oder 10 beschädigt wird, oder ein Eintrag im Dualboot Menü verschwunden ist.
Hier kann man mit einfachen Mitteln das Bootmenü von Windows 11 oder Windows 10 wieder reparieren.
Auch zeigen wir euch, wie man das alte klassische schwarze Bootmenü unter Windows 10 wiederherstellen kann, ohne dass es Auswirkungen auf das System hat.
Dieses Tutorial ist für die Windows 11 22000 und höher sowie Windows 10 21H2 und höher und darunter geeignet.
- Windows 11 News im Blog - Windows 11 neu clean installieren Tipps und Tricks
- Windows 11 auch ohne TPM und Secure Boot installieren (Interessant für ältere CPUs bzw. PCs)
- Windows 11 Inplace Upgrade Reparatur oder Feature Update - Abgesicherter Modus Windows 11 Verschiedene Start-Varianten
- Windows 11 Patchday (Sicherheitsupdate des Monats)
- Win 11 25H2 / 24H2: 14.10.2025 KB5066835 26200.6899 / 26100.6899
- Win 11 23H2: 14.10.2025 KB5066793 22631.6060
- Windows 11 ISO Retail : 23H2 (22631), 24H2 (26100), 25H2 (26200)
- Windows 11 ISO Insider: Beta: 24H2 26120 ISO | Dev: 25H2 26220 ISO | Canary: 27971 ISO
- Neu installieren: Windows 10 neu installieren - Tipps und Tricks
- Windows 11 auch ohne TPM und Secure Boot installieren (Interessant für ältere CPUs bzw. PCs)
- Windows 10 ISO Final : 22H2 19045 ISO
- Windows 10 Patchday 14.10.2025 KB5066791 Windows 10 19045.6456
- Windows 10 ESU für Privat
- Windows 10 Consumer ESU Anmeldung (mit oder ohne Microsoft Konto)
Das Bootmenü ist beschädigt Windows 11 oder 10 bootet nicht mehr
GPT (UEFI) Bootmenü Reparatur mit der Recovery DVD oder Installations-DVD
- Wichtig: Alle anderen Festplatten einmal abziehen, sodass nur die Systemplatte angeschlossen ist.
- Die erstellten Recovery oder die Installations-DVD ins Laufwerk schieben und von der DVD starten.
- Wenn bei der Installation diese Auswahl erscheint (siehe Bild), dann unten links auf Computerreparatur klicken.
- Nun gelangt man in die Erweiterte Startoptionen von Windows 10.
- Hier nun die Erweiterten Optionen und dann Eingabeaufforderung anklicken.
- In der Eingabeaufforderung nun nacheinander diese Befehle eingeben und jeweils mit Enter bestätigen:
- diskpart
- list vol
- sel vol y - y = die Nummer der Systempartition.
- format FS="Fat32" Quick
- Der EFI-Partition (ESP) wird nun ein Laufwerksbuchstabe zugewiesen
- assign letter=Z: (Falls der Laufwerksbuchstabe vergeben ist, einen anderen nutzen).
- exit
Jetzt sind wir wieder in der Eingabeaufforderung und können die UEFI-Bootpartition reparieren.
- In der Eingabeaufforderung nun
- bcdboot c:\Windows /l de-de /s Z: /f UEFI und Enter drücken für die Reparatur. c: = Startpartition, muss eventuell angepasst werden. - Auch hier ist der Laufwerksbuchstabe Z mit eurem Laufwerksbuchstaben zu ersetzten.
Jetzt sollte das UEFI-Bootmenü repariert sein und Windows 10 bzw. Windows 11 kann wieder starten. Falls nicht, dann kommt in unser Forum (Auch als Gast) und schildert das Problem.
MBR Bootmenü Reparatur mit der Recovery DVD oder Installations-DVD
- Wichtig: Alle anderen Festplatten einmal abziehen, so dass nur die Systemplatte angeschlossen ist.
- Die erstellten Recovery oder die Installations-DVD ins Laufwerk schieben und von der DVD starten.
- Wenn bei der Installation diese Auswahl erscheint (siehe Bild), dann unten links auf Computerreparatur klicken.
- Nun gelangt man in die Erweiterte Startoptionen von Windows 10.
- Hier nun die Erweiterten Optionen und dann Eingabeaufforderung anklicken.
- In der Eingabeaufforderung nun nacheinander diese Befehle eingeben: (einzeln per STRG + C und STRG + V kopieren und einfügen)
- bootrec /fixmbr (schreibt mbr aber überschreibt keine Partitionstabelle)
- bootrec /fixboot (schreibt neuen Bootsektor auf die Systempartition)
- bootrec /scanos (scannt nach anderen Betriebssystemen, die du zu bcd hinzufügen möchtest)
- bootrec /rebuildbcd scannt nach einem installierten Betriebssystem und fügt diese dann in das Bootmenü hinzu Dies ist der wichtigste Befehl.
Nun den Rechner ohne DVD neu starten.
Hinweis von Felix: Sollte der Befehl bootrec /rebuildbcd mit der Fehlermeldung "Systemgerät kann nicht gefunden werden" abgebrochen werden, kann es an den Bios-Einstellungen für UEFI/Bios liegen. Nach der Umstellung von UEFI/Legacy Boot: 'Both' auf 'Legacy Only' wurde der Befehl ausgeführt.
Danach dann die Umstellung wieder rückgängig machen auf UEFI/Legacy Boot: 'Both'
Hinweis 2: Sollte der Befehl bootrec /rebuildbcd nicht funktionieren, dann sollte man im Bios überprüfen, ob der USB-Stick oder die DVD in der Bootreihenfolge an erster Stelle steht.
Danach noch einmal versuchen und den Befehl ausführen.
Sollte Windows 10 trotzdem nicht booten, dann gibt es noch die Windows-Starthilfe.
- Auch hier wieder von der DVD / USB-Stick booten
- Nach der Auswahl der Sprache die Computerreparatur anklicken
- Hier dann wieder in die Erweiterten Optionen
- Starthilfe auswählen.
Windows 11 oder 10 versucht nun automatisch das Bootmenü wiederherzustellen.
Führt diese Reparatur nicht zum Erfolg, kann man bcdboot formatieren und komplett neu schreiben lassen.
- Eingabeaufforderung (Administrator) starten und nun die Befehle nacheinander eingeben.
- diskpart
- list vol
- sel vol y - = die Nummer der Systempartition .
- format FS="NTFS" Quick
- active
- assign letter=Z: Sollte der Laufwerksbuchstabe Z belegt sein, dann einen anderen nutzen
- exit
- Ist das erledigt, wird das Bootmenü nun neu geschrieben:
- bootsect /nt60 ALL /Force /MBR
- bcdboot c:\Windows /l de-de /s Z: /f BIOS - c: = Startpartition, muss eventuell angepasst werden. Wurde Z geändert, muss auch dieser Buchstabe angepasst werden.
Sollte, das nicht zum Erfolg führen, gibt es noch die Möglichkeit nachzuprüfen ob:
- Die Festplatte (HDD oder SSD) mit Windows 11 oder 10 am ersten Anschluss (Port) auf dem Motherboard angeschlossen ist.
- In der Bootreihenfolge im Bios die HDD oder SSD an erster Stelle steht.
- Das SATA-Kabel überprüfen. Auch das Verbindungskabel kann einen defekt haben.
Sollte nun eine erneute Reparatur mit den bootrec Befehlen fehlschlagen, dann gibt es noch die Möglichkeit
- Von einer Linux-DVD (USB-Stick) und nebenbei die Windows 10 DVD (USB-Stick) eingesteckt haben
- Jetzt aus dem Installationsmedium Ordner boot die Dateien in C:\boot kopieren.
Danach mit der Installations-DVD oder der Recovery-DVD wieder in die erweiterten Startoptionen und von dort aus das Bootmenü erneut reparieren.
Nach einer Installation von Windows funktioniert Dualboot nicht mehr
Es kann durchaus vorkommen, dass wenn man neben Windows 7 oder Windows 8.1 auch Windows 10 bzw. Windows 11 installiert, dass das Bootmenü nicht beide Einträge als Dualboot anzeigt und gleich zu einer Windows Version durchstartet.
Auch hier bleibt einem dann nur eine Reparatur des Bootmenüs, um das zweite Windows in das Bootmenü wieder einzutragen.
Hier hilft speziell EasyBCD. Damit lässt sich der fehlende Eintrag wieder in das Bootmenü hinzufügen.
UEFI Boot Fehler 0xc0000001 bei Dualbootsystemen
Bei einem UEFI-Dual-Boot-System mit einer Windows-Installation auf 2 Laufwerken kann ein Problem auftreten.
- Disk 1: Windows 10 (mit UEFI Partition)
- Disk 2: Windows 10 (hat und braucht keine UEFI Partition.)
"Fehler beim Start von Windows. Die Ursache dafür ist eventuell eine kürzlich durchgeführte Hardware- oder Softwareänderung."
Datei: \windows\system32\winload.efi Status: 0xc0000001 "Die Anwendung oder das Betriebssystem konnte nicht geladen werden, da eine erforderliche Datei fehlt oder Fehler enthält."
Das Problem tritt grundsätzlich immer dann auf, wenn man die Disk 2 kurz aus dem System nimmt und dann wieder einbaut. Auch wenn man die Disk 2 klont und die geklonte Disk einbaut tritt das Problem auf. Es ist immer eine Hardwareänderung!
In ausnahmslos allen getesteten Systemkonfigurationen waren die Partitionseinträge verschwunden. (In diesem Beispiel partition=E:)
Wenn man nicht mehr von Disk 2 booten kann, ist die Lösung aber einfach:
- Windows auf Disk 1 starten
- Eingabeaufforderung in die Suche der Taskleiste eingeben und als Administrator starten
- bcdedit eingeben und Enter drücken
- Wichtig: GUID und Laufwerksbuchstaben anpassen und nacheinander
bcdedit /set {XXXXXXXX-XXXX-XXXX-XXXX-XXXXXXXXXXX} device partition=E:Enter drückenbcdedit /set {XXXXXXXX-XXXX-XXXX-XXXX-XXXXXXXXXXX} osdevice partition=E:Enter drücken
eingeben und beim nächsten Restart kann die 2. Disk wieder genutzt werden.
Als Tipp: Wer häufiger solche Hardwareänderungen macht, erstellt mit den beiden Zeilen eine "booterror.bat" und startet sie über eine Eingabeaufforderung als Administrator.
Vielen Dank an Valentin
Windows 10 / Windows 11 Klassisches schwarzes Bootmenü wiederherstellen
Wer von Vista oder Windows 7 zu Windows 10 wechselt, wird sicherlich das neue blaue Bootmenü, welches schon seit Windows 8 eingesetzt wird nicht unbedingt mögen.
Aber auch das lässt sich ohne Probleme wieder in das alte schwarze Bootmenü, ohne dass es Auswirkungen auf das System hat, ändern.
Diese Anleitung ist auch für diejenigen, die erst Windows Vista oder Windows 7 und dann als Dualboot Windows 10 installiert haben.
Auch dann erscheint das neue Bootmenü.
- Win + X drücken Eingabeaufforderung (Administrator) starten
- Oder cmd.exe in die Suche eingeben und das Ergebnis per Rechtsklick als Administrator starten
- Den Befehl bcdedit /set {default} bootmenupolicy legacy per Strg + C und STRG + V in die Eingabeaufforderung einfügen
- Neu starten
Das war es auch schon. Nun erscheint beim booten wieder das gewohnte alte Bootmenü in schwarz.
Nach einem Hinweis von Thomas, kann es sein, dass bei der Umstellung erst noch der Schnellstart deaktiviert werden muss.
Möchte man wieder die normale Bootansicht, dann öffnet man die Eingabeaufforderung wieder als Administrator und gibt den Befehl:
- bcdedit /set {default} bootmenupolicy Standard ein.
Neustart und das originale Bootmenü ist wieder zu sehen.
Erst Windows 10 bzw. Windows 11 dann Windows 7 installiert - Kein blaues Bootmenü
Hat man erst Windows 10 oder 11 und dann Windows 7 daneben installiert, wird das Bootmenü von Windows 7 übernommen.
Wer aber gerne das neue grafische Bootmenü in Blau wieder haben möchte, muss so vorgehen:
- Win + R msconfig eintippen und starten
- Oder msconfig in die Suche eingeben und starten
- Nun den Reiter Start anklicken
- Die Windows Version anklicken, die als Standard beim Booten eingestellt werden soll und darunter auf "Als Standard" klicken
- Das Fenster der msconfig unbedingt auf lassen.
Nun:
- Win + X drücken Eingabeaufforderung (Administrator) starten
- Oder cmd.exe in die Suche eingeben und das Ergebnis per Rechtsklick als Administrator starten
- Den Befehl bcdedit /set {current} bootmenupolicy standard per STRG + C und STRG + V kopieren und einfügen
- Enter drücken Eingabeaufforderung schliessen und Neu starten.
Nun erscheint wieder das grafische blaue Bootmenü.
Abgesicherten Modus zum Bootmenü hinzufügen Windows 10 und 11
Möchte man den Abgesicherten Modus gleich in dem Bootmenü hinzufügen, so kann man das mit Hilfe der Eingabeaufforderung und bcdedit erledigen.
Und so geht es:
- Win + X drücken und die Eingabeaufforderung (Administrator) starten
- Oder in der Suche cmd.exe eingeben und das Ergebnis per Rechtsklick als Administrator starten
- Den Befehl:
bcdedit /copy {current} /d "Windows 10 Abgesicherter Modus"
eingeben. Der Text zwischen den Anführungszeichen kann beliebig geändert werden. Bsp. nur "Abgesicherter Modus"
- Enter drücken
- Nun erscheint eine {GUID} siehe Bild. Diese muss kopiert werden.
- Als Hinweis
- Falls man hier abbrechen will. Mit dem Befehl bcdedit /delete {current} wird der Eintrag wieder gelöscht.
- Falls man eine Fehlermeldung erhält "Der angegebene Kopierbefehl ist ungültig.", dann bitte auch diesen Befehl ausführen.
- Danach ist jeweils ein Neustart notwendig.
- Jetzt den Befehl bcdedit /set {guid} safeboot minimal {guid} = die kopierte Nummer mit den Klammern
- Enter drücken
Das war es auch schon. Nun erscheint der Abgesicherte Modus auch im Bootmenü. Hat man Probleme, kann man nun ganz bequem den abgesicherten Modus aufrufen und auch über die Auswahl "Standardeinstellungen ändern oder andere Optionen auswählen" die Möglichkeit in die Erweiterte Startoptionen von Windows 10 aufzurufen
Windows 10 / Windows 11 Abgesicherter Modus mit Netzwerktreibern hinzufügen
Nach dem gleichen Prinzip kann man auch den Abgesicherter Modus mit Netzwerktreibern hinzufügen
- bcdedit /copy {current} /d "Windows 10 Abgesicherter Modus mit Netzwerktreibern" (Text in den "Klammern" kann man an Windows 11 anpassen)
- GUID kopieren und
- bcdedit /set {guid} safeboot network {guid} mit der kopierten austauschen.
- PC neu starten
Windows 10 / 11 Abgesicherter Modus mit Eingabeaufforderung hinzufügen
- bcdedit /copy {current} /d "Windows 10 Abgesicherter Modus mit Eingabeaufforderung" (Text in den "Klammern" kann man an Windows 11 anpassen)
- GUID kopieren und
- bcdedit /set {guid} safeboot minimal {guid} mit der kopierten austauschen.
Windows 10 / 11 Abgesicherter Modus mit Eingabeaufforderung als eigene Shell hinzufügen
Will man die Eingabeaufforderung als Shell anstelle der Explorer Shell starten, gibt man diese Befehle ein.
- bcdedit /copy {current} /d "Windows 10 Abgesicherter Modus mit Eingabeaufforderung" (Text in den "Klammern" kann man an Windows 11 anpassen)
- GUID kopieren und
- bcdedit /set {guid} safeboot minimal {guid} mit der kopierten austauschen.
- bcdedit /set {guid} safebootalternateshell yes
Fragen zu Windows 11?
Du hast Fragen oder benötigst Hilfe? Dann nutze bitte unser Forum und nicht die Tipp-Box! Auch Gäste (ohne Registrierung) können bei uns Fragen stellen oder Fragen beantworten. - Link zum Forum | Forum Windows 11
| Neue und interessante Tutorials für Windows 11 |
|
|
|
|
Fragen zu Windows 10?
Du hast Fragen oder benötigst Hilfe? Dann nutze bitte unser Forum und nicht die Tipp-Box! Auch Gäste (ohne Registrierung) können bei uns Fragen stellen oder Fragen beantworten. - Link zum Forum | Forum Windows 10
| Neue Tutorials für Windows 10 | Top 10 der Tutorials für Windows 10 | |