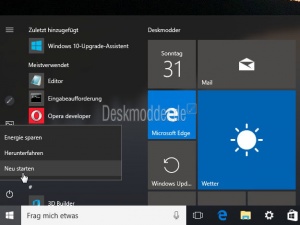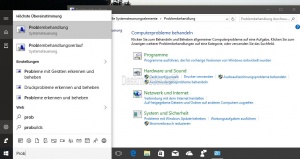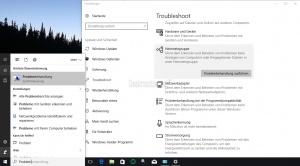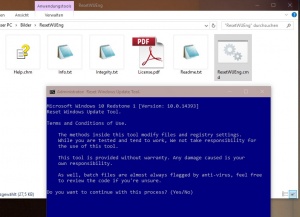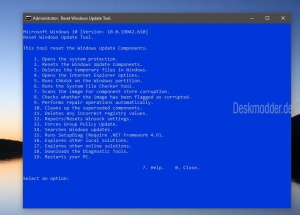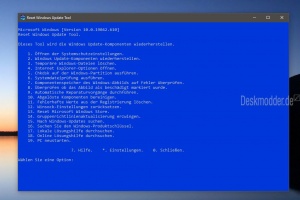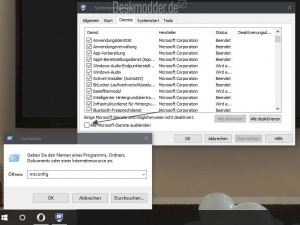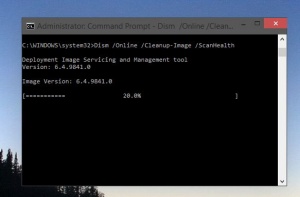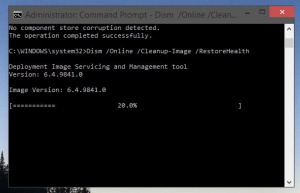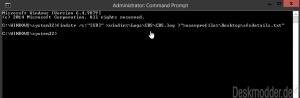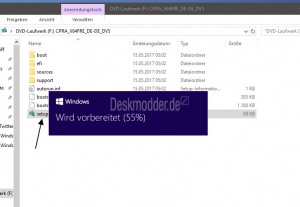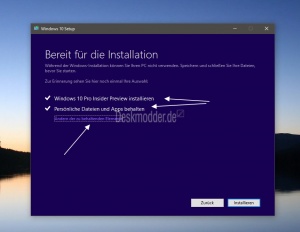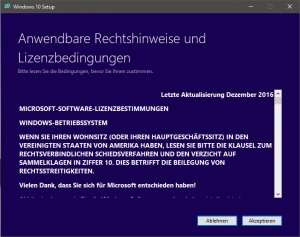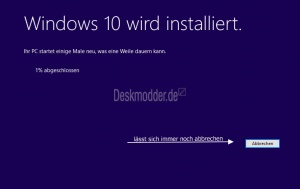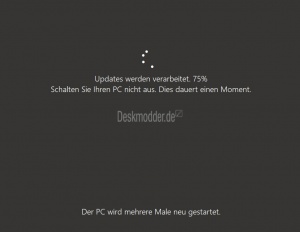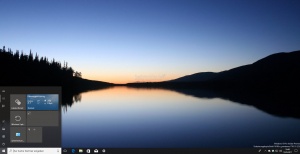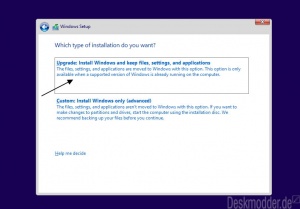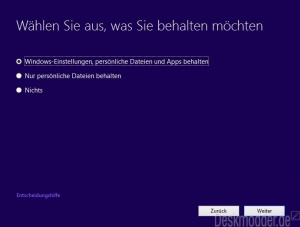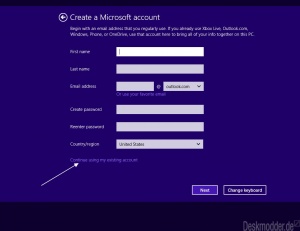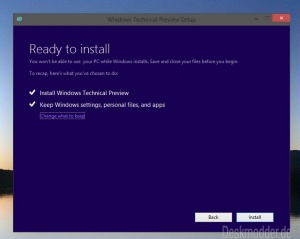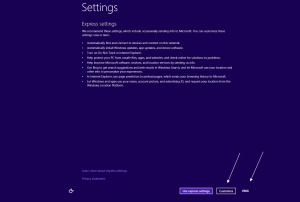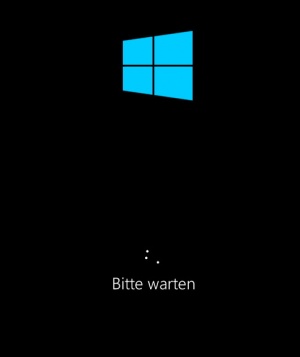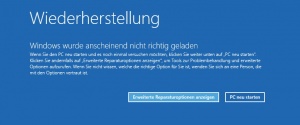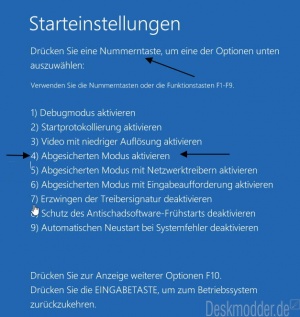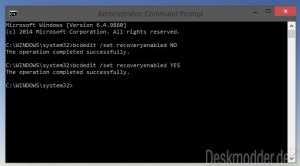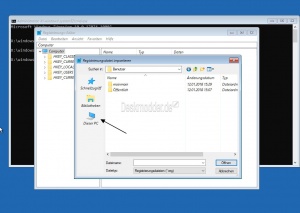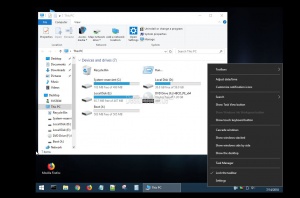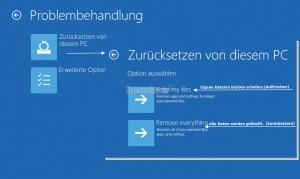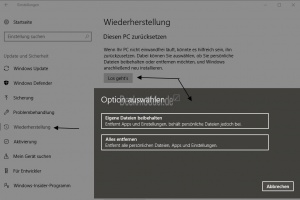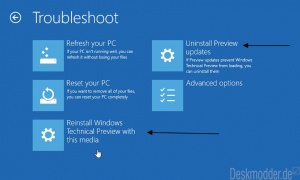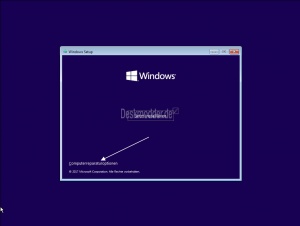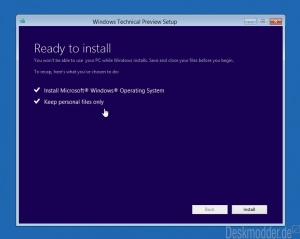Windows 10 reparieren wiederherstellen mit DISM Inplace Upgrade und vielen weiteren Varianten
Wenn Windows 10 nicht mehr starten will, Fehlermeldungen tauchen auf, oder Windows wird langsamer, dann gibt es Reparaturfunktionen die in Windows 10 integriert sind, die man nutzen kann und sollte bevor man neu installiert. Wichtig ist aber immer eine Sicherung oder ein Backup zu haben, um im Falle eines Falles Windows 10 wieder auf den Tag der Sicherung zurücksetzen zu können, wenn nichts mehr geht.
Mit Auffrischen oder Zurücksetzen hat Microsoft seit Windows 8 zwar die wohl bekanntesten Funktionen eingebaut, aber diese haben den Nachteil, dass man Programme neu installieren muss und auch Einstellungen neu vornehmen muss. Daher sollte man erst eine Inplace Upgrade Reparatur versuchen. Dabei wird nur das System repariert. Installierte Programme und Dateien bleiben dabei erhalten.
Auch interessant:
- #Windows 10 Mobile Soft Reset und Zurücksetzen
- Bootmenü reparieren wiederherstellen Windows 10
- Windows Update reparieren Windows 10
- Kategorie:Windows 10 Sicherung Reparatur Backup
- #Eigene Dateien retten über die Computerreparatur
Dieses Tutorial ist für die Windows 10 2004 und höher, 1909, 1903, 1809, und darunter geeignet.
- Neu installieren: Windows 10 neu installieren - Tipps und Tricks
- Windows 11 auch ohne TPM und Secure Boot installieren (Interessant für ältere CPUs bzw. PCs)
- Windows 10 ISO Final : 22H2 19045 ISO
- Windows 10 Patchday 10.06.2025 KB5060533 Windows 10 19045.5965
- Funktionsupdate auf Windows 10 22H2 (19045) KB5015684 Enablement Package - Download
- Intel Microcode Updates für Windows 10 20H2 / 2004 bis 1507 (27.01.2021)
Einfache und schnelle Reparatur Windows 10
Funktioniert etwas nicht, was vorher ohne Probleme ging, dann hilft als erste Maßnahme immer ein Neustart oder einmal den PC vollständig herunterzufahren und dann normal zu starten.
Durch den Schnellstart kann es dazu kommen, dass falsche Informationen gespeichert werden, die zu Problemen führen können. Noch besser ist:
- Win + R drücken
- shutdown -r -t 0 eingeben und Enter drücken.
Ein weiterer einfacher Weg Windows 10 zu reparieren sind die einzelnen Tools, die schon vorinstalliert mit Windows mitkommen.
Dafür gibt man ganz einfach Problembehandlung in die Suche der Taskleiste ein und startet es.
Hier gibt es dann einzelne Bereiche, die vielleicht zu deinem Problem passen.
Ab der Windows 10 1703 wird die Problembehandlung dann in die neuen Einstellungen verlinkt. Hier befinden sich die identischen Tools, um Probleme zu beseitigen.
Auch zu finden unter:
- Einstellungen öffnen, oder Windows-Taste + i drücken -> Update und Sicherheit -> Problembehandlung (Troubleshoot)
Mit der ResetWUEng.cmd lassen sich alle unten aufgeführten Problemlösungen über das eine Script starten.
Es muss nach dem Download mit einem Rechtsklick als Administrator ausgeführt werden. Das erste Fenster wird mit Y bestätigt.
Hinweis: Sollte die Fehlermeldung erscheinen, dass die Windows 10 Version nicht unterstützt wird, dann beendet man das Script, macht einen Rechtsklick auf die ResetWUEng.cmd und geht auf bearbeiten. Hier kann man dann zum Beispiel unter if %version%==10.0.15063 ( ganz einfach die Versionsnummer ändern und wieder abspeichern und dann als Administrator starten.
Jetzt kann man nach und nach die Fehler von Windows 10 reparieren lassen.
Spoiler: Infos dazu: Einfach aufklappen +
Drückt man die:
- - Öffnet den Systemschutz (Systemeigenschaften -> Computerschutz wird geöffnet)
- - Setzt die Windows Update-Komponenten zurück (Damit wird Windows Update repariert)
- - Temporäre Update Dateien unter Windows werden gelöscht
- - Werden die Internet Explorer Einstellungen aufgerufen. Hier kann man unter Erweitert die Einstellungen zurücksetzen.
- - Die Festplatte wird auf Fehler geprüft (Chkdsk wird gestartet)
- - Werden alle geschützten Systemdateien geprüft (sfc / scannow wird gestartet)
- - Überprüft das System nach erkannten Beschädigungen (Dism /Online /Cleanup-Image /ScanHealth)
- - Überprüft, ob das Image als beschädigt markiert wurde
- - Repariert das System (Dism /Online /Cleanup-Image /RestoreHealth)
- - Löscht die ersetzten Komponenten (Komponentenstore wird bereinigt)
- - Löscht beschädigte Einträge in der Registry (Ein Backup der Registry wird auf dem Desktop erstellt)
- - Setzt die Winsock Einstellungen zurück (Netzwerkeinstellungen)
- - Erzwingt die Gruppenrichtlinienaktualisierung
- - Suche nach Updates wird gestartet (Startet Einstellungen -> Windows Update)
- - Führt SetupDiag aus (erfordert .NET Framework 4.6).
- - Nach anderen lokalen Lösungen suchen (Startet Einstellungen -> Problembehandlung)
- - Nach anderen Online-Lösungen suchen
- - Lädt die Diagnosewerkzeuge herunter. (Auswahl der diagcabs: Windows Update Tool, oder Apps Tool oder Startmenü)
- - Neustart des PCs
- 0 - Beendet das Script
- ? = Hilfe
Info und Download: gallery.technet oder direkt bei uns: resetwueng.zip
wureset Reset Windows Update Tool
Update: ResetWUEng.cmd wird nicht mehr weiterentwickelt. Dafür gibt es jetzt wureset. Dies ist auch in Deutsch und entspricht den Einstellungen der ResetWUEng.cmd.
Das Reset Windows Update Tool muss per Rechtsklick als Administrator gestartet werden. Danach erfolgt die Auswahl der Sprache und das Tool zeigt dann die Auswahl an.
Info und Download: wureset.com/downloads
Herausfinden ob Windows 10 oder ein Programm schuld ist
Nicht immer muss Windows 10 schuld sein, wenn nach dem Login etwas nicht funktioniert. Hier können auch installierte Programme eine Rolle spielen.
Um das herauszufinden, muss man Windows 10 ohne Programme clean starten.
Das haben wir einmal ausgelagert, da es durch die Bilder und Beschreibung recht lang wurde.
Reparatur mit den DISM-Befehlen in der Eingabeaufforderung
Windows 10 im laufenden Betrieb kann man mithilfe der Eingabeaufforderung (cmd.exe) und den DISM-Befehlen überprüfen und auch reparieren lassen.
Und so geht es:
- Eingabeaufforderung oder cmd.exe in die Suche der Taskleiste eingeben und per Rechtsklick "Als Administrator" oder mit gedrückter Strg + Umschalttaste starten.
Es erscheint C:\Windows\system32\
- Prüfen ob Fehler in der Registry enthalten sind:
- Dism /Online /Cleanup-Image /CheckHealth per Rechtsklick kopieren und per Rechtsklick in die Eingabeaufforderung einfügen.
- Datensätze (Partition) nach Fehlern durchsuchen lassen
- Dism /Online /Cleanup-Image /ScanHealth per Rechtsklick kopieren und per Rechtsklick in die Eingabeaufforderung einfügen.
- Windows 10 mithilfe von Windows Update nach Fehlern suchen und reparieren lassen:
- Dism /Online /Cleanup-Image /RestoreHealth
Hat man die Reparatur mit Dism /Online /Cleanup-Image /RestoreHealth durchgeführt, kann man zur Sicherheit Dism /Online /Cleanup-Image /ScanHealth noch einmal durchlaufen lassen.
Ist eine Reparatur im "Online-Modus" nicht möglich, bitte den nächsten Punkt beachten:
Die DISM-Befehle mit einem kleinen Tool abarbeiten
Mit DISM-GUI erspart man sich die Tipperei und kann die Befehle über eine grafische Oberfläche abarbeiten. Wie es genau funktioniert, haben wir hier beschrieben.
DISM Fehlermeldung 0x800f081f
Wird eine Fehlermeldung ausgegeben: The source files could not be found,. "Die Quelldateien wurden nicht gefunden. Geben Sie mit der Option "Quelle" den Ort der Dateien an, die zum Wiederherstellen des Features erforderlich sind. Weitere Informationen zum Angeben eines Quellorts finden Sie unter". Oder eine Reparatur im Online-Modus ist nicht möglich, muss die DVD / ISO hinzugezogen und als Quelle für eine Reparatur genutzt werden, um DISM im "Offline-Modus" auszuführen.
Dafür benötigt man die aktuelle ISO. Vorteilhafter mit einer install.wim oder einer install.esd
- Siehe: Windows 10 Home Pro Education ISO Download direkt von Microsoft
- ISO per Rechtsklick "Bereitstellen"
- Im Ordner sources nachschauen, ob eine install.wim oder install.esd enthalten ist und dementsprechend folgenden Befehl ausführen:
install.wim
- Win + X drücken Eingabeaufforderung (Administrator) starten und diesen Befehl hineinkopieren
- DISM /Online /Cleanup-Image /RestoreHealth /source:wim:C:\install.wim:1 /limitaccess
- Der Pfad C:\ muss an die Quelle der ISO angepasst werden.
install.esd
- Win + X drücken Eingabeaufforderung (Administrator) starten und diesen Befehl hineinkopieren
- DISM /Online /Cleanup-Image /RestoreHealth /source:esd:C:\install.esd:1 /limitaccess
- Der Pfad C:\ muss an die Quelle der ISO angepasst werden.
Hinweis für Neugierige: Da es unterschiedliche Installationsmedien gibt, kann man vorab überprüfen ob die install.wim oder install.esd mehrere Systeme in einer Datei hat.
So zum Beispiel die normale Windows 10 ISO hat die Home und die Pro in einem. So könnte man dann im Pfad install.wim:1 (install.esd:1) oder install.wim:2 (install.esd:2) angeben.
Und so kann man es auslesen:
- Win + X drücken Eingabeaufforderung (Administrator) starten und diesen Befehl hineinkopieren:
- dism /get-wiminfo /wimfile:"Pfad\zur\wim oder esd
- Beispiel: dism /get-wiminfo /wimfile:C:\ISO\install.wim
Auch interessant:
Reparatur mit den DISM-Befehlen in PowerShell
Auch über PowerShell lassen sich die DISM-Befehle abarbeiten. Hier sind es aber andere Befehle:
- Startmenü öffnen und PowerShell eintippen und das Ergebnis per Rechtsklick als Administrator öffnen.
Die Befehle hier sind:
- Repair-WindowsImage -Online -CheckHealth
- Repair-WindowsImage -Online -ScanHealth
- Repair-WindowsImage -Online -RestoreHealth
Reparatur von Windows 10 mit sfc /scannow
Die Funktion sfc /scannow kann sowohl im laufenden Betrieb oder auch von einer Installationsdatei von DVD / USB-Stick gestartet werden.
Wichtig: Für einen Scan von einer Installationsdatei, ist eine Medium mit einer install.wim besser geeignet. Dafür benötigt man die aktuelle ISO von Microsoft TechBench:
Im laufenden Betrieb, oder im abgesicherten Modus Windows 10 mit sfc /scannow scannen
- Eingabeaufforderung oder cmd.exe in die Suche der Taskleiste eingeben und per Rechtsklick "Als Administrator" oder mit gedrückter Strg + Umschalttaste starten.
- sfc /scannow eingeben und hoffen, dass Windows den Fehler findet und repariert.
Hier kann man durchaus den Befehl zwei mal durchführen.
Von einer Boot-DVD / USB-Stick Windows 10 mit sfc /scannow scannen
Erscheint das Fenster "Jetzt installieren" muss man links unten nur auf Systemreparatur drücken um dann in die erweiterten Reparaturoptionen bis hin zur Eingabeaufforderung zu gelangen.
Ist man in der Eingabeaufforderung dann:
- sfc /offbootdir=d:\ /offwindir=d:\windows /scannow eingeben und hoffen, dass Windows den Fehler findet und repariert.
- Das setzt voraus, dass Windows auf D: installiert ist.
- offbootdir= - gibt den Laufwerkbuchstaben an
- /offwindir= - gibt den Windows-Pfad mit dem Laufwerksbuchstaben an
Welcher Laufwerkbuchstabe richtig ist, kann man mit dem Befehl dir prüfen.
- c: eingeben und Enter drücken
- dir eingeben und Enter drücken
Ist es nicht das richtige Laufwerk, dann
- d: eingeben und Enter drücken
- dir eingeben und Enter drücken
Auch hier kann man durchaus den Befehl zwei mal durchführen.
Danke an Günter
Boot-Partition und Windows 10 von der DVD / USB-Stick nach Fehlern durchsuchen
Diese Möglichkeit kann man von der gestarteten DVD / USB-Stick oder den erweiterten Startoptionen ausgeführt werden.
Auch hier muss erst der richtige Laufwerksbuchstabe ermittelt werden. In der Eingabeaufforderung:
- diskpart eingeben und Enter drücken
- list volume eingeben Enter drücken und schauen, unter welchem Laufwerksbuchstaben Windows 10 installiert ist.
Wichtig dabei ist: Der Laufwerksbuchstabe für die Bootpartition und der Laufwerksbuchstabe für Windows 10
Nun mit:
- exit diskpart verlassen.
Jetzt:
- sfc /scannow /offbootdir=C:\ /offwindir=D:\windows eingeben und starten
- C = Bootpartition D=Windows Partition. Bei Bedarf müssen die Buchstaben angepasst werden.
Nun durchsucht sfc neben dem Windows System auch die Bootpartition nach Fehlern und versucht diese zu reparieren.
CBS.log auslesen
Wird in der Eingabeaufforderung: Ressourcenschutz hat beschädigte Dateien gefunden,konnte diese nicht reparieren... angezeigt, so werden die Fehler und auch die Dateien, die nicht repariert werden konnten in der CBS.log gespeichert.
Damit man diese Datei auch lesen kann, gibt man in der Eingabeaufforderung dies hier ein:
- findstr /c:"[SR]" %windir%\Logs\CBS\CBS.log >"%userprofile%\Desktop\sfcdetails.txt" (Mit Strg+C kopieren und Strg+V einfügen)
Nun erscheint die Logdatei als Textdatei auf dem Desktop. Anhand des Datums und Uhrzeit kann man nun die beschädigten Dateien ausfindig machen.
SFCFix behebt Fehler, die SFC /scannow nicht reparieren konnte
Sollte es dazu kommen, dass nach dem Ausführen von sfc /scannow die Meldung erscheint:
Windows-Ressourcenschutz wurden beschädigte Dateien gefunden und einige davon konnten nicht repariert werden. Weitere Informationen finden Sie in der CBS.log.
Dann kann man so vorgehen:
- Die DISM Befehle noch einmal ausführen (siehe oben)
- Danach noch einmal sfc /scannow starten
Sollten nun immer noch beschädigte Dateien enthalten sein, dann kann man SFCFix verwenden.
Und so funktioniert es:
- Zur Sicherheit ein Backup erstellen, oder einen Systemwiederherstellungspunkt.
- SFCFix herunterladen automatic-sfc-corruption-repair-sfcfix-exe
- SFCFix per Rechtsklick als Administrator starten und arbeiten lassen. Dies kann durchaus 15-30 Minuten dauern.
Wichtig ist, dass man vorab einmal sfc /scannow durchgeführt hat, da das Tool die CBS.log benötigt, um die beschädigten Dateien zu reparieren.
Danke an Martin für den Tipp.
Windows 10 zurücksetzen die verschiedenen Möglichkeiten
Windows 10 bietet verschiedene Möglichkeiten an, das System zurückzusetzen, oder per Inplace Upgrade zu reparieren. Das haben wir einmal ausgelagert.
Reparatur mit einem Inplace Upgrade unter Windows 10
- Anwendbar ist diese Variante der Reparatur nur im laufenden Betrieb.
- Das Inplace Upgrade kann auch genutzt werden, um ein Funktionsupdate auf eine höhere Version vorzunehmen.
Ein Inplace Upgrade repariert Windows 10 mit den Sicherungen der Systemdateien aus dem WinSXS-Ordner. In diesem Ordner befinden sich immer Backups auf die Windows zurückgreifen kann.
Hinweis: Für eine Inplace Upgrade Reparatur benötigt man eine aktuelle ISO / Installationsmedium, die identisch mit der installierten Windows 10 Version ist. Bei einem Funktionsupdate auf eine neuere Version von Windows 10 benötigt man dann allerdings auch die ISO der neuen Version.
Der Vorteil eines Inplace Upgrades ist, dass man nach der "Installation" keine Programme neu installieren muss und auch alle Einstellungen bleiben erhalten.
Denn nur das System selber wird repariert. Möglich ist es mit einer Installations-DVD, USB-Stick oder ISO-Datei
Ein aktuelles Installationsmedium / ISO könnt ihr bei Microsoft direkt herunterladen.
- Hinweis: Es kann von Vorteil sein, wenn man im Bios vorab Secure Boot deaktiviert (Nur UEFI). Somit können Probleme beim Neustart während der Reparatur vermieden werden.
Und so geht es:
- DVD ins Laufwerk stecken, oder
- USB-Stick anstöpseln, oder
- Die ISO-Datei per Rechtsklick Bereitstellen
Nun die Datei öffnen und in der oberen Ebene in der sich der Ordner boot, efi etc. befindet die setup.exe doppelt anklicken.
Den gleichen Effekt hat die setupprep.exe im Ordner sources. Auch die kann man doppelt anklicken, um das Inplace Upgrade zu startet.
Ab der Windows 10 1703 (Creators Update) hat Microsoft die Inplace Upgrade Reparatur vereinfacht. (Alte Anleitung ist darunter und kann aufgeklappt werden)
Nachdem alle Infos gesammelt wurden und man entweder mit oder ohne Updates zu installieren fortfährt wird nur noch angezeigt, wie es weitergeht.
Wichtig damit alle Daten erhalten bleiben ist die Anzeige:
- Windows 10 wird installiert
- Persönliche Daten und Apps behalten
Möchte man hier doch lieber zurücksetzen und die Programme neu installieren, klickt man darunter auf "Ändern der zu behaltenden Elemente" Hier kann man dann
- Apps und Programme abwählen
- Und / oder Persönliche Dateien (Bilder, Videos etc.)
In der Phase "Windows 10 wird installiert, kann man das Inplace Upgrade immer noch abbrechen.
Aber wer einen Fehler beseitigen will, sollte nun weitermachen.
Heruntergeladene Updates werden nun verarbeitet.
Tipp: Wer Probleme mit der Installation von Windows Updates hatte und die Hilfe unter Windows Update reparieren Windows 10 hat nicht geholfen, wird so die Updates gleich integriert bekommen.
Jetzt "rödelt" Windows noch ein wenig, bis alle Einstellungen und Programme die installiert waren wieder einzusetzen und man ist wieder auf seinem gewohnten Windows 10 unterwegs.
Programme, Apps und auch die Eigenen Dateien sind noch vorhanden.
Ist alles durch und es läuft korrekt, dann kann man über die Datenträgerbereinigung noch den angelegten Windows.old Ordner löschen.
Anleitung bis Windows 10 1607:
Spoiler: Einfach aufklappen um alles zu sehen +
Wichtig ist, dass die Windows-Einstellungen, persönliche Dateien und Apps behalten ausgewählt wird.
Hatte man vorher Windows 10 mit einem Microsoft Konto installiert, muss man bei dieser Auswahl das vorhandene Konto benutzen mit : Weiter mit meinem vorhandenen Konto
Jetzt sind alle Daten gesammelt und das Inplace Upgrade, also die Reparatur kann beginnen.
Ist die Reparatur durch, wird man wie bei der normalen Installation gefragt, ob man per Express- oder angepassten Einstellungen installieren möchte.
Die angepassten Einstellungen sind nützlich, wenn man im Vorfeld schon einige Einstellungen wie, Updates automatisch oder manuell installieren, oder welche Daten dürfen an Microsoft übermittelt werden, vornehmen möchte.
Die Auswahl der der einzelnen Screenshots bezieht sich jetzt nur auf die wichtigsten Einstellungen.
Ist alles fertig, startet Windows neu und man hat alle Programme und Einstellungen, wie es vor den Problemen der Fall war.
Auch hier wird ein Ordner Windows.old angelegt. Den kann man, wenn man fertig ist löschen. Siehe: Windows.old Ordner Dateien herauskopieren und entfernen Windows 10
Reparatur Modus erzwingen Windows 10
Kommt man nicht in den Reparatur Modus oder den erweiterten Systemstart, dann gibt es eine Methode, die Windows 10 zwingt. Wie schon in der Vorgängerversion muss man bei einem PC:
- PC starten
- Beim Start die Power-Taste am PC länger gedrückt halten, damit der PC aus geht.
- Dies führt man 3-4 mal durch.
Dann erscheint Bitte warten und Windows 10 startet in das erweiterte Startmenü.
Laptop Benutzer müssen hier etwas anders vorgehen, wenn der Power-Button für den Ruhezustand konfiguriert ist.
- Batterie ausbauen
- Netzkabel anschliessen
- Beim Start das Netzkabel abziehen. Kurz warten und wieder einstecken und Windows 10 starten
- Auch hier erscheint nach 3-4 mal dann der Reparatur-Modus.
- Im neuen Fenster dann Erweiterte Reparaturoptionen anklicken
- Problembehandlung
- Erweiterte Optionen
- Möchte man nicht in den abgesicherten Modus, so kann man hier schon ein Systemwiederherstellungspunkt oder eine Systemimagewiederherstellung auswählen.
- Starteinstellungen /Neu starten
Erscheint dieses Fenster, dann wählt man mit der 4 oder F4 Taste den abgesicherten Modus.
Windows startet nun neu und direkt in den abgesicherten Modus.
Automatische Reparatur deaktivieren Windows 10
Kommt es zu Problemen und Windows 10 startet nicht richtig, dann hat das System auch die Funktion Automatische Reparatur.
Hier versucht Windows 10 Fehler zu erkennen und mit den eigenen Mitteln auszubessern.
Wer diese automatische Reparatur nicht möchte, kann sie auch deaktivieren. Denn schon bei der Vorgängerversion ist es oft dazu gekommen, dass Windows dann in eine Dauerschleife fällt.
Und so geht es:
- Win + X drücken Eingabeaufforderung (Administrator) starten
- Oder Startmenü Startbildschirm cmd.exe eintippen und per Rechtsklick als Administrator starten.
- bcdedit /set recoveryenabled NO (mit Strg+C Strg+V) eingeben oder tippen und Enter drücken.
- Der Befehl fsutil repair set c: 0 ist identisch und kann auch eingegeben werden.
Damit ist die Automatische Reparatur deaktiviert. Bei einer Dauerschleife kann man diesen Befehl auch in den erweiterten Startoptionen/ Eingabeaufforderung eingeben.
Möchte man die automatische Reparatur wieder aktivieren, dann
- Win + X drücken Eingabeaufforderung (Administrator) starten
- Oder Startmenü Startbildschirm cmd.exe eintippen und per Rechtsklick als Administrator starten.
- bcdedit /set recoveryenabled YES (mit Strg+C Strg+V) eingeben oder tippen und Enter drücken.
- Der Befehl fsutil repair set c: 1 ist identisch mit dem oben genannten.
Das war es auch schon.
Eigene Dateien retten über die Computerreparatur
Funktioniert gar nichts mehr und man kann Windows 10 nicht mehr starten, dann bleibt nur noch die Funktion Zurücksetzen und Eigene Dateien behalten.
Wer aber auf Nummer sicher gehen will, kann die Eigenen Dateien mit der Windows 10 DVD oder USB-Stick retten.
- Von der Windows 10 DVD / USB-Stick booten
- Links unten Computerreparatur anklicken
- Jetzt kommt man in die Erweiterten Startoptionen. Erweiterte Startoptionen von Windows 10 aufrufen und starten
- Problembehandlung -> Erweiterte Optionen -> Eingabeauafforderung
- Hier nun regedit oder notepad eingeben und Enter drücken
- Im Registry Editor auf Datei -> Importieren. Im Notepad Datei -> Öffnen
- Jetzt startet der Datei Explorer und man kann seine Daten kopieren und auf einem USB-Stick oder einer externen Festplatte sichern
Daten retten mit einer Linux CD USB-Stick
Macht Windows 10 gravierende Probleme, dass Windows nicht mehr startet und man hat kein Backup seiner Dateien bzw. eine Sicherung von Windows 10, dann hilft eine Linux Live-CD. Mithilfe der Live-CD kann man Linux booten und seine eigenen Dateien oder Profile aus dem AppData Ordner sicher, bevor man neu installiert oder das System zurücksetzen muss.
Eine Übersicht von Linux-Systemen findet ihr hier livecdlist.com
So eine CD / DVD sollte man immer neben einer Recovery immer im Schrank haben.
Eine vielleicht bessere Lösung ist Hiren’s BootCD PE.
Diese basiert auf Windows 10, so dass man sich nicht umgewöhnen muss. Auch damit ist es möglich seine Daten zu retten und noch vieles mehr.
Windows 10 Auffrischen Refresh
Bevor man die Funktion Auffrischen oder Zurücksetzen benutzt, sollte man eine Inplace Upgrade Installation vornehmen. Dabei werden alle Einstellungen und auch Programme behalten und nur das System repariert. (Siehe weiter oben)
Helfen alle Reparaturmaßnahmen nicht, so kann man sein Windows 10 wieder auffrischen.
Das systemeigene Auffrischen erneuert Windows 10 und behält die eigenen Dateien. Programme müssen aber neu installiert werden. Alle wichtigen Daten landen nach dem Auffrischen im Ordner windows.old
Das Auffrischen erreicht man entweder über die
Oder
- Startmenü / Startbildschirm oder Win + i drücken: PC Einstellungen / Update/Wiederherstellung / Wiederherstellung
- Zurücksetzen
- Dort erscheint dann die Auswahl:
- Ob man Windows 10 auffrischen möchte (Eigene Dateien bleiben erhalten, Programme müssen neu installiert werden)
- Alles entfernen = Zurücksetzen. (Auch die Eigenen Dateien werden gelöscht, die sich in der Systempartition befinden)
Windows 10 neu installieren ohne Datenverlust
Diese Funktion ist aktuell nicht mehr enthalten. Diese Funktion übernimmt in der aktuellen Version die Inplace Upgrade Reparatur
Dafür muss die ISO von Microsoft heruntergeladen, per Rechtsklick Bereitgestellt und die setup.exe gestartet werden.
Dann hat man die Auswahl, dass die Programme (Apps) und Einstellungen erhalten bleiben.
Der Begriff "Neuinstallation" ist dabei aber nicht 100%ig korrekt. Das System wird dabei aktualisiert.
Spoiler: +
Windows 10 hat neben Refresh oder Reset eine neue Funktion, wenn gar nichts mehr geht. Windows 10 neu installieren mit diesem Medium.
Das bedeutet, dass man Windows 10 von DVD oder USB-Stick neu installieren kann, dabei die eigenen Dateien behält.
Und so geht es:
Da die Anleitung mit Bildern ziemlich lang ist:
- Von der DVD oder USB-Stick booten.
- Anstelle von Installieren, wird unten links die Computerreparatur ausgewählt.
Jetzt Windows 10 neu installieren mit diesem Medium anklicken.
Im nächsten Fenster wird nun angezeigt, was Windows 10 unternimmt.
- Windows 10 installieren
- Eigene Dateien erhalten
Das war es dann auch schon. Die Seriennummer für die Installation muss bereit liegen, wie bei einer normalen Installation.
Ist alles fertig, findet ihr unter C:\ den Ordner Windows.old. Dort sind Profile von Programmen (Mails, Browser etc.) gespeichert. Diese sollte man sichern, wenn man die Programme neu installiert hat.
Danach kann man den Ordner Windows.old löschen. Siehe: Windows.old Ordner Dateien herauskopieren und entfernen Windows 10
Windows 10 Zurücksetzen Reset
Die Funktion Zurücksetzen (Reset) installiert Windows 10 komplett neu. Dabei werden nicht nur die Programme wie beim Auffrischen, sondern auch die eigenen Dateien gelöscht.
Diese Variante sollte man als wirklich letzte Variante anwenden.
Das Zurücksetzen erreicht man entweder über die
- Erweiterten Startoptionen
- Startmenü / Startbildschirm oder Win + i drücken: PC Einstellungen / Update/Wiederherstellung / Wiederherstellung
Sollte es unter Windows 10 2004 zu einem Problem kommen, dass Windows nicht zurückgesetzt werden kann, dann:
- Eingabeaufforderung in die Suche der Taskleiste eingeben und als Administrator starten
- Den Befehl dism /online /cleanup-image /restorehealth eingeben und Enter drücken.
- Ist die Reparatur durchgelaufen, kann man das Zurücksetzen noch einmal probieren.
Windows 10 Mobile Soft Reset und Zurücksetzen
Spoiler: Einfach aufklappen +
Wer ein Windows Phone besitzt mit der Windows 10 Mobile Version, dem bleiben "nur" drei Möglichkeiten das Windows Phone wieder zum laufen zu bringen.
Als erstes sollte man aber einmal das Handy ausschalten und wieder einschalten und testen, ob der Fehler so behoben wurde.
Soft Reset
Dieses sollte man anwenden, wenn zum Beispiel die Kamera nicht mehr startet, oder es gibt sonstige Probleme die auftreten.
Und so geht es:
- Lautstärke Taste unten drücken (leiser stellen) und die Power Taste gedrückt halten, bis das Handy vibriert (10 Sekunden lang etwa).
Das Handy wird nun refresht.
Hard Reset
Um Windows 10 Mobile komplett zurückzusetzen, geht man in die Systemsteuerung von Windows 10 Mobile.
Aber Achtung: Dabei werden alle Daten, Apps etc. gelöscht. Also vorher eine Sicherung auf OneDrive anlegen, oder Daten auf eine externen SD-Karte oder angeschlossen am PC auf eine externe Festplatte kopieren.
Die Einstellungen aufrufen und dann zu System – Info – Handy zurücksetzen.
Kommt man gar nicht mehr in Windows 10 Mobile rein, dann drückt man die Power- und die Kamera Taste bis das Handy vibriert. Oder:
- Lautstärke Taste unten drücken (leiser stellen) und die Power Taste gedrückt halten, bis das Handy vibriert (10 Sekunden lang etwa).
- Danach die Power Taste loslassen und nur die Lautstärke Taste nach unten (leiser) gedrückt halten, bis ein Ausrufezeichen erscheint.
- Jetzt sofort Lautstärke + (oben - lauter), Lautstärke - (unten- leiser), Power-Taste und Lautstärke - (unten- leiser) nacheinander drücken.
Windows Phone Recovery Tool
Die letzte Variante die man anwenden kann, wenn gar nichts mehr geht ist mit dem Windows Phone Recovery Tool.
Damit wird das Handy auf das original Betriebssystem zurückgesetzt, welches von Microsoft bereitgestellt wurde.
Aber auch hier vorher unbedingt alle Daten sichern!
Surface Pro 4 oder Surface Book zurücksetzen mit einem Recovery Laufwerk
Sollte es Probleme mit einem Surface Pro 4 oder Surface Book geben, dann kann man auch dieses Gerät mithilfe der Recovery Laufwerkzurücksetzen.
Auch hier, wie bei Windows 10 Mobile geht man so vor:
- Lautstärke runter (leiser) Taste gedrückt halten und die Power-Taste gleichzeitig drücken.
- Wenn das Surface Logo erscheint kann man die Lautstärke-Taste loslassen.
- Jetzt startet das Surface in den Recovery-Modus und man kann es zurücksetzen lassen.
Surface Pro 4 oder Surface Book zurücksetzen mit einem USB-Wiederherstellungslaufwerk
Ist das Recovery-Laufwerk beschädigt und das Surface lässt sich nicht mehr zurücksetzen, kann man ein USB-Wiederherstellungslaufwerk erstellen und das Gerät damit reparieren / zurücksetzen.
- Auf der Seite microsoft.com/surface/de-de/downloadablerecoveryimage anmelden, das richtige Surface auswählen und den Anweisungen folgen.
- Der USB-Stick muss mindestens 16 GB Speicherplatz haben und muss vorher in FAT32 formatiert werden.
- Ist der Stick fertig, dann das Gerät ausschalten, Stromkabel anschliessen und den Stick anstecken.
- Nun wieder Lautstärke-Taste runter (leiser) gedrückt halten und die Power-Taste drücken
- Erscheint das Surface-Logo, die Lautstärke-Taste wieder loslassen.
- Unter Problembehandlung / PC zurücksetzen Dort bei Eingabe des Widerherstellungsschlüssels unten Laufwerk überspringen anklicken.
- Das Betriebssystem auswählen und das Laufwerk neu partitionieren lassen.
- Nur Daten entfernen - Surface kann mit den Eigenen Daten weiter genutzt werden
- Laufwerk vollständig bereinigen - Surface wird komplett zurückgesetzt. (Cleane Installation) es wird auf den Werkszustand zurückgesetzt und kann so zum Beispiel verkauft werden, ohne dass Daten auf dem System bleiben.
- Nun Zurücksetzen anklicken, fertig.
Fragen zu Windows 10?
Du hast Fragen oder benötigst Hilfe? Dann nutze bitte unser Forum und nicht die Tipp-Box! Auch Gäste (ohne Registrierung) können bei uns Fragen stellen oder Fragen beantworten. - Link zum Forum | Forum Windows 10
| Neue Tutorials für Windows 10 | Top 10 der Tutorials für Windows 10 | |
Tags: Windows 10 startet nicht, Windows 10 bootet nicht, Windows 10 Fehlermeldungen, Win 10 Reparatur Befehle, Windows 10 geht nicht mehr, windows 10 blauer startbildschirm, Windows 10 Mobile, Reset, Refresh, Surface zurücksetzen, Surface Book, Surface Pro 4, USB-Wiederherstellungslaufwerk Surface, Surface reparieren, win 10 reparatur kostenlos