Herunterfahren von Windows 8 - Die verschiedenen Varianten
- Die Anleitung Herunterfahren ist auch für Windows 8.1 geeignet.
Windows 10 Herunterfahren
- Für Windows 10 neu sortiert: Herunterfahren Windows 10 Tipps Tricks auch zum Ruhezustand Verlinkungen und mehr
Windows 8 und auch Windows 8.1 haben die Funktion Herunterfahren ganz schön versteckt.
Wir zeigen euch wie ihr Windows 8 / Windows 8.1 herunterfahren, neu starten oder in den Ruhezustand versetzen könnt. Egal ob über die Charms Bar, Win + X Menü, mit einer Verknüpfung oder mit einem Tool.
Für jeden sollte etwas dabei sein.
Auch interessant:
Windws 8 im Modern UI Metrostil herunterfahren
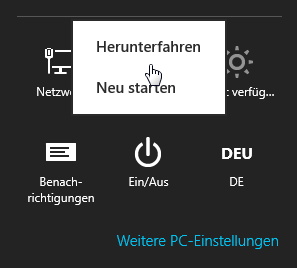
- Mit der Maus in die rechte untere Ecke (Desktop anzeigen) Oder rechte obere Ecke
- Und im aufgehenden Menü auf das "Zahnrad" Einstellungen klicken.
- Ein und Aus anklicken und auswählen
2. Variante
- Win+ i drücken und dann auf Ein / Aus Herunterfahren.
Windws 8 im Modern UI Metrostil vollständig herunterfahren
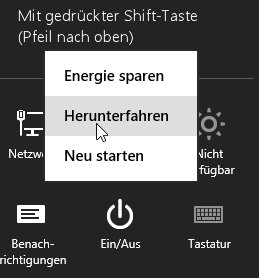
- Win+ i drücken
- Shift-Taste (Pfeil nach oben) grdrückt halten und gleichzeitig auf Ein / Aus Herunterfahren klicken.
Windows 8 in den abgesicherten Modus starten
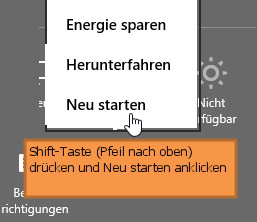
- Win + i drücken.
- Im Menü dann auf Ein/Aus
- Shift-Taste (Pfeil nach oben) gedrückt halten und auf Neustarten klicken.
Einstellungen bei einem Laptop zum Herunterfahren
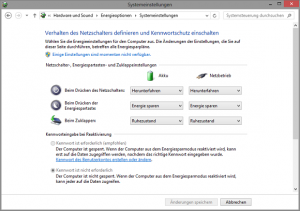
Ein Laptop hat von Haus aus 3 Möglichkeiten zum Herunterfahren ohne eine Verknüpfung zu erstellen.
- Rechtsklick auf das Batteriesymbol im Systray(Infobereich der Taskleiste)
- Energieoptionen
Oder
- Win + X drücken Energieoptionen
- Links dann Auswählen, was beim Drücken von Netzschalter geschehen soll
Hier kann man nun die Verschiedenen Möglichkeiten an sein Benutzerverhalten einstellen.
- Beispiel: Zuklappen: Ruhezustand
- Netzschalter Herunterfahren
- Energiespar-Taste Energie sparen.
Dieses kann man unterschiedlich einstellen, je nachdem man im Netz- oder Batteriebetrieb arbeitet.
Danke an Horst
Mit einem Tool im ModernUI (Metro) Menü
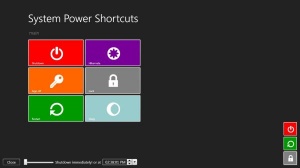
Die Verschiedenen Varianten (Herunterfahren, Ruhezustand, Neustarten, Sperren... werden als Kachel im Metro Menü angezeigt.
Auch eine vordefinierte Zeit kann zum herunterfahren eingestellt werden.
Einstellungen dazu gehen über die Kachel System Power Shortcuts, die auch angelegt wird.
Info und Download: wall.jaysonragasa.net
Herunterfahren: Das Tool fährt den Rechner vollständig herunter. Danke an hansjorg71 für den Hinweis.
Smart Switch
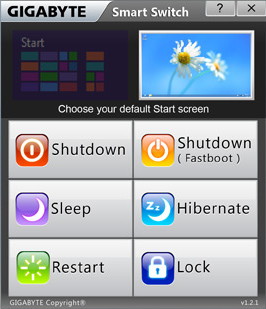
Smart Switch von Gigabyte ist ein Tool für die Taskleiste. Dort öffnet sich ein Menü zum Beenden, neu starten etc.
Nebenbei ist auch die Möglichkeit eingebaut, zum Metro Startmenü oder direkt zum Desktop zu starten.
Info und Download: gigabyte.de/Smart Switch
Mit einem Tool im Systray
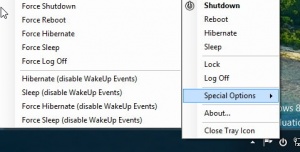
NPowerTray ist ein kleines Tool welches im Systray alles anzeigt. Ob Herunterfahren, Neustarten, Ruhezustand.
Herunterfahren, Neustarten mit einem Script

Um das Windowseigene Menü aufzurufen reicht ein kleines Script.
dim objShell
set objShell = CreateObject("shell.application")
objshell.ShutdownWindows
set objShell = nothing
Den Text in einen Editor eingeben und als shutdown .vbs abspeichern. Das Script hat den gleichen Effekt wie die Tastenkombination Alt + F4
Nach einem Doppelklick erscheint dann das Menü mit der Auswahl. Tipp: Mit einem Tool an die Taskleiste heften
In diesem Menü ist aber nur das neue "Hybride Herunterfahren". Wer den Rechner vollständig herunterfahren möchte, muss es über eine Verknüpfung oder Script machen.
Herunterfahren, Neustarten mit Alt + F4

Mit der Tastenkombination Alt + F4 kann man auch das Menü zum Herunterfahren aufrufen.
Wer in diesem Menü eine andere Funktion als Standard setzen möchte, muss wie folgt vorgehen:
- Win + R drücken regedit eintippen und starten
- Zum Pfad: HKEY_CURRENT_USER\Software\Microsoft\Windows\CurrentVersion\Explorer\Advanced gehen
- Im rechten Fenster ein Rechtsklick / Neu / DWORD-Wert (32 Bit) mit dem Namen Start_PowerButtonAction erstellen.
- Diesen nun doppelt anklicken und als Wert eintragen:
- 1 für Abmelden
- 2 für Herunterfahren
- 4 für Neustarten
- 16 für Ruhezustand
- 64 für Hybrider Standby (Hibernate)
- 256 für Benutzer wechseln
Das war es auch schon.
Herunterfahren, Neustarten, Ruhezustand als Verknüpfung
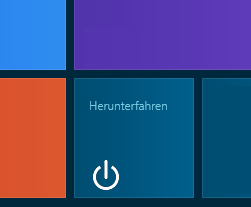
Zur Erklärung:
- -s Fährt den PC herunter.
- -t xx ist die Vorgabe in Sekunden wann der PC herunterfahren soll.
- -hybrid bereitet den PC für den schnellen Neustart vor.
- -r Fährt den PC vollständig herunter und startet ihn neu.
- Rechsklick > Neu > Verknüpfung
- Speicherort des Elements (Pfad): Je nachdem was gewünscht wird
- Name: Herunterfahren, oder Neustart....
- Rechtsklick auf die neu erstellte Verknüpfung > Anderes Symbol... > %SystemRoot%\System32\twinui.dll (eintippen und enter drücken) > Vorletzte reihe oberstes Icon (Optional. Kopiere die Verknüpfung nach c:\)
- Rechtsklick > An Startmenü anheften oder als Verknüpfung für den Desktop
Das wars schon, ihr müsst bloß aufpassen das ihr nicht aus versehen darauf kommt. Also am besten in eine Ecke verschieben.
| Vollständiges Herunterfahren wie gewohnt von Windows 7 | |||
| Lange Verknüpfung | Kurze Verknüpfung | ||
| %windir%\system32\shutdown.exe /s /t 0 | shutdown.exe /s /t 0 | ||
| Empfohlen Neue Art des Herunterfahrens. Startet Windows 8 um einiges schneller. | |||
| Lange Verknüpfung | Kurze Verknüpfung | ||
| %windir%\system32\shutdown.exe /s /hybrid /t 0 | shutdown.exe /s /hybrid /t 0 | ||
| Neustart | |||
| Lange Verknüpfung | Kurze Verknüpfung | ||
| %windir%\system32\shutdown.exe /r /t 0 | shutdown.exe /r /t 0 | ||
| Erweiterte Startoptionen | |||
| Lange Verknüpfung | Kurze Verknüpfung | ||
| %windir%\system32\shutdown.exe /o /r oder %windir%\system32\shutdown.exe /o /r /t 0 (ohne Verzögerung) | shutdown.exe /o /r oder shutdown.exe /o /r /t 0 (ohne Verzögerung) | ||
| Ruhezustand | |||
| Lange Verknüpfung | Kurze Verknüpfung | ||
| C:\Windows\System32\rundll32.exe powrprof.dll,SetSuspendState | |||
| Computer sperren (Lock) | |||
| Lange Verknüpfung | Kurze Verknüpfung | ||
| C:\Windows\System32\rundll32.exe user32.dll, LockWorkStation | rundll32.exe user32.dll, LockWorkStation | ||
| Benutzer wechseln | |||
| Lange Verknüpfung | Kurze Verknüpfung | ||
| C:\Windows\System32\tsdiscon.exe | tsdiscon.exe | ||
| Abmelden | |||
| Lange Verknüpfung | Kurze Verknüpfung | ||
| %windir%\system32\shutdown.exe -L | shutdown.exe /l | ||
| Sleep | |||
| Lange Verknüpfung | Kurze Verknüpfung | ||
| C:\Windows\System32\rundll32.exe powrprof.dll,SetSuspendState Sleep | rundll32.exe powrprof.dll,SetSuspendState Sleep | ||
Verknüpfungen in das Win + X Menü (Administrative Menü) legen
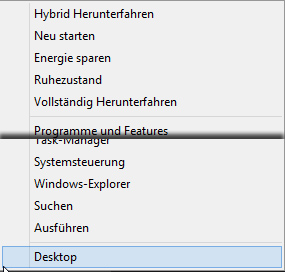
Einfach Verknüpfungen auf dem Desktop erstellen und diese dann mit dem Administrative Menue - Win+X - Programme hinzufuegen in Windows 8 ins Adminstrative Menü Win + X hinzufügen.
Danach können die Verknüpfungen wieder gelöscht werden.
Verknüpfung zum Beenden von Windows 8 ohne cmd-Fenster
Damit kein cmd-Fenster erscheint, kann man auch eine *.vbs erstellen, die dann verlinkt wird.
- Rechtsklick /Neu /Textdokument
- Komplett umbenennen von Neues Textdokument.txt in Herunterfahren.vbs
- Rechtsklick bearbeiten
- Inhalt:
Set WSHShell = WScript.CreateObject("WScript.Shell")
WSHShell.Run "C:\Windows\System32\shutdown.exe /s /hybrid /t 0", 0, False
- Abspeichern und irgendwohin kopieren.
- Ein Doppelklick fährt den PC dann im Hybridmodus herunter.
Hybridboot in Windows 8
Windows 8 hat nun im Standard den HybridBoot Modus.
- Herunterfahren Hybrid shutdown /s /hybrid /t 0 fährt Windows herunter und speichert Treiber, Dienste etc. in der hiberfil.sys.
Wer den Ruhezustand deaktivieren oder verkleinern möchte:
- Win + X drücken
- Eingabeaufforderung als Administrator starten und den richtigen Befehl eingeben.
- powercfg /hibernate off oder powercfg /H off Damit wird die hiberfil.sys (Schnellstart) deaktiviert
- powercfg /hibernate on oder powercfg /H on Damit wird die hiberfil.sys (Schnellstart) aktiviert
- powercfg /hibernate /size /Wert Grösse der hiberfil.sys kann verkleinert werden. Siehe: Speicherplatz der hiberfil.sys verringern
Datenträgerprüfung chkdsk startet bei Dualboot
Hinweis:
Habt ihr egal ob XP, Vista, Windows 7 sowie Windows 8 nebeneinander installiert, kann es sein das bei der älteren Version immer eine Datenträgerprüfung startet.
Sollte das der Fall sein muss Windows 8 immer voll herunter gefahren werden.
Verknüpfung mit dem Inhalt erstellen: shutdown.exe /s /t 0
Das ist kein Bug. Das liegt am neuen Hybrid Boot von Windows 8. Damit können die Vorgänger nicht umgehen.
Eine weitere Möglichkeit ist, solange Windows 7 und Windows 8 im Dualboot betrieben wird, einfach den Hybridboot deaktivieren. Beschrieben unter: Hybridboot deaktivieren aber die hiberfil.sys behalten
Hybridboot deaktivieren aber die hiberfil.sys behalten
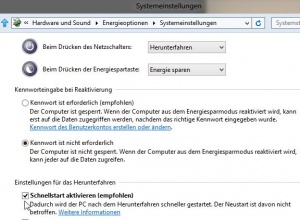
Wer seinen PC normal, also ohne das "schnelle Herunterfahren" herunterfahren möchte, aber den Ruhezustand erhalten will, sollte so vorgehen:
- Systemsteuerung starten
- Energieoptionen Links dann Auswählen, was beim Drücken.... anklicken
- Oder Hardware und Sound / Netzschalterverhalten ändern
- Einige Einstellungen sind momentan nicht verfügbar anklicken
- Somit sind die Einstellungen für das Herunterfahren weiter unten aktiv
- Haken entfernen bei Schnellstart aktivieren
Damit bleibt der Ruhezustand hiberfil.sys erhalten. Der PC fährt wie gewohnt vollständig herunter.
Sollte dies nicht funktionieren dann:
- Win+R drücken oder Windows Taste drücken
- regedit eintippen und starten
- Zu HKEY_LOCAL_MACHINE\SOFTWARE\Policies\Microsoft\Windows\System gehen
- Im rechten Fenster einen neuen DWORD Wert erstellen mit dem Namen:
- HiberbootEnabled
- Doppelklick darauf und den Wert: 0 = Hybridboot ist deaktiviert 1= Hybridboot ist aktiviert
Das wars.
Windows 8 vollständig herunterfahren
- Herunterfahren vollständig shutdown /s /t 0
Es ist nicht notwendig nach der Installation von Updates oder Treiberupdates diesen Befehl auszuführen. Windows erkennt diese Updates und fährt das Betriebssystem vollständig herunter.
Windows 8 mit einem eigenen Text herunterfahren
Man kann auch seinen eigenen Text beim herunterfahren anzeigen lassen.
Der Befehl lautet shutdown -s -f -t 20 -c "Ich fahre nun herunter. Tschüss"
- -t xx ist die Zeit in Sekunden und variabel einsetzbar.
- -f Erzwingt das Schliessen der Programme in der vorgegebenen Zeit
- -c Ist der Wert das ein Text angezeigt werden soll
- "Dein Text" darf 512 Buchstaben/Leerzeichen etc. maximal haben.
Windows 8 Herunterfahren abbrechen
Voraussetzung eines Abbruchs beim Herunterfahren oder Neustarten von Windows 8 sind Verknüpfungen die die eine zeitliche Vorgabe enthalten.
Ansonsten kann man gar nicht so schnell auf Abbruch klicken wie der Rechner neu startet bzw. herunterfährt.
- Hybridverknüpfung: shutdown.exe /s /hybrid /t 10 = Windows wartet 10 Sekunden um den Rechner zu beenden. (Andere Werte sind auch möglich).
- Neustarten: shutdown.exe /r /t 10 = Auch hier wartet Windows 10 Sekunden mit dem Neustart.
Verknüpfung für den Abbruch erstellen:
- Neue Verknüpfung erstellen
- shutdown.exe -A eintragen und Weiter drücken
- Namen vergeben und OK.
- Rechtsklick auf die erstellte Verknüpfung, und Anderes Symbol auswählen.
Das wars auch schon. Nun könnt ihr das Herunterfahren, bzw. Neustarten mit einem Klick auf die Verknüpfung abbrechen.
Herunterfahren Windows 8.1
Windows 8.1 Herunterfahren, Ruhezustand, Verknüpfungen
Slide to shutdown
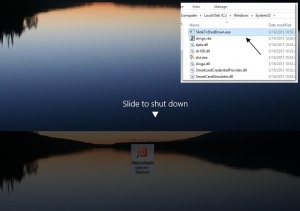
Ab Windows 8.1 wird eine neue Funktion zur Verfügung stehen.
Slide to shutdown
- Ein Klick / Touch in den oberen Bereich, lässt Windows 8.1 herunterfahren
- Ein Klick / Touch in den unteren Bereich, bricht das Herunterfahren ab.
- Eine Verknüpfung kann man auch erstellen. Die *.exe befindet sich unter:
- C:\Windows\System32\SlideToShutDown.exe
Windows benutzt dabei die jeweils eingestellte Variante Hybrid oder vollständig herunterfahren, wenn die hiberfil.sys deaktiviert ist.
Win + X (Administrative Menü)
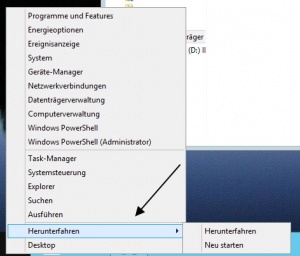
Auch neu ist der Eintrag Herunterfahren im Win + X Menü. Über das Submenü erscheinen dann
- Herunterfahren
- Neustarten
- Energie Sparen
Somit reicht es
- Win+x / r / r nacheinander zu drücken um Herunterzufahren
- Win + x / r / n für den Neustart.
- Win + x / r / e für Energie sparen
Wichtig: Über Win + X herunterfahren bedeutet vollständiges Herunterfahren, trotz aktiviertem Schnellstart (Hybridmodus).
[Update]: Mit einem optionalen Update im Februar 2014, lässt sich nun Windows 8.1 auch über Win + X im Hybridmodus, also schnell herunterfahren.
Auch hier kann man dann mit gedrückter Shift-Taste (Pfeil nach oben) den PC komplett herunterfahren.
Windows 8 User müssen sich diese Einträge selbst einfügen. Siehe weiter unten.
Windows 8.1 Update 1 Herunterfahren
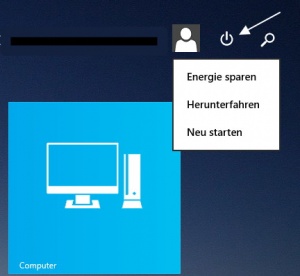
Dieses neue Menü zum Herunterfahren und Neu starten im Metro Startmenü hat wie auch das Menü unter Win + i mehrere Funktionen.
- Herunterfahren drücken - Windows fährt im Hybrid-Modus (Schnellstart) herunter.
- Gedrückte Shift-Taste (Pfeil nach oben) und Herunterfahren - Windows fährt vollständig herunter
- Neu starten - Windows startet ganz normal das Betriebssystem neu.
- Gedrückte Shift-Taste (Pfeil nach oben) und Neu starten - Windows fährt in die Erweiterten Startoptionen
Wem dieser neue Button im Metro Startmenü nicht gefällt kann ihn auch ausblenden.
Wer den neuen Startbutton nicht angezeigt bekommt:
Ruhezustand ins Menü hinzufügen
Um auch den Ruhezustand in die Menüs von Windows 8 und Windows 8.1 zu integrieren, muss man:
- Win + R drücken
- powercfg.cpl eintippen und starten
- Im neuen Fenster auf Auswählen, was beim Drücken des Netzschalters geschehen soll
- Oben auf Einige Einstellungen sind momentan nicht verfügbar klicken
- Nun unten Haken rein bei Ruzustand
Das wars. Nun erscheint der Ruhezustand auch im Menü.
Wichtig für Windows 8.1: Ist der Ruhezustand mit im Menü, ändert sich die Tastenkombination im Win + X Menü auf:
- Win + X / r / r = Ruhezustand
- Win + X / r / r / r = Herunterfahren
Windows 8.1 will nicht in den Ruhezustand gehen
Als Tipp:
Das Kann man Heimnetzwerk liegen. Hier kann es helfen, die Heimnetzgruppe per Rechtsklick im Datei-Explorer zu verlassen.
Wer die Heimnetzgruppe nicht benötigt, kann ausserdem dann in den Diensten
- Heimnetzgruppen-Anbieter
- Heimnetzgruppen-Listener
auf Deaktiviert stellen. Danach sollte auch der Ruhezustand wieder funktionieren.
Weiterhin interessant:
- In die Erweiterte Startoptionen booten - Windows 8
- In den abgesicherten Modus von Windows 8 starten
- Unterschied Ruhezustand, Suspend to RAM, Hybridboot
- Das Windows 8 Bootmenü wiederherstellen
Datenträgerprüfung chkdsk startet bei Dualboot
oder
Hybridboot deaktivieren aber die hiberfil.sys behalten
Fragen zu Windows 8?
- Sicherung erstellen Backup anlegen Windows 8.1
- Reparatur Wiederherstellung Windows 8.1
- Portal:Windows 8.1
- Automatischer Start von SkyDrive verhindern
- Windows 8.1 als Update oder Neuinstallation installieren
- Ordner Bibliotheken unter Computer Arbeitsplatz entfernen Windows 8.1
- Bibliotheken erstellen, aktivieren Windows 8.1
- Netzwerk ändern Windows 8.1
- Windows 8.1 mit einem lokalen Konto installieren
- Windows Apps deinstallieren Windows 8.1 und Leistungsindex erstellen Windows 8.1
Spoiler: + Top 11 bis 25
11. Start, Startmenü Windows 8.1 richtig bedienen - einstellen
12. Ein Microsoft Konto in ein Lokales Konto ändern Windows 8.1 || Schrift verschwommen auf dem Desktop, Explorer, in Programmen Windows 8.1
13. Datei Explorer an die Taskleiste heften Windows 8.1
14. Direkt zum Desktop starten aktivieren in Windows 8.1
15. Hintergrundfarbe der Kacheln ändern Windows 8.1
16. Festplatte SSD bereinigen um Speicherplatz zurückzubekommen Windows 8.1
17. Probleme herausfiltern durch cleanen Neustart in Windows 8.1
18. Seriennummer, Key, Schlüssel aus dem Bios direkt auslesen Windows 8.1
19. Hot Corner, Charms Bar deaktivieren Windows 8.1 || PC-Einstellungen als Verknüpfung aufrufen Windows 8.1
20. Windows 8.1 Herunterfahren, Ruhezustand, Verknüpfungen
21. Apps komplett beenden Windows 8.1 || Apps Verknüpfungen an die Taskleiste, Desktop oder Start heften
22. OneDrive mit Lokalem Konto benutzen Windows 8.1 || OneDrive Ordner verschieben auf andere Partition
23. Bibliotheken in Windows 8.1 wieder nach oben setzen || Windows Defender deaktivieren aktivieren Windows 8.1
24. Automatische Reparatur deaktivieren Windows 8.1 || Windows Store Apps reparieren
25. Kein Haken bei Benutzer müssen Benutzernamen und Kennwort eingeben Windows 8.1 || Bing Suche deaktivieren Windows 8.1
- Herunterfahren von Windows 8 - Die verschiedenen Varianten
- In den abgesicherten Modus von Windows 8 starten
- Windows 8 reparieren - wiederherstellen
- Backup erstellen - Windows 8
- Windows 8 Upgrade auf leerer Festplatte clean installiert und aktiviert sich nicht
- Explorer Bibliothek entfernen
- Windows 8 Themes installieren inkl. Aero, Blur Transparenz Windows 8
- In die Erweiterte Startoptionen booten - Windows 8
- Mit der Windows 8 Upgrade eine Neuinstallation durchführen
- Autostart Windows 8 und Netzwerkverbindungen ändern - Windows 8
Spoiler: + Top 11 bis 25
11. Ruhezustand deaktivieren bzw. Speicherplatz verringern Windows 8 || Administratorkonto freischalten
12. Digital unsignierte Treiber installieren - Windows 8
13. Loginscreen Logon ändern Windows 8 || Metro Design bearbeiten Windows 8
14. Automatische Wartung aktivieren deaktivieren in Windows 8
15. Windows.old Ordner nach einer Installation löschen
16. Benutzerkonten verwalten - Windows 8
17. Windows 8 mit einem lokalen Konto installieren
18. WindowMetrics - Iconabstand, Scrollbarbreite, Schriftarten ändern
19. Lock Screen beim Abmelden oder Sperren deaktivieren Windows 8 || Verknüpfungspfeil entfernen in Windows 8
20. HowTo: Speicherplatz verringern Windows 8
21. Ohne den Metrostyle starten - was muss ich einstellen?
22. Das Windows 8 Bootmenü wiederherstellen || Windows 8 Bootscreen ändern
23. Windows 8 Aktivierung sichern und wiederherstellen
24. Tutorial: Windows 8 Start Metro Startmenü richtig einstellen
25. Charmbar MouseOver in den Ecken ausschalten aber nicht deaktivieren Windows 8
Du hast noch ein Tipp zum Tutorial
- Dann schreib uns die Ergänzung über unsere Tipp-Box
- Wir werden dann dieses Tutorial erweitern, damit kannst du anderen Benutzern helfen. Danke!
Weitere Tutorials für
Blognews
Oder du benutzt unsere Deskmodder.de App für das Windows Phone:
- Deskmodder.de-App für Windows Phone verfügbar Im Blog vorgestellt.
Ihr habt Fragen?
Dann ab ins Forum. Auch Gäste können bei uns Fragen stellen oder Fragen beantworten.
Schon Interesse an Windows 10? Dann schaut auch dort einmal in die Tutorials, oder speichert den Link in euren Favoriten.
Fragen zu Windows 10?
Du hast Fragen oder benötigst Hilfe? Dann nutze bitte unser Forum und nicht die Tipp-Box! Auch Gäste (ohne Registrierung) können bei uns Fragen stellen oder Fragen beantworten. - Link zum Forum | Forum Windows 10
| Neue Tutorials für Windows 10 | Top 10 der Tutorials für Windows 10 | |
Herunterfahren Windows 8.1, Windows 8.1 ausschalten, Windows 8.1 beenden, Windows 8 beenden



