Partition mit Diskpart löschen Windows 10
Es kommt immer mal wieder vor, dass man eine Partition löschen muss. Hier kann man mehrere Varianten anwenden, wie wir euch gleich zeigen werden. Die eine Variante ist über die Datenträgerverwaltung, die andere über die Eingabeaufforderung und Diskpart, wenn man eine Systempartition oder Recoverypartition absolut nicht löschen kann.
Wichtig: Man sollte genau wissen, dass man die Partition auch löschen kann, ohne dass Windows 10 oder die Bootpartition dabei gelöscht wird und Windows 10 danach nicht mehr funktioniert.
Hinweis: Solltet ihr über Google hier gelandet sein und sucht einen Weg der OEM Partition den Buchstaben zu entfernen, dann schaut bitte hier:
Dieses Tutorial ist für Windows 11 22H1 und höher, sowie Windows 10 22H2 und darunter geeignet.
- Neu installieren: Windows 10 neu installieren - Tipps und Tricks
- Windows 11 auch ohne TPM und Secure Boot installieren (Interessant für ältere CPUs bzw. PCs)
- Windows 10 ISO Final : 22H2 19045 ISO
- Windows 10 Patchday 14.10.2025 KB5066791 Windows 10 19045.6456
- Windows 10 ESU für Privat
- Windows 10 Consumer ESU Anmeldung (mit oder ohne Microsoft Konto)
- Windows 11 News im Blog - Windows 11 neu clean installieren Tipps und Tricks
- Windows 11 auch ohne TPM und Secure Boot installieren (Interessant für ältere CPUs bzw. PCs)
- Windows 11 Inplace Upgrade Reparatur oder Feature Update - Abgesicherter Modus Windows 11 Verschiedene Start-Varianten
- Windows 11 Patchday (Sicherheitsupdate des Monats)
- Win 11 25H2 / 24H2: 14.10.2025 KB5066835 26200.6899 / 26100.6899
- Win 11 23H2: 14.10.2025 KB5066793 22631.6060
- Windows 11 ISO Retail : 23H2 (22631), 24H2 (26100), 25H2 (26200)
- Windows 11 ISO Insider: Beta: 25H2 26220 ISO | Dev: 25H2 26220 ISO | Canary: 27975 ISO
Partition über die Datenträgerverwaltung löschen
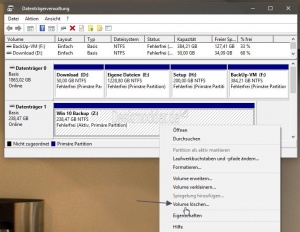
Die einfachste Variante ist eine Partition über die Datenträgerverwaltung zu löschen.
- Rechtsklick auf den Startbutton, oder Win + X drücken Datenträgerverwaltung starten.
- Die richtige Partition auswählen und per Rechtsklick löschen.
Danach kann man die leere Partition per Rechtsklick mit einer anderen Partition erweitern. Alles kein Problem.
Herausfinden welche die aktive Systemwiederherstellung (Recovery) ist
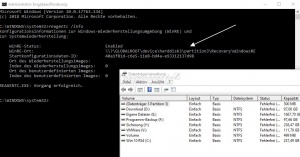
Es kann immer mal passieren, dass nach einem Inplace Upgrade eine zusätzliche Win RE (Recovery) Partition von 500 MB und höher angelegt wird. Bevor man nun auf Verdacht eine dieser Partitionen löscht, kann man dies nachprüfen.
- Eingabeaufforderung in die Suche der Taskleiste eingeben und als Administrator starten
- Den Befehl: reagentc /info eingeben und Enter drücken
- Nun muss man den Pfad, der für die Win RE Partition angegeben wird mit der Datenträgerverwaltung (über Windows-Taste + X starten) abgleichen.
So kann man herausfinden, welche WinRE-Partition (OEM) für die Systemwiederherstellung nicht gelöscht werden darf.
Partition lässt sich nicht löschen - Diskpart nutzen

Natürlich kann es vorkommen, dass über das Kontextmenü in der Dateiträgerverwaltung nur Hilfe angeboten wird. Dann muss man Diskpart über die Eingabeaufforderung nutzen.
Und so geht es:
- Eingabeaufforderung oder cmd.exe in die Suche der Taskleiste eingeben und per Rechtsklick "Als Administrator" oder mit gedrückter Strg + Umschalttaste starten.
- Hier gibt man nun den Befehl Diskpart ein. Damit wird die Datenträgerpartitionierung gestartet.
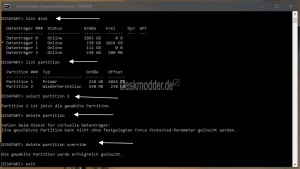
Nun gehts los. Um die Festplatten aufzulisten die eingebaut sind gibt man:
- list disk ein
Es werden alle vorhandenen Festplatten einzeln aufgelistet. Als nächsten dann dann die richtige Festplatte auswählen mit
- select disk Nummer Beispiel select disk 2
Dadurch wird nur die ausgewählte Partition bearbeitet. Es erscheint wie im Beispiel: Datenträger 2 ist jetzt der gewählte Datenträger.
Weiter geht es mit der Auswahl der Partition:
- list partition
Die einzelnen Partitionen werden aufgeführt.
Richtige Partition auswählen mit
- select partition Nummer Wie im Beispiel select partition 2
Nun erscheint: Partition 2 ist jetzt die gewählte Partition.
Jetzt kann man diese Partition löschen mit:
- delete partition
Kann Diskpart dies ausführen, ist die Partition nun gelöscht. Bei alten Bootpartitionen, die noch auf alten Festplatten liegen, oder Recovery-Partitionen die man nicht mehr benötigt kommt die Fehlermeldung:
Fehler beim Dienst für virtuelle Datenträger:
Eine geschützte Partition kann nicht ohne festgelegten Force Protected-Parameter gelöscht werden.
Hier hilft ein Parameter, der für Diskpart eigentlich gar nicht aufgeführt wird.
Man gibt:
- delete partition override ein und drückt wie immer Enter
Danke an ugg .li für den Tipp
Nun erscheint die richtige Meldung: Die gewählte Partition wurde erfolgreich gelöscht.
Jetzt noch mit
- exit die Datenträgerpartitionierung verlassen.
Ganze Festplatte mit Diskpart löschen
Möchte man die komplette Festplatte löschen und nicht nur einzelne Partitionen, dann geht man so vor:
- Rechtsklick auf den Startbutton, oder Win + X drücken und die Eingabeaufforderung (Administrator) starten
- Hier gibt man nun den Befehl Diskpart ein. Damit wird die Datenträgerpartitionierung gestartet.
- list disk eingeben und Enter drücken
- select disk Nummer Nummer eingeben, der richtigen Festplatte. Enter drücken
- clean all Damit wird die Festplatte gelöscht und überschrieben.
Danach wieder exit eingeben, damit man Diskpart wieder verlassen kann.
Natürlich kann Diskpart noch viel mehr, würde hier aber zu weit führen.
Wer sich die Befehle für Diskpart einmal ansehen möchte, braucht eigentlich nur diskpart starten und /? eingeben. Dann erscheinen alle Befehle, die möglich sind.
Jetzt kann man zurück zur Datenträgerverwaltung, dort die Ansicht aktualisieren und eine Partition nun erweitern, der leeren Partition einen Buchstaben vergeben oder sonstiges ausführen.
Großen USB-Stick in FAT32 formatieren
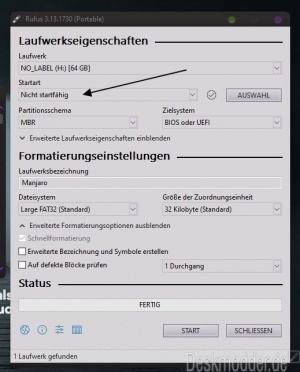
Hat man einen großen USB-Stick und möchte ihn in FAT32 formatieren, ist Diskpart keine Hilfe. Als Tipp von Eisenvaddi gibt es dafür aber eine einfache Lösung: Rufus.
- Die portable Version von Rufus herunterladen
- Den USB-Stick einstecken und Rufus dann starten
- In der Auswahl "Startart nun "Nicht startfähig" auswählen
- Als Dateisystem Large FAT32 (Standard) einstellen
- Optional noch eine Laufwerksbezeichnung und auf Start drücken.
Damit ist nun auch der USB-Stick in FAT32 formatiert.
Auch interessant:
- USB-Stick mit diskpart einrichten und Windows 10 ISO kopieren
- 450 MB Partition löschen oder nicht Windows 10
- Windows 11 News im Blog - Windows 11 neu clean installieren Tipps und Tricks
- Windows 11 auch ohne TPM und Secure Boot installieren (Interessant für ältere CPUs bzw. PCs)
- Windows 11 Inplace Upgrade Reparatur oder Feature Update - Abgesicherter Modus Windows 11 Verschiedene Start-Varianten
- Windows 11 Patchday (Sicherheitsupdate des Monats)
- Win 11 25H2 / 24H2: 14.10.2025 KB5066835 26200.6899 / 26100.6899
- Win 11 23H2: 14.10.2025 KB5066793 22631.6060
- Windows 11 ISO Retail : 23H2 (22631), 24H2 (26100), 25H2 (26200)
- Windows 11 ISO Insider: Beta: 25H2 26220 ISO | Dev: 25H2 26220 ISO | Canary: 27975 ISO
Fragen zu Windows 10?
Du hast Fragen oder benötigst Hilfe? Dann nutze bitte unser Forum und nicht die Tipp-Box! Auch Gäste (ohne Registrierung) können bei uns Fragen stellen oder Fragen beantworten. - Link zum Forum | Forum Windows 10
| Neue Tutorials für Windows 10 | Top 10 der Tutorials für Windows 10 | |
Bootpartition löschen, Recovery löschen, Fehlermeldung, Partition lässt sich nicht löschen, Windows 10, Win 10


