Blauer Doppelpfeil als Icon unter Windows 10 entfernen
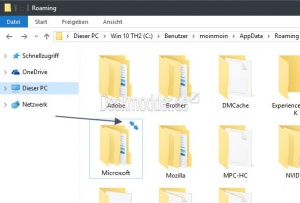
Mit dem Herbstupdate von Windows 10 auf die Version 1511 hat Microsoft ein neues Icon auf den Ordnern oder Verknüpfungen eingeführt. Den Blauen Doppelpfeil rechts oben. Dieser blaue Doppelpfeil signalisiert, dass der Ordner komprimiert ist.
Die Komprimierung besteht zwar schon länger unter Windows, aber Windows 10 wurde nun so entwickelt, dass auch bei wenig Speicherplatz Windows 10 installiert werden kann. Aber diese Komprimierung und auch diesen blauen Doppelpfeil kann man wieder entfernen.
Auch interessant:
- Verknüpfungspfeil entfernen verändern Windows 10
- UAC Overlay Icon entfernen Windows 10
- Verschlüsselte Ordner und Dateien Icon ändern Windows 10
Dieses Tutorial ist für die Windows 10 2004 und höher, 1909, 1903, 1809, und darunter geeignet.
- Neu installieren: Windows 10 neu installieren - Tipps und Tricks
- Windows 11 auch ohne TPM und Secure Boot installieren (Interessant für ältere CPUs bzw. PCs)
- Windows 10 ISO Final : 22H2 19045 ISO
- Windows 10 Patchday 14.10.2025 KB5066791 Windows 10 19045.6456
- Windows 10 ESU für Privat
- Windows 10 Consumer ESU Anmeldung (mit oder ohne Microsoft Konto)
Warum komprimiert Windows die Ordner?
Ist kaum noch Platz auf der Festplatte, dann verschafft sich Windows 10 selbst Platz, um kommende Updates zu installieren. Mit der Windows 10 1903 wird dies dann noch durch den reservierten Speicher verbessert.
Um nun herauszufinden, warum kein Platz mehr auf der Festplatte vorhanden ist sollte man
- Die Datenträgerbereinigung starten und auch die Systembereinigung durchführen.
- Mit TreesizeFree Download als Administrator gestartet kann man herausfinden, welche Ordner und Dateien den Platz einnehmen. Dadurch kann man gezielt Dateien auf andere Festplatten verschieben, oder nicht mehr benötigte löschen.
Windows 10 Komprimierung aktivieren oder deaktivieren
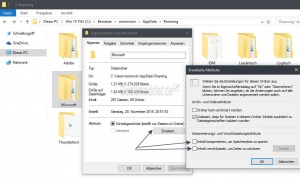
- Man geht zu dem Ordner, der den blauen Doppelpfeil anzeigt, macht einen Rechtsklick und öffnet die Eigenschaften.
- Im Reiter Allgemein klickt man unten auf Erweitert
- Im nächsten Fenster entfernt man den Haken bei Inhalt komprimieren, um Speicherplatz zu sparen. Auch den Haken bei Inhalt verschlüsseln kann man optional entfernen.
Man wird noch gefragt, ob alle Unterordner und Dateien mit einbezogen werden sollen, das bestätigt man.
Sind viele Unterordner, kann die Prozedur eine Weile dauern. Also nicht ungeduldig werden.
Zur Sicherheit nun einmal Ab- und wieder Anmelden oder den Rechner einmal neu starten. Das sollte es gewesen sein.
Komprimierung über die Eingabeaufforderung entfernen
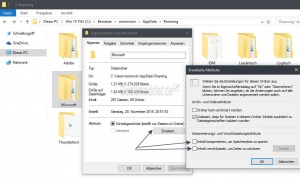
Wer sich sicher ist, indem was er macht, kann auch über die Eingabeaufforderung (Administrator) die Komprimierung aufheben.
Dazu öffnet man den jeweiligen Ordner öffnet oben den Reiter Datei Eingabeaufforderung öffnen -> Eingabeaufforderung als Administrator öffnen.
Hier gibt man nun den den Befehl compact /u /i ein und drückt Enter.
Der Ordner und Inhalt wird nun dekomprimiert.
Will man lieber den Pfad in der Eingabeaufforderung angeben, dann nimmt man den Befehl: compact /u /i /s : dir
Alles weitere dazu unter technet
Komprimierung wird trotzdem angezeigt
Sollte die Komprimierung trotzdem angezeigt werden, auch wenn man schon den Haken entfernt hat hilft oftmals dieser Weg:
- Datei Explorer starten und zu C:\Windows\Installer gehen.
- Installer ist ein ausgeblendeter Ordner. Dieser muss erst sichtbar gemacht werden.
- Installer ist ein ausgeblendeter Ordner. Dieser muss erst sichtbar gemacht werden.

Um nicht nur den Dateinamen zu sehen, sondern auch die Dateiendung, muss man im Datei Explorer:
- Den Reiter Ansicht anklicken
- Haken setzen bei: Dateinamenerweiterung
Möchte man auch ausgeblendete Dateien sehen, muss der Haken auch bei:
- Ausgeblendete Elemente gesetzt werden.

Um auch die von Windows geschützten Dateien sichtbar zu machen muss man,
- Den Reiter Ansicht anklicken
- Rechts Optionen
- Reiter Ansicht
- Haken entfernen bei: Geschützte Systemdateien ausblenden (empfohlen)
- Hier nun ein Rechtsklick auf Installer -> Eigenschaften -> Erweitert und die Komprimierung entfernen.
- Jetzt einen Neustart machen.
Sollten die blauen Pfeile noch nicht entfernt sein, dann einmal den Iconcache leeren.
Danke an Florian für den Hinweis
Blauer Doppelpfeil bei einer Verknüpfung
Sollte sich ein blauer Doppelpfeil auf einer Verknüpfung befinden, dann sollte man zuerst den originalen Ordner überprüfen, ob eine Komprimierung vorliegt.
Falls nicht, einfach eine neue Verknüpfung erstellen und schauen, ob diese dann die blauen Doppelpfeile auch anzeigt.
Blauer Doppelpfeil Icon in der Registry ändern

Wie schon beim Verknüpfungspfeil, lässt sich auch der blaue Doppelpfeil ganz leicht entfernen in dem man in der Registry einen neuen Pfad zu einem leeren Icon (Blank.ico) anlegt.
Und so geht es:
- Die Blank.ico.zip herunterladen und an einem Ort entpacken, indem er auch liegen bleiben kann.
- Win-Taste + R drücken regedit eingeben und starten.
- Oder regedit in die Suche der Taskleiste eingeben und starten
- Zum Pfad:
HKEY_LOCAL_MACHINE\SOFTWARE\Microsoft\Windows\CurrentVersion\Explorer\Shell Icons
gehen- Ist Shell Icons nicht vorhanden, dann: Rechtsklick auf Explorer im linken Baum / Neu / Schlüssel mit dem Namen Shell Icons anlegen
- Shell Icons nun anklicken und im Rechten Fenster:
- Rechtsklick / Neu / Zeichenfolge
- Als Name kommt 179 rein.
- Diesen neuen Eintrag nun doppelt anklicken
- Als Wert kommt nun der Pfad zur Blank.ico,0 hinein. Beispiel C:\Windows\Blank.ico,0
Das war es auch schon. Rechtsklick in die Taskleiste Task-Manager starten und die explorer.exe neu starten. Nun sind die blauen Doppelpfeile durch die Blank.ico ersetzt worden.
Will man es rückgängig machen, reicht es aus den Eintrag 179 per Rechtsklick zu löschen.
Möchte man sein eigenes Icon nehmen, so muss der Pfad dann dementsprechend angepasst werden.
Danke an Sergey für den Tipp
Doppelpfeil Icon ändern
Wer die Komprimierung behalten möchte, aber das Icon verändern möchte geht so vor:
- Datei Explorer öffnen und zu C:\Windows\System32 gehen.
- Dort die Imageres.dll an einen anderen Platz kopieren.
- Die Imageres.dll mit dem Reshacker öffnen.
- Zu finden ist das Icon unter 1305
- Icon ändern.
- Imageres.dll speichern.
- Nun zu C:\Windows gehen und den Ordner System32 in Besitze nehmen. Siehe: Eine Datei in Besitz nehmen
- Danach im Ordner System32 die Imageres.dll in Imageres.dll.org umbenennen und die veränderte Imageres.dll in den Ordner hineinkopieren.
- PC neu starten und das war es.
- Aktualisierung: Hinweis: Imageres.dll.mun shell32.dll.mun Neuer Speicherort der Windows 10 Icons
Fragen zu Windows 10?
Du hast Fragen oder benötigst Hilfe? Dann nutze bitte unser Forum und nicht die Tipp-Box! Auch Gäste (ohne Registrierung) können bei uns Fragen stellen oder Fragen beantworten. - Link zum Forum | Forum Windows 10
| Neue Tutorials für Windows 10 | Top 10 der Tutorials für Windows 10 | |


