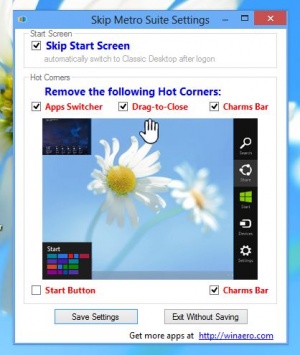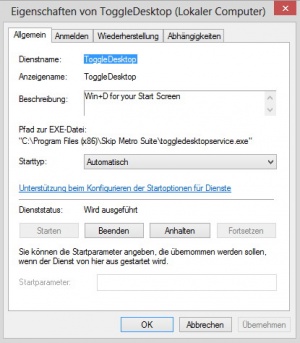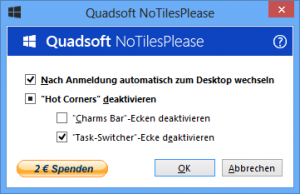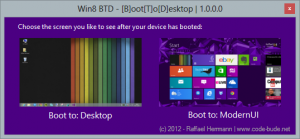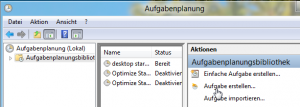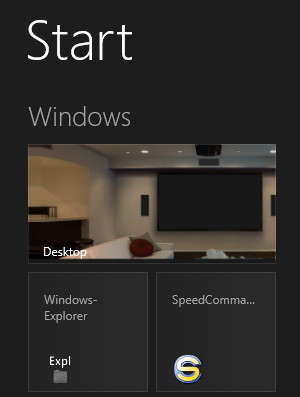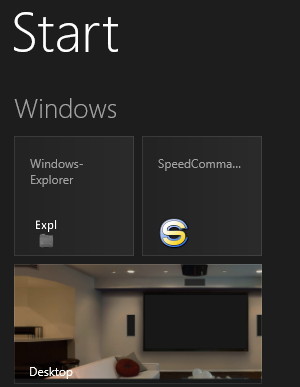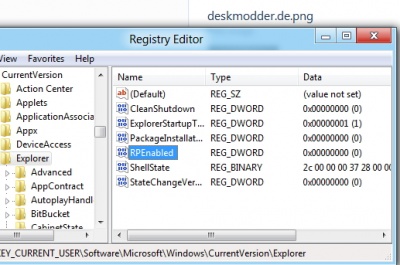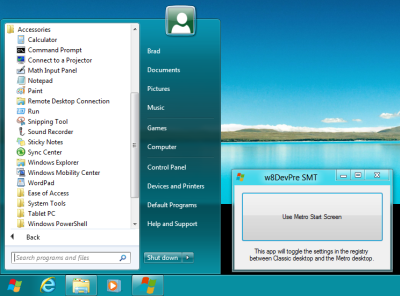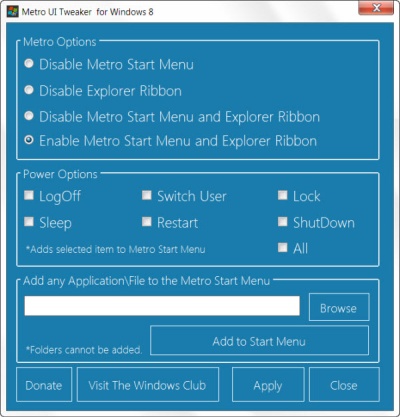Ohne den Metrostyle starten - was muss ich einstellen?
Direkt zum Desktop starten Windows 8.1
Windows 8.1 User bitte hier lesen: Direkt zum Desktop starten aktivieren in Windows 8.1
Windows 8 RTM Final
Skip Metro Suite
Mit der Skip Metro Suite von Happy Bulldozer lässt sich nicht nur der (Metro) Startscreen, also das neue Startmenü von Windows 8 überspringen (deaktivieren).
Für diejenigen die auf ein altes Windows Startmenü und Startbutton verzichten können, ist es zu empfehlen .
Ab Version 3.0 ist das Tool portabel und arbeitet nicht mehr als Dienst.
Gleichzeitig kann das Tool die Charms Bar rechts und auch die Programmvorschau (Thumbvorschau) deaktivieren.
Wer dieses lieber manuell machen möchte, kann hier schauen:
Charmbar MouseOver in den Ecken ausschalten aber nicht deaktivieren Windows 8
Info und Download: winaero.com
NoTilesPlease
Anders als Skip Metro Suite verändert NoTilesPlease nur Einträge in der Registry. Auch zu empfehlen .
Siehe auch: Charmbar MouseOver in den Ecken ausschalten aber nicht deaktivieren Windows 8
Auch hier wird beim Booten und Logout / Login der (Metro) Start Screen übersprungen, sowie lassen sich die "Hot Corner" Rechts und Links am Monitor nicht so schnell aufrufen.
Denn das kann recht schnell nerven wenn man mit der Maus in die Ecken kommt.
Download und weitere Infos zur Deinstallation findet ihr bei uns im Blog
Win8 BTD – [B]oot[T]o[D]esktop
Auch mit Win8 BTD kommt man direkt zum Desktop.
Es setzt Registryeinträge so, dass der (Metro) Startscreen übersprungen wird.
Info und Download: http://code-bude.net
StartOnDesktop
Mit StartOnDesktop kommt man auch direkt zum Desktop. Dieses Programm benötigt keine Dienste etc. Es wird nur ein Registryeintrag geändert.
Info und Download: joshcellsoftwares.com
ClassicShell
Wer neben dem direkten Booten zum Desktop auch den guten Startbutton und das alte Startmenü haben möchte, sollte sich ClassicShell anschauen.
Classic Shell ist ab Version 3.5.1 dafür zu empfehlen. Dieses Tool startet beim anmelden einen Dienst der dann genauso wie das Script dann das Metro Startmenü "deaktiviert" überspringt.
Info und Download: classicshell.sourceforge.net
Auch Start8 von Stardock kann dies.
Mit einer vbs
Wichtig: Im Explorer Reiter Ansicht muss ein Haken bei Dateinamenerweiterungen gesetzt sein.
- Neue Textdatei erstellen
- Inhalt:
Set WshShell = WScript.CreateObject("WScript.Shell")
WshShell.sendkeys "desktop{ENTER}"
- Speichern und die Datei in Desktop.vbs umbenennen
Nun entweder die Desktop.vbs in den Autostart legen, oder eine Aufgabe erstellen.
Wie das geht zeigen wir euch hier:
Autostart: Win+R drücken shell:startup und im aufgehenden Fenster die richtige exe entpacken oder die vbs hineinkopieren.
Das wars.
Die schnellere Variante beim starten ist über die Aufgabenplanung.
- Die exe irgendwohin entpacken.
- Win + R drücken und taskschd.msc eintippen
Rechts eine Aufgabe erstellen anklicken. (Nicht einfache Aufgabe)
- Reiter Allgemein: Namen eintragen (Beispiel: Desktop starten) und Haken rein bei Mit höchsten Privilegien ausführen
- Reiter Trigger: Bei Anmeldung
- Reiter Aktionen:' Pfad zur exe eintragen.
- Reiter Bedingungen: Ändern für Laptop unter Energie Haken raus.
Das wars. Neustarten und testen.
Ohne Tool und Script zum Desktop direkt starten
Auch das funktioniert.
- Die Desktop-Kachel muss dabei an erster Stelle liegen.
- Beim einloggen mit Passwort einfach Passwort eingeben und die Enter-Taste drücken
- Ohne Passwort Metro laden lassen und Enter-Taste drücken.
Den gleichen Effekt erzielt man mit einem Script wenn die Desktopkachel an erster Stelle liegt.
Set WshShell = WScript.CreateObject("WScript.Shell")
WshShell.sendkeys "{ENTER}"
Einsatz im Autostart oder Aufgabenplanung siehe oben.
Ein anderes Programm direkt starten lassen
Dabei muss nur der Inhalt der *.vbs geändert werden. Als Beispiel Opera oder MediaPortal
Der Name muss mit dem unter Startmenü Alle Apps übereinstimmen.
Set WshShell = WScript.CreateObject("WScript.Shell")
WshShell.sendkeys "opera{ENTER}"
Set WshShell = WScript.CreateObject("WScript.Shell")
WshShell.sendkeys "MediaPortal{ENTER}"
Nur Release Preview
Auch in der Windows 8 Release Preview kann man "direkt" zum Desktop wechseln ohne das Metro Start Menü. Dabei muss man unterscheiden ob die Desktop-Kachel an erster Stelle oder an einer anderen Stelle ist bzw. überhaupt nicht im Metro Menü ist
Spoiler: Einfach aufklappen
Desktop Kachel liegt nicht an erster Stelle
Möglich ist dies z.B. mit der 4Desktop.exe. Hier ist das Script in eine exe von mir umgewandelt worden.
Die 4Desktop_x64.exe bzw 4Desktop_x32.exe hier herunterladen.
Die exe hat keine Wirkung auf dem Desktop mit einem Doppelklick
Autostart: Win+R drücken shell:startup und im aufgehenden Fenster die richtige exe entpacken.
Das wars.
Die schnellere Variante beim starten ist über die Aufgabenplanung.
- Die exe irgendwohin entpacken.
- Win + R drücken und taskschd.msc eintippen
Rechts eine Aufgabe erstellen anklicken. (Nicht einfache Aufgabe)
- Reiter Allgemein: Namen eintragen (Beispiel: Desktop starten) und Haken rein bei Mit höchsten Privilegien ausführen
- Reiter Trigger: Bei Anmeldung
- Reiter Aktionen:' Pfad zur exe eintragen.
- Reiter Bedingungen: Ändern für Laptop unter Energie Haken raus.
Das wars. Neustarten und testen. Liegt das Betriebssystem auf einer SSD startet die exe natürlich schneller wie auf einer HDD.
Metrostart mit einer vbs überspringen
Wichtig: Im Explorer Reiter Ansicht muss ein Haken bei Dateinamenerweiterungen gesetzt sein.
- Neue Textdatei erstellen
- Inhalt:
Set WshShell = WScript.CreateObject("WScript.Shell")
WshShell.sendkeys "desktop{ENTER}"
- Speichern und die Datei in Desktop.vbs umbenennen
Nun entweder die Desktop.vbs in den Autostart legen, oder wie schon in der Version mit der exe beschrieben eine Aufgabe erstellen.
Die Desktop.vbs dafür in z.B. C:\Benutzer\Dein Name\Documents verschieben und den Pfad dann in der Aufgabenplanung angeben. Win + R drücken und taskschd.msc eintippen
Rechts eine Aufgabe erstellen anklicken. (Nicht einfache Aufgabe)
- Reiter Allgemein: Namen eintragen (Beispiel: Desktop starten) und Haken rein bei Mit höchsten Privilegien ausführen
- Reiter Trigger: Bei Anmeldung
- Reiter Aktionen: C:\Benutzer\Dein Name\Documents\Desktop.vbs eintragen.
- Reiter Bedingungen: Ändern für Laptop unter Energie Haken raus.
Der Autostart dauert etwas länger wie die Aufgabenplanung. Da die Aufgabenplanung mit höheren Privilegien startet.
Wichtig: Solltet ihr schon mehrere Programme installiert haben, überprüft im Metro Start Menü das Wort Desktop:
- Metro Start Menü aufmachen und Desktop tippen
- Wird die Desktop-Kachel als erstes angezeigt, wird die vbs ohne Probleme funktionieren.
Desktop Kachel liegt an erster Stelle
Wichtig: Im Explorer Reiter Ansicht muss ein Haken bei Dateinamenerweiterungen gesetzt sein.
- Neue Textdatei erstellen
- Inhalt:
Set WshShell = WScript.CreateObject("WScript.Shell")
WshShell.sendkeys "^{ESC}"
- Speichern und die Datei in Desktop.vbs umbenennen
Nun entweder die Desktop.vbs in den Autostart legen, oder wie schon in der Consumer Preview beschrieben eine Aufgabe erstellen.
Die Desktop.vbs dafür in z.B. C:\Benutzer\Dein Name\Documents verschieben und den Pfad dann in der Aufgabenplanung angeben. Win + R drücken und taskschd.msc eintippen
Rechts eine Aufgabe erstellen anklicken. (Nicht einfache Aufgabe)
- Reiter Allgemein: Namen eintragen (Beispiel: Desktop starten) und Haken rein bei Mit höchsten Privilegien ausführen
- Reiter Trigger: Bei Anmeldung
- Reiter Aktionen: C:/Windows/Desktop.vbs eintragen.
- Reiter Bedingungen: Ändern für Laptop unter Energie Haken raus.
Der Autostart dauert etwas länger wie die Aufgabenplanung. Da die Aufgabenplanung mit höheren Privilegien startet.
2. Variante: Nur das hierbei ein Explorerfenster mit startet.
- Neue Textdatei erstellen
- Inhalt:
[Shell] Command=2 IconFile=explorer.exe,3 [Taskbar] Command=ToggleDesktop
- Speichern und die Datei in Desktop.scf umbenennen
Nun entweder die Desktop.scf in den Autostart legen, oder wie schon in der Consumer Preview beschrieben eine Aufgabe erstellen.
Die Desktop.scf dafür in C:/ oder C:/Windows verschieben und den Pfad dann in der Aufgabenplanung angeben. Win + R drücken und taskschd.msc eintippen
Rechts eine Aufgabe erstellen anklicken. (Nicht einfache Aufgabe)
- Reiter Allgemein: Namen eintragen (Beispiel: Desktop starten) und Haken rein bei Mit höchsten Privilegien ausführen
- Reiter Trigger: Bei Anmeldung
- Reiter Aktionen: C:/Windows/Desktop.scf eintragen.
- Reiter Bedingungen: Ändern für Laptop unter Energie Haken raus.
Der Autostart dauert etwas länger wie die Aufgabenplanung. Da die Aufgabenplanung mit höheren Privilegien startet.
Metrostart mit einem Tool überspringen
Dafür ist die Classic Shell ab Version 3.5.1 zu empfehlen. Dieses Tool startet beim anmelden einen Dienst der dann genauso wie das Script dann das Metro Startmenü "deaktiviert" überspringt.
Info und Download: classicshell.sourceforge.net
Nur Consumer Preview
Spoiler: Einfach aufklappen
Eine Verknüpfung erstellen mit
C:\Windows\explorer.exe shell:::{3080F90D-D7AD-11D9-BD98-0000947B0257} und diesen in den Autostart legen.
Der Start dauert etwa 2-3 Sekunden bis der Desktop sichtbar wird.
Eine bessere Variante ist die Aufgabenplanung
Win + R drücken und taskschd.msc eintippen
Rechts eine Aufgabe erstellen anklicken. (Nicht einfache Aufgabe)
- Reiter Allgemein: Namen eintragen und Haken rein bei Mit höchsten Privilegien ausführen
- Reiter Trigger: Bei Anmeldung
- Reiter Aktionen: C:\Windows\explorer.exe shell:::{3080F90D-D7AD-11D9-BD98-0000947B0257} eintragen.
- Die Frage Möchten Sie das folgende Programm ausführen:...Mit den folgenden Argumenten:... mit OK bestätigen
- Reiter Bedingungen: Ändern für Laptop unter Energie
Developer Version
Spoiler: Einfach aufklappen
Windows 8 startet ja automatisch mit den Kacheln im Metrostil.
Wer seine gewohnte Taskleiste und sein Startmenü beim starten haben möchte, muss in die Registry gehen
- Windows-Taste + R regedit eintippen und starten
- HKEY_CURRENT_USER\Software\Microsoft\Windows\CurrentVersion\Explorer
- Dort RPEnabled von 1 auf 2 stellen. Das wars.
- Das normale Startmenü erscheint sofort wieder.
Nun gibt es ein Tool von Solo-Dev Windows 8 Start Menu Toggle
Und ein besseres von The Windows Club
Fragen zu Windows 8?
- Sicherung erstellen Backup anlegen Windows 8.1
- Reparatur Wiederherstellung Windows 8.1
- Portal:Windows 8.1
- Automatischer Start von SkyDrive verhindern
- Windows 8.1 als Update oder Neuinstallation installieren
- Ordner Bibliotheken unter Computer Arbeitsplatz entfernen Windows 8.1
- Bibliotheken erstellen, aktivieren Windows 8.1
- Netzwerk ändern Windows 8.1
- Windows 8.1 mit einem lokalen Konto installieren
- Windows Apps deinstallieren Windows 8.1 und Leistungsindex erstellen Windows 8.1
Spoiler: + Top 11 bis 25
11. Start, Startmenü Windows 8.1 richtig bedienen - einstellen
12. Ein Microsoft Konto in ein Lokales Konto ändern Windows 8.1 || Schrift verschwommen auf dem Desktop, Explorer, in Programmen Windows 8.1
13. Datei Explorer an die Taskleiste heften Windows 8.1
14. Direkt zum Desktop starten aktivieren in Windows 8.1
15. Hintergrundfarbe der Kacheln ändern Windows 8.1
16. Festplatte SSD bereinigen um Speicherplatz zurückzubekommen Windows 8.1
17. Probleme herausfiltern durch cleanen Neustart in Windows 8.1
18. Seriennummer, Key, Schlüssel aus dem Bios direkt auslesen Windows 8.1
19. Hot Corner, Charms Bar deaktivieren Windows 8.1 || PC-Einstellungen als Verknüpfung aufrufen Windows 8.1
20. Windows 8.1 Herunterfahren, Ruhezustand, Verknüpfungen
21. Apps komplett beenden Windows 8.1 || Apps Verknüpfungen an die Taskleiste, Desktop oder Start heften
22. OneDrive mit Lokalem Konto benutzen Windows 8.1 || OneDrive Ordner verschieben auf andere Partition
23. Bibliotheken in Windows 8.1 wieder nach oben setzen || Windows Defender deaktivieren aktivieren Windows 8.1
24. Automatische Reparatur deaktivieren Windows 8.1 || Windows Store Apps reparieren
25. Kein Haken bei Benutzer müssen Benutzernamen und Kennwort eingeben Windows 8.1 || Bing Suche deaktivieren Windows 8.1
- Herunterfahren von Windows 8 - Die verschiedenen Varianten
- In den abgesicherten Modus von Windows 8 starten
- Windows 8 reparieren - wiederherstellen
- Backup erstellen - Windows 8
- Windows 8 Upgrade auf leerer Festplatte clean installiert und aktiviert sich nicht
- Explorer Bibliothek entfernen
- Windows 8 Themes installieren inkl. Aero, Blur Transparenz Windows 8
- In die Erweiterte Startoptionen booten - Windows 8
- Mit der Windows 8 Upgrade eine Neuinstallation durchführen
- Autostart Windows 8 und Netzwerkverbindungen ändern - Windows 8
Spoiler: + Top 11 bis 25
11. Ruhezustand deaktivieren bzw. Speicherplatz verringern Windows 8 || Administratorkonto freischalten
12. Digital unsignierte Treiber installieren - Windows 8
13. Loginscreen Logon ändern Windows 8 || Metro Design bearbeiten Windows 8
14. Automatische Wartung aktivieren deaktivieren in Windows 8
15. Windows.old Ordner nach einer Installation löschen
16. Benutzerkonten verwalten - Windows 8
17. Windows 8 mit einem lokalen Konto installieren
18. WindowMetrics - Iconabstand, Scrollbarbreite, Schriftarten ändern
19. Lock Screen beim Abmelden oder Sperren deaktivieren Windows 8 || Verknüpfungspfeil entfernen in Windows 8
20. HowTo: Speicherplatz verringern Windows 8
21. Ohne den Metrostyle starten - was muss ich einstellen?
22. Das Windows 8 Bootmenü wiederherstellen || Windows 8 Bootscreen ändern
23. Windows 8 Aktivierung sichern und wiederherstellen
24. Tutorial: Windows 8 Start Metro Startmenü richtig einstellen
25. Charmbar MouseOver in den Ecken ausschalten aber nicht deaktivieren Windows 8
Du hast noch ein Tipp zum Tutorial
- Dann schreib uns die Ergänzung über unsere Tipp-Box
- Wir werden dann dieses Tutorial erweitern, damit kannst du anderen Benutzern helfen. Danke!
Weitere Tutorials für
Blognews
Oder du benutzt unsere Deskmodder.de App für das Windows Phone:
- Deskmodder.de-App für Windows Phone verfügbar Im Blog vorgestellt.
Ihr habt Fragen?
Dann ab ins Forum. Auch Gäste können bei uns Fragen stellen oder Fragen beantworten.
Schon Interesse an Windows 10? Dann schaut auch dort einmal in die Tutorials, oder speichert den Link in euren Favoriten.
Fragen zu Windows 10?
Du hast Fragen oder benötigst Hilfe? Dann nutze bitte unser Forum und nicht die Tipp-Box! Auch Gäste (ohne Registrierung) können bei uns Fragen stellen oder Fragen beantworten. - Link zum Forum | Forum Windows 10
| Neue Tutorials für Windows 10 | Top 10 der Tutorials für Windows 10 | |