Netzwerkverbindung -adapter reparieren zurücksetzen Windows 11 und 10
Tags: Internet reparieren, Windows 10, Windows 11, Win 11, Kein Internet, Win 10, Netzwerk zurücksetzen, Netzwerk neu installieren,
Hat man Probleme ins Internet zu kommen, oder man erhält sogar eine Fehlermeldung "NetSetupDeleteObject", dann gibt es mehrere Möglichkeiten den Fehler zu beheben. Einmal sollte man vorab prüfen, ob man wirklich mit dem Internet verbunden ist. Hier sollte man in die Einstellungen vom Router und schauen, ob die Verbindung aktiv ist. Sollte das der Fall sein, dann gibt es mehrere Möglichkeiten die Internetverbindung (Netzwerkadapter) zu reparieren. Wie es geht, zeigen wir euch jetzt in dieser Anleitung.
Wichtig: Wer ein externes Antiviren-Programm installiert hat, sollte als Erstes einmal den "Webschutz" in den Einstellungen deaktivieren, bevor man mit den Reparaturversuchen unter Windows 10 anfängt. Der Begriff Webschutz kann in jeder Software anders heißen.
Dieses Tutorial ist für die Windows 11 22000 und höher sowie Windows 10 geeignet.
- Windows 11 News im Blog - Windows 11 neu clean installieren Tipps und Tricks
- Windows 11 auch ohne TPM und Secure Boot installieren (Interessant für ältere CPUs bzw. PCs)
- Windows 11 Inplace Upgrade Reparatur oder Feature Update - Abgesicherter Modus Windows 11 Verschiedene Start-Varianten
- Windows 11 Patchday (Sicherheitsupdate des Monats)
- Win 11 25H2 / 24H2: 14.10.2025 KB5066835 26200.6899 / 26100.6899
- Win 11 23H2: 14.10.2025 KB5066793 22631.6060
- Windows 11 ISO Retail : 23H2 (22631), 24H2 (26100), 25H2 (26200)
- Windows 11 ISO Insider: Beta: 25H2 26220 ISO | Dev: 25H2 26220 ISO | Canary: 27975 ISO
- Neu installieren: Windows 10 neu installieren - Tipps und Tricks
- Windows 11 auch ohne TPM und Secure Boot installieren (Interessant für ältere CPUs bzw. PCs)
- Windows 10 ISO Final : 22H2 19045 ISO
- Windows 10 Patchday 14.10.2025 KB5066791 Windows 10 19045.6456
- Windows 10 ESU für Privat
- Windows 10 Consumer ESU Anmeldung (mit oder ohne Microsoft Konto)
Netzwerkdiagnose starten Windows 11 und 10
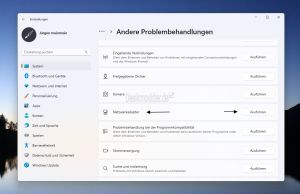
Unter Windows 11 wurde Netwzerkproblembehandlung in die
- Einstellungen -> System -> Problembehandlung verschoben. Hier kann man dann eine Reparatur vom Netzwerkadapter starten.
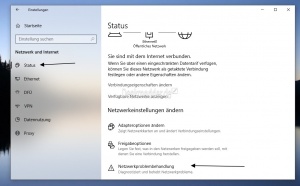
Ab Windows 10 1607
- Startmenü -> Einstellungen öffnen. Oder einfach Windows-Taste + i drücken
- Netzwerk und Internet
- Links dann Status
- Hier nun die Netzwerkproblembehandlung starten
In älteren Windows 10 Versionen
- Problembehandlung in die Suche der Taskleiste eingeben und starten
- Unter Netzwerk und Internet die dort möglichen Varianten, wie Internetproblem, Netzwerkadapter erkennen und beheben.
Internetverbindung mit ping prüfen Windows 11 und 10
Als Erstes sollte man über die Eingabeaufforderung prüfen, ob Windows 10 wirklich ein Problem hat, ins Internet zu kommen, oder ob die Einstellungen vom Browser bzw. Firewall daran schuld sind.
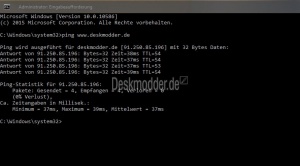
- Rechtsklick auf das Startsymbol oder Windows-Taste + X drücken
- Eingabeaufforderung oder PowerShell starten
- Nun ping www.google.de eingeben. Man kann auch jede andere Webseite für den Test nutzen
Werden im Bericht keine Fehler ausgegeben, besteht eine Verbindung zum Internet und man sollte jetzt die Einstellungen im Browser überprüfen. Sollten trotzdem weiterhin Fehler mit der Internetverbindung auftreten, dann kann man auch folgende Maßnahmen abarbeiten.
Internetprobleme über die Eingabeaufforderung reparieren
Eine weitere Möglichkeit Probleme mit der Internetverbindung zu reparieren sind die Befehle für die Eingabeaufforderung.
- Rechtsklick auf das Startsymbol oder Windows-Taste + X drücken
- Eingabeaufforderung (Administrator) starten
- Nun nacheinander die folgenden Befehle kopieren und per Rechtsklick die Eingabeaufforderung einfügen:
- netsh winsock reset Enter drücken
- netsh int ip reset Enter drücken
- ipconfig /release Enter drücken
- ipconfig /renew Enter drücken
- ipconfig /flushdns Enter drücken
Nun einmal neu starten.
Netzwerkgeräte neu installieren zurücksetzen
Sollten die oben genannten Befehle nicht dazu führen, dass die Internetverbindung wieder funktioniert, dann kann man auch die Netzwerkgeräte einmal vollständig deinstallieren und nach einem Neustart installieren lassen.
Ab Windows 11
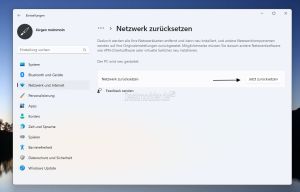
- Einstellungen -> Netzwerk und Internet
- Im rechten Fensterteil dann Erweiterte Netzwerkeinstellungen -> Netzwerk zurücksetzen und erneut Netzwerk zurücksetzen.
Hier kann man dann das Netzwerk zurücksetzen und der PC wird automatisch neu gestartet. Nach dem Neustart müssen einige Daten wieder eingegeben werden.
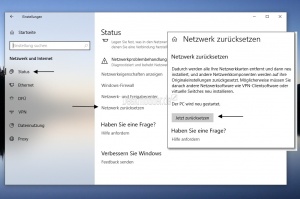
Ab Windows 10 1607 und höher
- Startmenü -> Einstellungen öffnen. Oder einfach Windows-Taste + i drücken
- Netzwerk und Internet
- Links dann Status
- Netzwerk zurücksetzen anklicken und auch im neuen Fenster dann bestätigen.
Jetzt einen Neustart machen. Der Internetadapter wird nun wieder neu installiert und bereitgestellt. Zugangsdaten müssen nun eingegeben werden. Jetzt sollte die Internetverbindung wieder funktionieren.
Wichtig: Mit diesem Befehl werden alle Einstellungen und Passwörter gelöscht. Nach dem Neustart müssen dann die Zugangsdaten und Passwörter für das Internet (Router) wieder eingegeben werden. Also haltet diese bereit.
Netzwerk Geräte zurücksetzen oder neu installieren
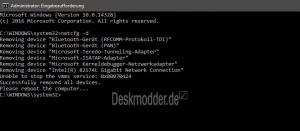
Ab Windows 10 1511 und höher
- Rechtsklick auf das Startsymbol oder Windows-Taste + X drücken
- Eingabeaufforderung (Administrator) oder PowerShell (Administrator) öffnen
- netcfg –d eingeben und Enter drücken
- Neustarten
Wichtig: Mit diesem Befehl werden alle Einstellungen und Passwörter gelöscht. Nach dem Neustart müssen dann die Zugangsdaten und Passwörter für das Internet (Router) wieder eingegeben werden. Also haltet diese bereit.
Netzwerkadapter im Geräte-Manager deinstallieren
Eine weitere schnelle Maßnahme die Internetverbindung wieder zu reparieren ist im Geräte-Manager den Netzwerk Adapter zu deinstallieren.
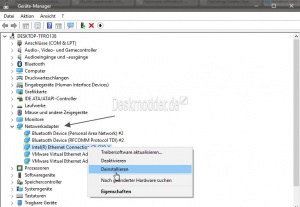
- Windows-Taste + X drücken und den Geräte-Manager starten
- Oder Geräte-Manager in die Suche der Taskleiste eingeben und starten.
- Netzwerkadapter öffnen und wenn mehrere vorhanden sind, den richtigen markieren und per Rechtsklick deinstallieren.
Nun einen Neustart machen und der Netzwerkadapter installiert sich und die Treiber neu.
Man sollte auch auf der Herstellerseite seines Gerätes Ausschau nach einem aktuellen Treiber halten und wenn vorhanden installieren.
Diese findet man beim Motherboard- Hersteller, oder bei Laptops auf der Herstellerseite des Gerätes.
Fragen zu Windows 11?
Du hast Fragen oder benötigst Hilfe? Dann nutze bitte unser Forum und nicht die Tipp-Box! Auch Gäste (ohne Registrierung) können bei uns Fragen stellen oder Fragen beantworten. - Link zum Forum | Forum Windows 11
| Neue und interessante Tutorials für Windows 11 |
|
|
|
|
Fragen zu Windows 10?
Du hast Fragen oder benötigst Hilfe? Dann nutze bitte unser Forum und nicht die Tipp-Box! Auch Gäste (ohne Registrierung) können bei uns Fragen stellen oder Fragen beantworten. - Link zum Forum | Forum Windows 10
| Neue Tutorials für Windows 10 | Top 10 der Tutorials für Windows 10 | |


