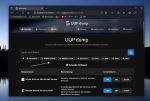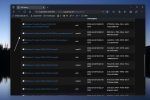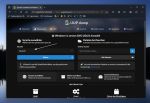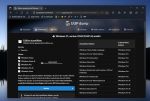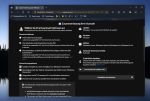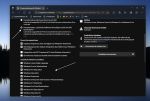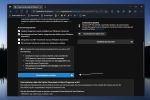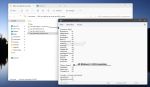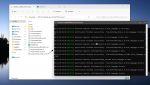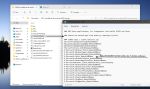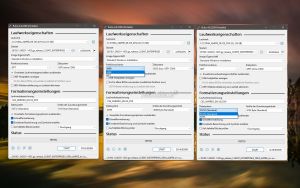Windows 11 oder 10 ISO selbst erstellen Anleitung
Benötigt man eine ISO für Windows 10 oder Windows 11, dann gibt es mehrere Wege, damit man diese herunterladen kann. Wir zeigen euch hier die verschiedenen Varianten.
Falls ihr eine aktuelle Insider ISO benötigt, die findet ihr immer bei uns im Blog in der rechten Sidebar unter Downloads.
Dieses Tutorial ist für die Windows 11 22000 und höher geeignet. Sowie Windows 10
- Windows 11 News im Blog - Windows 11 neu clean installieren Tipps und Tricks
- Windows 11 auch ohne TPM und Secure Boot installieren (Interessant für ältere CPUs bzw. PCs)
- Windows 11 Inplace Upgrade Reparatur oder Feature Update - Abgesicherter Modus Windows 11 Verschiedene Start-Varianten
- Windows 11 Patchday (Sicherheitsupdate des Monats)
- Win 11 25H2 / 24H2: 14.10.2025 KB5066835 26200.6899 / 26100.6899
- Win 11 23H2: 14.10.2025 KB5066793 22631.6060
- Windows 11 ISO Retail : 23H2 (22631), 24H2 (26100), 25H2 (26200)
- Windows 11 ISO Insider: Beta: 24H2 26120 ISO | Dev: 25H2 26220 ISO | Canary: 27965 ISO
Windows 10 oder 11 ISO mit dem MediaCreationStick herunterladen
Microsoft selber bietet für Windows 10 und Windows 11 das MediaCreationTool an. Damit kann eine ISO direkt auf einen Stick bootfähig geschrieben werden. Der Nachteil. Diese Version ist nicht ganz aktuell. Aber das macht nichts. Bei der Installation werden die aktuellen Updates dann integriert.
Für Windows 10 und Windows 11 gibt es verschiedene MCTs:
Eine aktuelle Windows 10 ISO oder Windows 11 ISO herunterladen
Benötigt ihr eine aktuelle ISO mit allen Updates, um zum Beispiel offline (ohne Internet) zu installieren, dann haben wir diese für euch.
Eine aktuelle ISO mit allen Updates selbst herunterladen
[Update Dezember 2022] Falls UUPDump nicht funktionieren sollte, hier eine Ersatzlösung
Es gibt eine Möglichkeit, sich selbst eine ISO zu erstellen. Auf der Seite UUP dump werden die verschiedenen ISOs zur Auswahl angeboten. Man erstellt sich das Script für die ISO die ihr wollt und das Script lädt dann alles von Microsoft herunter.
Hier einmal die Anleitung:
- UUP dump aufrufen
- Hier findet ihr oben schon einmal eine Auswahl für Windows 10, Windows 11, Windows Server bzw. der letzten Insider.
- Etwas tiefer werden dann die aktuellen Versionen angezeigt. Achtet aber immer auf amd64 = 64-Bit, arm64 = ARM oder x86 = 32-Bit.
- Habt ihr die Auswahl getroffen, wird euch die Sprache angezeigt und welche Edition / Editionen ihr haben möchtet.
- Im nächsten Fenster habt ihr noch die Auswahl weitere Editionen auszuwählen. Dazu müsst ihr auf "Herunterladen, zusätzliche Editionen hinzufügen und in eine ISO konvertieren" umschalten
- Jetzt kann das Paket erstellt werden
- Das Paket muss entpackt werden. In der ConvertConfig.ini werden alle eure Einstellungen angezeigt.
- Jetzt die uup_download_windows.cmd per Doppelklick starten.
- Optional ist es angebracht, das Antiviren-Programm so lange zu pausieren. Da es schon vorgekommen ist, dass Dateien nach dem Download in Quarantäne gesteckt wurden.
- Das Script lädt jetzt alles herunter und startet in einem neuen (blauen) Fenster die Konvertierung in eine ISO.
- Sollte es zu einer Fehlermeldung nach dem Download kommen, dass ein oder mehrere Pakete fehlen, dann startet einfach die cmd noch einmal neu.
- Der Prozess kann je nach Rechner und ob Updates integriert werden dauern.
Das war es auch schon.
Apps aus der Windows 11 ISO ausschließen
Ab Windows 11 22H2 22621 ist es möglich sich eine ISO mit ausgewählten Apps zu erstellen. Dafür wird, nachdem der Download gestartet wurde, eine CustomAppsList.txt angelegt.
Zuvor müsst ihr aber in der ConvertConfig.ini im Abschnitt Store_Apps eine Änderung vornehmen.
[Store_Apps]
- SkipApps =0 = Es werden alle Apps heruntergeladen.
- 1 = Nicht empfohlen Es werden keine Apps heruntergeladen
- AppsLevel =0 = Alle Apps werden heruntergeladen
- 1 = Die wichtigsten Apps Windows Store, SecHealthUI und VCLibs.140.00 werden heruntergeladen. Diese sind wichtig, damit man später Apps nachladen kann.
- 2 = + Fotos, Kamera, Notepad, Paint
- 3 = + Fotos, Kamera, Notepad, Paint, Terminal, App Installer, Widgets, Mail
- 4 = + Fotos, Kamera, Notepad, Paint, Terminal, App Installer, Widgets, Mail, Medien-Apps (Musik, Video, Codecs, Phone Link) / nicht für N-Editionen
- CustomList =0 = Die CustomAppsList.txt wird nicht beachtet.
- 1= Einstellungen in der CustomAppsList.txt werden genutzt.
- Möchtet ihr nur eure ausgewählten Apps installieren, dann nutzt ihr diese Einstellung:
[Store_Apps] SkipApps =0 AppsLevel =0 CustomList =1
In der CustomAppsList.txt entfernt ihr nun bei jeder App, die integriert werden soll, das # Rautezeichen und speichert die Liste ab. Das Script arbeitet jetzt alles ab.
Das war es auch hier.
Windows ISO auf einen USB Stick kopieren mit Rufus oder Ventoy
Will man die ISO dann bootfähig auf einen USB-Stick kopieren, nutzt man ab besten dafür Rufus
- Rufus starten
- Link zur ISO auswählen
- Auswahl, ob es für BIOS oder UEFI oder beides sein soll
- Und das Dateisystem einstellen
Schon kann es losgehen. Der USB-Stick ist danach bootfähig und Windows 10 kann so installiert werden. Der Stick lässt sich dann auch als Reparaturmedium verweden
Wer nicht nur eine ISO auf einen Stick kopieren möchte, oder auch mal eine ISO löschen möchte, ohne immer den Stick zu formatieren, sollte sich Ventoy anschauen
ISOs schnell in verschiedenen Sprachen erstellen
Mit einem neuen Tool, dem S-M-R-T SVF ISO Converter ist es möglich schnell verschiedene ISOs in verschiedenen Sprachen zu erstellen, ohne jedes Mal 4 GB an Daten herunterzuladen.
Wie es geht zeigen wir euch hier:
Fragen zu Windows 11?
Du hast Fragen oder benötigst Hilfe? Dann nutze bitte unser Forum und nicht die Tipp-Box! Auch Gäste (ohne Registrierung) können bei uns Fragen stellen oder Fragen beantworten. - Link zum Forum | Forum Windows 11
| Neue und interessante Tutorials für Windows 11 |
|
|
|
|