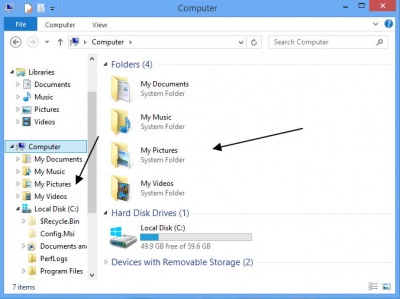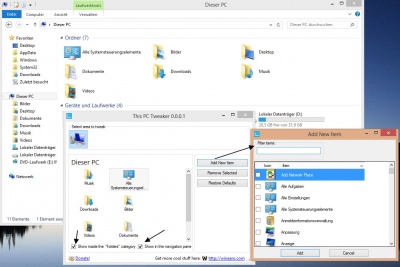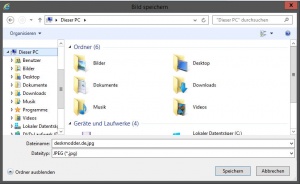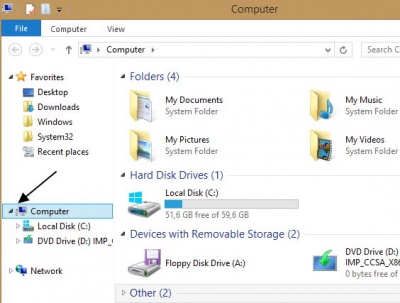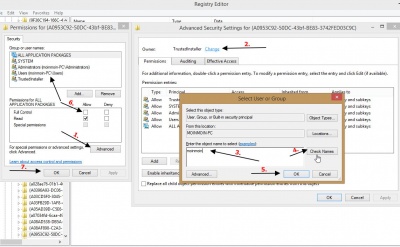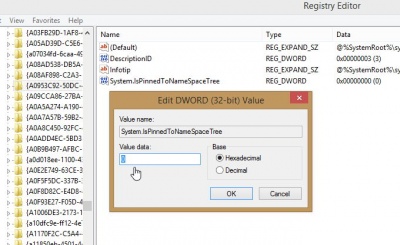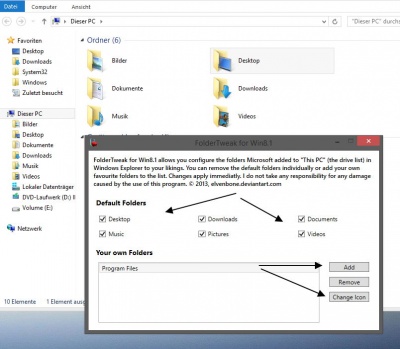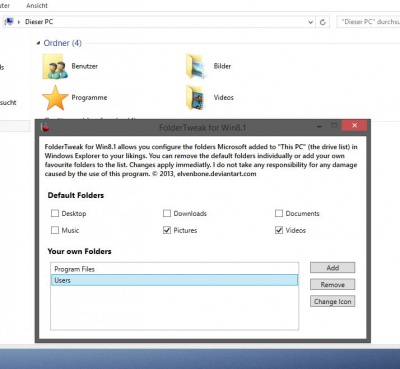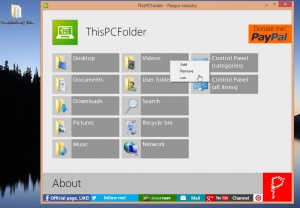Ordner Bibliotheken unter Computer Arbeitsplatz entfernen Windows 8.1
Für Windows 10: Dieser PC Ordner entfernen Windows 10
Auch interessant:
- Bibliotheken erstellen, aktivieren Windows 8.1
- Datei Explorer an die Taskleiste heften Windows 8.1
- Dieser PC im Explorer umbenennen in Computer
Unter Windows 8.1 erscheinen unter Computer (Arbeitsplatz) die Ordner Dokumente, Bilder, Videos und Musik.
Diese kann man über den kleinen Pfeil links ausblenden.
This PC Tweaker
Dieses Tool bekommt ein Empfohlen .
Mit dem Tool lassen sich ganz einfach die Ordner entweder nur im Dieser PC oder nur im linken Menübaum entfernen.
Auch zusätzliche Verknüpfungen können ohne Probleme hinzugefügt werden.
Wie funktioniert es:
- This PC Tweaker starten
- Ordner wie zum Beispiel Bilder, Dokumente, Videos anklicken
- Unten einen Haken setzen / entfernen für:
- Zeigen im Explorerfenster
- Zeigen in der Navigationsleiste (linker Menübaum)
- Mit Add New Item lassen sich nun neue Einträge hinzufügen
Win + E drücken und sofort sieht man das Ergebnis.
Möchte man einen Ordner wieder hinzufügen, reicht es über Add New Item den Ordner zu suchen und einzufügen.
Ab Version 1.0 werden unter Windows x64 nun auch die Einträge bei Speichern unter von x32 Programmen korrekt entfernt.
Der Vorteil von diesem Tool: Alle zusätzlichen Verknüpfungen werden auch oben angezeigt.
Info und Download: winaero.com/This PC Tweaker
Download: This PC Tweaker
Ordner manuell im Arbeitsplatz (Dieser PC) entfernen
Wer diese Ordner manuell entfernen möchte im Arbeitsplatz, muss dazu in die Registry:
- Win + R drücken regedit eingeben und starten
- HKEY_LOCAL_MACHINE\SOFTWARE\Microsoft\Windows\CurrentVersion\Explorer\MyComputer\NameSpace\ aufsuchen
- Links dann die Einträge:
- {1CF1260C-4DD0-4ebb-811F-33C572699FDE} (Musik)
- {374DE290-123F-4565-9164-39C4925E467B} (Download)
- {3ADD1653-EB32-4cb0-BBD7-DFA0ABB5ACCA} (Bilder)
- {8E74D236-7F35-4720-B138-1FED0B85EA75} (SkyDrive)
- {A0953C92-50DC-43bf-BE83-3742FED03C9C} (Videos)
- {A8CDFF1C-4878-43be-B5FD-F8091C1C60D0} (Dokumente)
- {B4BFCC3A-DB2C-424C-B029-7FE99A87C641} (Desktop)
entfernen (Rechtsklick löschen).
Aber bitte vorher ein Rechtsklick auf NameSpace und die Regeinträge sichern.
Nun ganz einfach den Explorer neu öffnen und die Einträge sind verschwunden. Die Ansicht unter Computer Arbeitsplatz ist nun wie unter Windows 8 gewohnt ohne diese Ordner.
Die Ordner unter Dieser PC sind trotzdem noch bei Speichern unter enthalten
Sollten die Einträge unter Windows 8.1 x64 trotzdem noch auftauchen, dann in diesem Pfad:
- HKEY_LOCAL_MACHINE\SOFTWARE\Wow6432Node\Microsoft\Windows\CurrentVersion\Explorer\MyComputer\NameSpace
auch die Einträge löschen.
Das liegt daran, dass x32 Programme auf den Registry-Pfad unter ... Wow6432Node ... zugreifen.
Auch interessant:
- Explorer Bibliothek entfernen
- Dein PC direkt öffnen in der Taskleiste
- Automatischer Start von SkyDrive verhindern
- SkyDrive im Explorer entfernen
Ordner nur im linken Baum unter Dieser PC (Computer) entfernen
Auch das ist möglich mit einer Änderung in der Registry.
Wie geht es:
- Win + R drücken, regedit eintippen und starten.
- Zum Pfad: HKEY_CLASSES_ROOT\CLSID\ oder HKEY_LOCAL_MACHINE\SOFTWARE\Classes\CLSID\ gehen und die Einträge nacheinander:
- {1CF1260C-4DD0-4ebb-811F-33C572699FDE} (Musik)
- {374DE290-123F-4565-9164-39C4925E467B} (Download)
- {3ADD1653-EB32-4cb0-BBD7-DFA0ABB5ACCA} (Bilder)
- {8E74D236-7F35-4720-B138-1FED0B85EA75} (SkyDrive)
- {A0953C92-50DC-43bf-BE83-3742FED03C9C} (Videos)
- {A8CDFF1C-4878-43be-B5FD-F8091C1C60D0} (Dokumente)
- {B4BFCC3A-DB2C-424C-B029-7FE99A87C641} (Desktop) suchen und die unteren Punkte nacheinander abarbeiten.
Als erstes muss die Berechtigung des Ordners im linken Baum übernommen werden, da man sonst nichts ändern kann.
- Rechtsklick auf den Ordner / Berechtigungen
- Im neuen Fenster auf Erweitert
- Im nächsten Fenster dann oben: Besitzer Ändern anklicken
- Deinen Benutzernamen eintragen und Namen überprüfen
- Danach OK und bestätigen
- Nun im ersten Fenster deinen Benutzernamen oben anklicken und im unteren Teil einen Haken setzen und bestätigen.
Das wars.
Oder mit dem portablen Tool RegOwnershipEx vornehmen.
Nun im rechten Fenster:
- System.IsPinnedToNameSpaceTree doppelt anklicken
- Von 1 (wird angezeigt) auf 0 (wird nicht angezeigt) ändern und bestätigen
Nun reicht ein Test mit Win + E und das Ergebnis wird gleich angezeigt.
Ordner oder Systemsteuerungselemente im Arbeitsplatz hinzufügen
Natürlich geht es auch genau umgekehrt. Man möchte Ordner (Verknüpfungen) oder die Systemsteuerung, Papierkorb im Arbeitsplatz (Computer) hinzufügen. Alles kein Problem. Dabei helfen Tricks, die schon unter Windows 7 oder Windows 8 funktionierten.
Ordner oder Verknüpfungen hinzufügen:
- Explorer öffnen
- Zum Pfad: C:\Benutzer\Dein Name\AppData\Roaming\Microsoft\Windows\Network Shortcuts gehen.
- Ordner oder Verknüpfungen in den Ordner Network Shortcuts hineinkopieren
Das wars. Mit der Tastenkombination Win + E lässt sich das Ergebnis sofort überprüfen.
Einziger Wermutstropfen: Die Anzeige im Arbeitsplatz wird unter Netzwerkadresse angezeigt.
Papierkorb oder andere Systemsteuerungselemente im Arbeitsplatz hinzufügen
Hier helfen die CLSIDs siehe: Verlinkungen, Hotkeys, Shell Commands, CLSIDs in Windows 8
- Eine CLSID auswählen. Beispiel Systemsteuerung {26EE0668-A00A-44D7-9371-BEB064C98683}
- Win + R drücken, regedit eintippen und starten.
- Zum Pfad: HKEY_LOCAL_MACHINE\SOFTWARE\Microsoft\Windows\CurrentVersion\Explorer\MyComputer\NameSpace\ gehen.
- Im linken Baum einen Rechtsklick auf NameSpace
- Neu / Schlüssel
- Die CLSID als Namen hineinkopieren
- Win + E drücken um zu sehen ob die CLSID auch angezeigt wird.
Das wars auch schon. Nun werden unter Andere deine Elemente im Arbeitsplatz angezeigt.
Folder Tweaker Windows 8.1
Der Folder Tweaker entfernt die 6 Ordner unter Dieser PC (Computer) ohne Probleme.
Für diejenigen, die ihre eigenen Ordner hinzufügen möchten, ist dieses Tool ideal.
- Folder Tweaker for Win8.1.exe starten
- Haken bei den Ordnern entfernen, die aus Dieser PC (ehemals Arbeitsplatz) entfernt werden soll.
- Win + E drücken um einen neuen Explorer-Ordner zu öffnen
- Das Ergebnis ist sofort sichtbar.
Aber der Folder Tweaker Windows 8.1 kann noch mehr.
- Eigene Ordner wie Programme etc. hinzufügen
- Das Icon für diesen Ordner verändern.
Und unter Dieser PC im Explorer lässt sich der Ordner (anders wie die Originalen Ordner auch umbenennen.
Info und Download: elvenbone.deviantart.com/FolderTweak-for-Win8-1
ThisPCFolder Ordner mit einem Tool entfernen
Mit dem Tool ThisPCFolder lassen sich die 6 Ordner im Arbeitsplatz (Dieser PC) entfernen.
Das Tool ist portabel, muss also nicht installiert werden.
- ThisPCFolder herunterladen Google übersetzt.
- Mit einem Rechtsklick als Administrator starten
- Sollte ein Fenster erscheinen, welches DirectPlay installieren will, kann man es überspringen. Das ist ein altes DirectX 9 Feature.
- Nach dem Start die Ordner mit einem Linksklick auswählen und auf hinzufügen (Add), Entfernen (Remove), oder Ausführen (Run) drücken.
- Win + E drücken und das Ergebnis ist sofort sichtbar.
Möchte man mit dem Tool den Papierkorb, die Suche, Netzwerk hinzufügen, erscheinen sie dann unter Geräte und Laufwerke.
Nicht wie weiter oben beim manuellen Hinzufügen unter Netzwerke oder Andere.
Fragen zu Windows 8?
- Sicherung erstellen Backup anlegen Windows 8.1
- Reparatur Wiederherstellung Windows 8.1
- Portal:Windows 8.1
- Automatischer Start von SkyDrive verhindern
- Windows 8.1 als Update oder Neuinstallation installieren
- Ordner Bibliotheken unter Computer Arbeitsplatz entfernen Windows 8.1
- Bibliotheken erstellen, aktivieren Windows 8.1
- Netzwerk ändern Windows 8.1
- Windows 8.1 mit einem lokalen Konto installieren
- Windows Apps deinstallieren Windows 8.1 und Leistungsindex erstellen Windows 8.1
Spoiler: + Top 11 bis 25
11. Start, Startmenü Windows 8.1 richtig bedienen - einstellen
12. Ein Microsoft Konto in ein Lokales Konto ändern Windows 8.1 || Schrift verschwommen auf dem Desktop, Explorer, in Programmen Windows 8.1
13. Datei Explorer an die Taskleiste heften Windows 8.1
14. Direkt zum Desktop starten aktivieren in Windows 8.1
15. Hintergrundfarbe der Kacheln ändern Windows 8.1
16. Festplatte SSD bereinigen um Speicherplatz zurückzubekommen Windows 8.1
17. Probleme herausfiltern durch cleanen Neustart in Windows 8.1
18. Seriennummer, Key, Schlüssel aus dem Bios direkt auslesen Windows 8.1
19. Hot Corner, Charms Bar deaktivieren Windows 8.1 || PC-Einstellungen als Verknüpfung aufrufen Windows 8.1
20. Windows 8.1 Herunterfahren, Ruhezustand, Verknüpfungen
21. Apps komplett beenden Windows 8.1 || Apps Verknüpfungen an die Taskleiste, Desktop oder Start heften
22. OneDrive mit Lokalem Konto benutzen Windows 8.1 || OneDrive Ordner verschieben auf andere Partition
23. Bibliotheken in Windows 8.1 wieder nach oben setzen || Windows Defender deaktivieren aktivieren Windows 8.1
24. Automatische Reparatur deaktivieren Windows 8.1 || Windows Store Apps reparieren
25. Kein Haken bei Benutzer müssen Benutzernamen und Kennwort eingeben Windows 8.1 || Bing Suche deaktivieren Windows 8.1
- Herunterfahren von Windows 8 - Die verschiedenen Varianten
- In den abgesicherten Modus von Windows 8 starten
- Windows 8 reparieren - wiederherstellen
- Backup erstellen - Windows 8
- Windows 8 Upgrade auf leerer Festplatte clean installiert und aktiviert sich nicht
- Explorer Bibliothek entfernen
- Windows 8 Themes installieren inkl. Aero, Blur Transparenz Windows 8
- In die Erweiterte Startoptionen booten - Windows 8
- Mit der Windows 8 Upgrade eine Neuinstallation durchführen
- Autostart Windows 8 und Netzwerkverbindungen ändern - Windows 8
Spoiler: + Top 11 bis 25
11. Ruhezustand deaktivieren bzw. Speicherplatz verringern Windows 8 || Administratorkonto freischalten
12. Digital unsignierte Treiber installieren - Windows 8
13. Loginscreen Logon ändern Windows 8 || Metro Design bearbeiten Windows 8
14. Automatische Wartung aktivieren deaktivieren in Windows 8
15. Windows.old Ordner nach einer Installation löschen
16. Benutzerkonten verwalten - Windows 8
17. Windows 8 mit einem lokalen Konto installieren
18. WindowMetrics - Iconabstand, Scrollbarbreite, Schriftarten ändern
19. Lock Screen beim Abmelden oder Sperren deaktivieren Windows 8 || Verknüpfungspfeil entfernen in Windows 8
20. HowTo: Speicherplatz verringern Windows 8
21. Ohne den Metrostyle starten - was muss ich einstellen?
22. Das Windows 8 Bootmenü wiederherstellen || Windows 8 Bootscreen ändern
23. Windows 8 Aktivierung sichern und wiederherstellen
24. Tutorial: Windows 8 Start Metro Startmenü richtig einstellen
25. Charmbar MouseOver in den Ecken ausschalten aber nicht deaktivieren Windows 8
Du hast noch ein Tipp zum Tutorial
- Dann schreib uns die Ergänzung über unsere Tipp-Box
- Wir werden dann dieses Tutorial erweitern, damit kannst du anderen Benutzern helfen. Danke!
Weitere Tutorials für
Blognews
Oder du benutzt unsere Deskmodder.de App für das Windows Phone:
- Deskmodder.de-App für Windows Phone verfügbar Im Blog vorgestellt.
Ihr habt Fragen?
Dann ab ins Forum. Auch Gäste können bei uns Fragen stellen oder Fragen beantworten.
Schon Interesse an Windows 10? Dann schaut auch dort einmal in die Tutorials, oder speichert den Link in euren Favoriten.
Fragen zu Windows 10?
Du hast Fragen oder benötigst Hilfe? Dann nutze bitte unser Forum und nicht die Tipp-Box! Auch Gäste (ohne Registrierung) können bei uns Fragen stellen oder Fragen beantworten. - Link zum Forum | Forum Windows 10
| Neue Tutorials für Windows 10 | Top 10 der Tutorials für Windows 10 | |