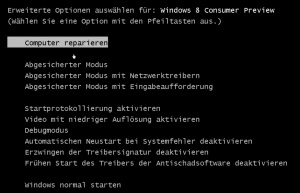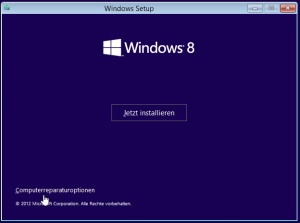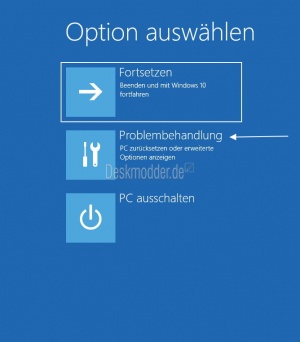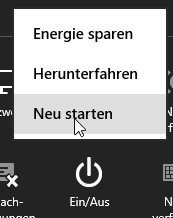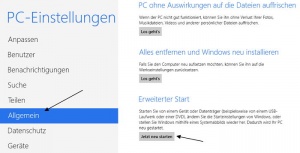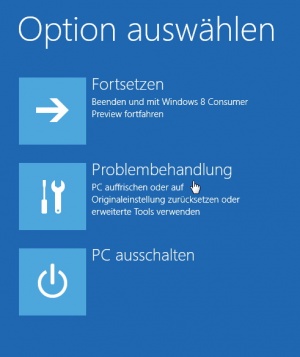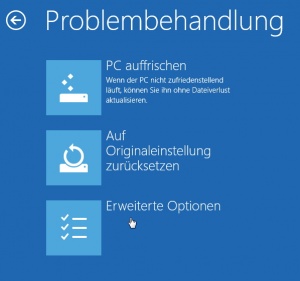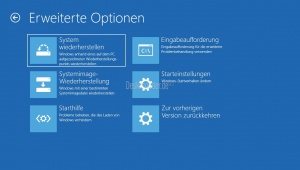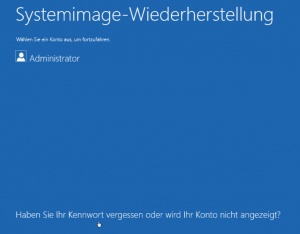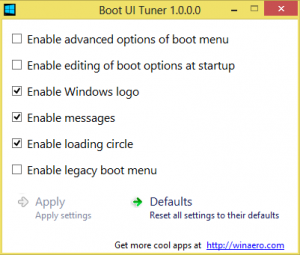In die Erweiterte Startoptionen booten - Windows 8
Erweiterte Startoptionen von Windows 10 starten
Für Windows 10: Erweiterte Startoptionen von Windows 10 aufrufen und starten
Erweiterte Startoptionen Windows 8.1
Auch unter Windows 8.1 kann man dieses Tutorial anwenden.
Erweitertes Bootmenü starten
Hat man mit Windows 8 Probleme, kann man ja wie üblich beim Booten die F8 Taste drücken und kommt dann in ein Auswahlmenü.
Man kennt ja schon den abgesicherten Modus, abgesicherte Modus mit Netzwerk etc.
Über "Computer reparieren" kommt man in das neue Metro Menü.
Windows 8 startet nicht mehr wie komme ich in die erweiterten Startoptionen
Dafür gibt es mehrere Varianten Siehe auch In den abgesicherten Modus von Windows 8 starten
- Von der Windows 8 DVD starten
- Im Installationsbild auf Weiter drücken
- Unten links nun auf Computerreparatur drücken
Die "Holzhammermethode"
- Beim Booten den PC ausschalten am PC-Startknopf.
- Nach ca 3x startet Windows 8 automatisch in den Reparaturmodus
- Im neuen Fenster dann einfach die Problembehandlung anklicken.
- Danach auf Erweiterte Optionen
Für Laptops die beim drücken des "Startknopfes" in den Ruhestand gehen:
- PC starten
- Batterie entfernen und mit Stromkabel neu starten
- Stromkabel entfernen /einstecken, neu starten.
Auch hier kommt dann nach ca. 3x der Reparaturmodus.
Bevor man die Holzhammer Methode anwendet, kann man probieren ob die Tastenkombination Strg+Alt+Entf funktioniert.
Hier kann man dann rechts unten das Menü öffnen und mit gedrückter Shift-Taste (Pfeil nach oben) Neu Starten anzuklicken.
Nun startet Windows in die Erweiterten Startoptionen neu.
Von Windows aus in die erweiterten Startoptionen in Windows 8 kommen
- Im laufenden System die Tasten Win+i drücken (Als wenn man normal [Herunterfahren von Windows 8 - Die verschiedenen Varianten herunterfahren] /neu starten will) . Dort auf Ein/Aus und dann genz einfach die Shift-Taste (Pfeil nach oben) gedrückt halten und auf Neustarten klicken.
- Per CMD als Administrator gestartet: shutdown.exe /r /o /f /t 00 beachtet die Leerzeichen. Windows startet sofort neu.
- Oder shutdown.exe /r /o Mit dem Befehl öffnet sich ein kleines Fenster das Windows in weniger als 1 Minute neu startet.
Oder
- Per Verknüpfung C:\Windows\System32\shutdown.exe /r /o /f /t 00
Vom Modern UI (Metro) Menü in den erweiterten Systemstart
- Win + i drücken
- PC-Einstellungen ändern
- Im neuen Fenster auf Allgemein gehen
- Erweiterter Start "Jetzt neu starten" anklicken
Nun startet der PC neu und startet gleich in den Erweiterten Startoptionen.
- Fortsetzen: Macht einen Neustart und Startet Win 8 wieder.
- Problembehandlung, wird nachher erklärt
- PC ausschalten, logisch.
Hier hat man die Möglichkeit:
- PC auffrischen (Systemdateien werden gescannt und bei Bedarf ersetzt. Beachtet das dies eure "gemoddeten" dlls verloren gehen.
- Auf Originaleinstellung zurücksetzen. Kennt man von den Recoverys. Alles wird auf den Urzustand zurück gesetzt.
Das erklären wir euch hier: Windows 8 reparieren - wiederherstellen
Dort wird auch erklärt wie ihr eure eigene Recovery mit euren Einstellungen sichern könnt.
- Erweiterte Optionen
Hier hat man nun die Auswahl zwischen:
- Systemwiederherstellung: Ein vorher gesetzter Systemwiederherstellungspunkt wird eingesetzt.
- Systemimagewiederherstellung: Mit Hilfe eines erstellten Images kann Windows wieder installiert werden.
- Automatische Reparatur
- Eingabeaufforderung: Um mit Hilfe von CMD z.B. Dateien selbst wieder zu ersetzen. Siehe Beispiel: Achtung: Systemdateien geändert - PC startet nicht Einfach auf den Benutzer klicken, Passwort eingeben und Windows startet im CMD-Fenster. Ist man hier falsch gelandet, einfach exit eintippen und Enter.
- Windows Starteinstellungen: Hier landet man wieder nach einem Neustart im Dos-Fenster wie nach dem Neustart mit F8.
- Um dieses Fenster zu erhalten, reicht es die Taste F4 zu drücken und neu zu starten anklicken. Danach erscheint das alte Auswahlfenster.
Auch interessant: Letzte als funktionierend bekannte Konfiguration unter Windows 8 aktivieren
Systemimagewiederherstellung: Hat man sich hier mal vertippt, nicht so tragisch. Auf Kennwort vergessen klicken. Windows startet neu.
Im neuen Fenster dann "PC neu starten"
Ansonsten wählt man den Benutzer aus und folgt den Anweisungen.
Eine weitere Variante um in die erweiterten Startoptionen zu kommen ist der Boot UI Tuner
Haken rein bei Enable advanced options of boot menu und beim Neustart gelangt man sofort in die erweiterten Startoptionen.
Fragen zu Windows 8?
- Sicherung erstellen Backup anlegen Windows 8.1
- Reparatur Wiederherstellung Windows 8.1
- Portal:Windows 8.1
- Automatischer Start von SkyDrive verhindern
- Windows 8.1 als Update oder Neuinstallation installieren
- Ordner Bibliotheken unter Computer Arbeitsplatz entfernen Windows 8.1
- Bibliotheken erstellen, aktivieren Windows 8.1
- Netzwerk ändern Windows 8.1
- Windows 8.1 mit einem lokalen Konto installieren
- Windows Apps deinstallieren Windows 8.1 und Leistungsindex erstellen Windows 8.1
Spoiler: + Top 11 bis 25
11. Start, Startmenü Windows 8.1 richtig bedienen - einstellen
12. Ein Microsoft Konto in ein Lokales Konto ändern Windows 8.1 || Schrift verschwommen auf dem Desktop, Explorer, in Programmen Windows 8.1
13. Datei Explorer an die Taskleiste heften Windows 8.1
14. Direkt zum Desktop starten aktivieren in Windows 8.1
15. Hintergrundfarbe der Kacheln ändern Windows 8.1
16. Festplatte SSD bereinigen um Speicherplatz zurückzubekommen Windows 8.1
17. Probleme herausfiltern durch cleanen Neustart in Windows 8.1
18. Seriennummer, Key, Schlüssel aus dem Bios direkt auslesen Windows 8.1
19. Hot Corner, Charms Bar deaktivieren Windows 8.1 || PC-Einstellungen als Verknüpfung aufrufen Windows 8.1
20. Windows 8.1 Herunterfahren, Ruhezustand, Verknüpfungen
21. Apps komplett beenden Windows 8.1 || Apps Verknüpfungen an die Taskleiste, Desktop oder Start heften
22. OneDrive mit Lokalem Konto benutzen Windows 8.1 || OneDrive Ordner verschieben auf andere Partition
23. Bibliotheken in Windows 8.1 wieder nach oben setzen || Windows Defender deaktivieren aktivieren Windows 8.1
24. Automatische Reparatur deaktivieren Windows 8.1 || Windows Store Apps reparieren
25. Kein Haken bei Benutzer müssen Benutzernamen und Kennwort eingeben Windows 8.1 || Bing Suche deaktivieren Windows 8.1
- Herunterfahren von Windows 8 - Die verschiedenen Varianten
- In den abgesicherten Modus von Windows 8 starten
- Windows 8 reparieren - wiederherstellen
- Backup erstellen - Windows 8
- Windows 8 Upgrade auf leerer Festplatte clean installiert und aktiviert sich nicht
- Explorer Bibliothek entfernen
- Windows 8 Themes installieren inkl. Aero, Blur Transparenz Windows 8
- In die Erweiterte Startoptionen booten - Windows 8
- Mit der Windows 8 Upgrade eine Neuinstallation durchführen
- Autostart Windows 8 und Netzwerkverbindungen ändern - Windows 8
Spoiler: + Top 11 bis 25
11. Ruhezustand deaktivieren bzw. Speicherplatz verringern Windows 8 || Administratorkonto freischalten
12. Digital unsignierte Treiber installieren - Windows 8
13. Loginscreen Logon ändern Windows 8 || Metro Design bearbeiten Windows 8
14. Automatische Wartung aktivieren deaktivieren in Windows 8
15. Windows.old Ordner nach einer Installation löschen
16. Benutzerkonten verwalten - Windows 8
17. Windows 8 mit einem lokalen Konto installieren
18. WindowMetrics - Iconabstand, Scrollbarbreite, Schriftarten ändern
19. Lock Screen beim Abmelden oder Sperren deaktivieren Windows 8 || Verknüpfungspfeil entfernen in Windows 8
20. HowTo: Speicherplatz verringern Windows 8
21. Ohne den Metrostyle starten - was muss ich einstellen?
22. Das Windows 8 Bootmenü wiederherstellen || Windows 8 Bootscreen ändern
23. Windows 8 Aktivierung sichern und wiederherstellen
24. Tutorial: Windows 8 Start Metro Startmenü richtig einstellen
25. Charmbar MouseOver in den Ecken ausschalten aber nicht deaktivieren Windows 8
Du hast noch ein Tipp zum Tutorial
- Dann schreib uns die Ergänzung über unsere Tipp-Box
- Wir werden dann dieses Tutorial erweitern, damit kannst du anderen Benutzern helfen. Danke!
Weitere Tutorials für
Blognews
Oder du benutzt unsere Deskmodder.de App für das Windows Phone:
- Deskmodder.de-App für Windows Phone verfügbar Im Blog vorgestellt.
Ihr habt Fragen?
Dann ab ins Forum. Auch Gäste können bei uns Fragen stellen oder Fragen beantworten.
Schon Interesse an Windows 10? Dann schaut auch dort einmal in die Tutorials, oder speichert den Link in euren Favoriten.
Fragen zu Windows 10?
Du hast Fragen oder benötigst Hilfe? Dann nutze bitte unser Forum und nicht die Tipp-Box! Auch Gäste (ohne Registrierung) können bei uns Fragen stellen oder Fragen beantworten. - Link zum Forum | Forum Windows 10
| Neue Tutorials für Windows 10 | Top 10 der Tutorials für Windows 10 | |