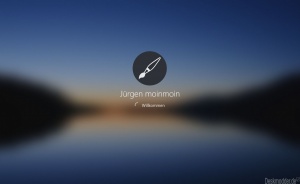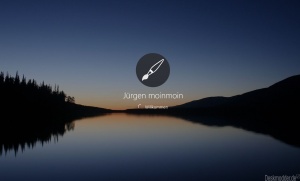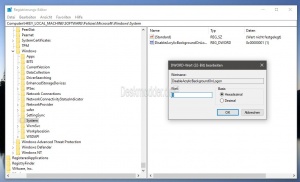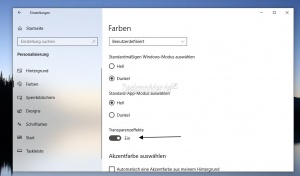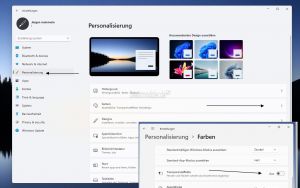Anmeldebildschirm verschwommen deaktivieren aktivieren Windows 10
Tags: Sperrbildschirm unscharf, Win 10, Windows 11 Anmeldung unscharf, Hintergrundbild unscharf, Anmeldung verschwommen
Ab der Windows 10 1903 bekommt der Anmeldebildschirm (Sperrbildschirm) eine verschwommene Ansicht. Das Hintergrundbild wird "blurrig" dargestellt. Dies kommt da ein Acryl-Layer vor dem Bild eingefügt wurde. Dies wurde deshalb eingeführt, damit man sich besser auf die Anmeldemaske für das Passwort konzentrieren kann.
Zum Glück kann man dies deaktivieren, oder wieder aktivieren, wenn man die alte Ansicht aus den vorherigen Windows Versionen haben möchte. Einmal für die Home Version in der Registry und einmal für die Pro und höher in den Gruppenrichtlinien. Wir zeigen euch wie es geht.
*Update: Dieses Tutorial ist auch für Windows 11 geeignet
Dieses Tutorial ist für die Windows 11 21H2 und höher geeignet. Windows 11 Welche Version ist installiert
Dieses Tutorial ist für die Windows 10 21H1 (und höher), 20H2, 2004, 1909 und 1903 geeignet.
- Neu installieren: Windows 10 neu installieren - Tipps und Tricks
- Windows 11 auch ohne TPM und Secure Boot installieren (Interessant für ältere CPUs bzw. PCs)
- Windows 10 ISO Final : 22H2 19045 ISO
- Windows 10 Patchday 14.10.2025 KB5066791 Windows 10 19045.6456
- Windows 10 ESU für Privat
- Windows 10 Consumer ESU Anmeldung (mit oder ohne Microsoft Konto)
Anmeldebildschirm wieder klar und deutlich anzeigen
Windows 11 Home und höher, Windows 10 Home und höher
Um den Acryl-Effekt zu deaktivieren geht man so vor:
- Windows-Taste + R drücken regedit eingeben und starten
- Zum Pfad
HKEY_LOCAL_MACHINE\SOFTWARE\Policies\Microsoft\Windows\System
- Sollte System nicht vorhanden sein, im linken Bereich ein Rechtsklick auf Windows -> Neu -> Schlüssel mit dem Namen System anlegen.
- Im rechten Fensterteil nun ein Rechtsklick -> Neu -> Neuer DWORD-Wert (32 Bit) mit dem Namen
- DisableAcrylicBackgroundOnLogon anlegen
- Diesen nun doppelt anklicken und den Wert ändern
- Wert 1 = Der verschwommene Anmeldebildschirm wird deaktiviert
- Wert 0 oder den DWORD-Wert löschen = Der Anmeldebildschirm bleibt weiterhin verschwommen.
Wichtig: Danach einmal abmelden und wieder anmelden. Bei der Anmeldung wird dann der Bildschirm mit dem Hintergrundbild wieder klar zu sehen sein. Oder auch nicht, wenn man es wieder deaktiviert.
Wer sich nicht selber traut, kann die fertige Reg-Datei dafür nutzen.
- Inhalt in einer neue Textdatei kopieren und abspeichern. Danach Neues Textdokument.txt in Sperrbildschirm.reg umbenennen.
- Danach dann per Doppelklick den Anweisungen folgen und der Registry hinzufügen.
Windows Registry Editor Version 5.00 [HKEY_LOCAL_MACHINE\SOFTWARE\Policies\Microsoft\Windows\System] "DisableAcrylicBackgroundOnLogon"=dword:00000001
Undurchsichtigen Anmeldebildschirm in den Gruppenrichtlinien deaktivieren
Windows 11 Pro und höher, Windows 10 Pro und höher
Den "blurrigen" Acryl Effekt kann man natürlich auch in den Gruppenrichtlinien deaktivieren oder aktivieren.
- Windows-Taste + R gpedit.msc eingeben und starten
- Computerkonfiguration -> Administrative Vorlagen -> System -> Anmelden
- Im rechten Fensterteil nun Durchsichtigen Anmeldehintergrund anzeigen doppelt anklicken
- Aktiviert: Der Anmeldebildschirm wird wieder wie gewohnt angezeigt
- Nicht konfiguriert oder Deaktiviert: Das Hintergrundbild bei der Anmeldung ist verschwommen.
Transparenz deaktivieren, um einen normalen Anmeldebildschirm zu sehen
Es gibt auch noch eine weitere Möglichkeit, mit der man den verschwommenen Anblick der Anmeldung deaktivieren kann. Dies ist aber unvorteilhaft, da so die Transparenz verloren geht.
- Einstellungen -> Personalisierung -> Farben
- Hier nun Transparenzeffekte auf Aus stellen.
Unter Windows 11 ist es ebenso. Auch hier reicht es aus die Transparenz zu deaktivieren.
Das war es auch schon.
Fragen zu Windows 10?
Du hast Fragen oder benötigst Hilfe? Dann nutze bitte unser Forum und nicht die Tipp-Box! Auch Gäste (ohne Registrierung) können bei uns Fragen stellen oder Fragen beantworten. - Link zum Forum | Forum Windows 10
| Neue Tutorials für Windows 10 | Top 10 der Tutorials für Windows 10 | |