Passwort zurücksetzen utilman.exe weiterhin nutzen Windows 10 1809 und höher
Hat man sein Passwort vergessen, um Windows 10 wieder zu starten, gibt es verschiedene Möglichkeiten das Passwort wieder zurückzusetzen. Hier muss man aber zwischen einem Microsoft-Konto und einem lokalen Konto unterscheiden. Diese bieten verschiedene Wege um das Passwort zurückzusetzen bzw. ein neues zu erstellen.
Beim lokalen Konto konnte man im schlimmsten Fall bisher mit einem Trick die utilman.exe umbenennen und mit der Eingabeaufforderung austauschen. Ab der Windows 10 1809 hat Microsoft hier aber die alten Anleitungen, die im Umlauf sind "gekappt". Es muss eine neue Variante genutzt werden, damit auch dies wieder funktioniert. Die alten Anleitungen utilman.exe mit der cmd.exe zu ersetzen funktionieren hier nicht mehr.
Wir zeigen euch, wie es in der Windows 10 1809, 1903 funktioniert.
Dieses Tutorial ist für die Windows 10 20H2 und höher, 2004 1909, 1903, 1809, und darunter geeignet.
- Neu installieren: Windows 10 neu installieren - Tipps und Tricks
- Windows 11 auch ohne TPM und Secure Boot installieren (Interessant für ältere CPUs bzw. PCs)
- Windows 10 ISO Final : 22H2 19045 ISO
- Windows 10 Patchday 14.10.2025 KB5066791 Windows 10 19045.6456
- Windows 10 ESU für Privat
- Windows 10 Consumer ESU Anmeldung (mit oder ohne Microsoft Konto)
Passwort zurücksetzen mit einem Microsoft Konto
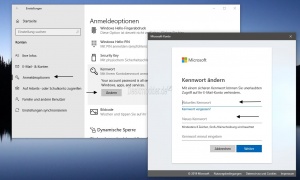
- Einstellungen aufrufen und dort die Konten
- Anmeldeoptionen -> Kennwort -> Kontokennwort ändern
- Hier meldet man sich mit seinem Account an und kann nun das Passwort ändern.
Adäquat dazu kann man diese Änderung auch Online vornehmen.
- https://account.live.com/password/reset aufrufen
- E-Mail Adresse eingeben und den Anweisungen folgen.
Passwort zurücksetzen mit einem lokalen Konto
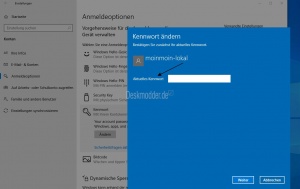
Bei einem lokalen Konto hat Microsoft nun die Möglichkeit 3 Sicherheitsabfragen auszufüllen hinzugefügt. Somit muss man im schlimmsten Fall nicht mehr das Passwort ändern, sondern beantwortet nur die Sicherheitsabfragen.
Auch hier hat man die Möglichkeit sein Passwort zu ändern.
- Einstellungen aufrufen und dort die Konten
- Anmeldeoptionen -> Kennwort -> Kontokennwort ändern
- Den Anweisungen folgen
Passwort zurücksetzen utilman.exe umbenennen bis Windows 10 1803
Bis Windows 10 1803 Hat man sein Passwort für sein lokales Konto nun absolut vergessen, gibt es eine Möglichkeit es zu ändern, ohne dass man das alte Passwort weiß.
Und so funktioniert es:
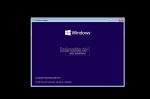
- Von einem USB-Stick oder DVD mit Windows 10 booten und die Computerreparatur aufrufen.
- Dort dann die Problembehandlungen und dann die Eingabeaufforderung aufrufen
- Diskpart eingeben und Enter drücken Danach list volume Damit sieht man, auf welcher Partition Windows 10 installiert ist
- Exit eingeben und Enter drücken
Ist es nun das Laufwerk C: dann so vorgehen. Bei einem anderen den Laufwerksbuchstaben anpassen
- cd /d c:\windows\system32 Damit wechselt man in den Ordner System32
- rename utilman.exe utilman.bak Damit benennt man die uilman.exe um.
- copy cmd.exe utilman.exe Damit wird die Eingabeaufforderung zur utilman.exe
- Neustart
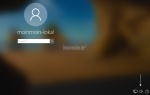
- Nach dem Neustart nun bei der Anmeldung den Button für erleichterte Bedienung drücken
- Die Eingabeaufforderung öffnet sich nun.
- net user eingeben. Damit werden alle Konten angezeigt, auch das in welches du nicht hineinkommst
- Jetzt net user Benutzername Passwort eingeben. Immer ein Leerzeichen dazwischen lassen.
- Beispiel: net User moinmoin Passw0RD
Jetzt neu starten und mit dem neuen Passwort anmelden.
Passwort zurücksetzen utilman.exe oder osk.exe umbenennen ab Windows 10 1809 bis 20H2
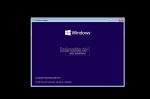
Ab der Windows 10 1809 bis 20H2 funktioniert die genannte Möglichkeit mit utilman.exe so nicht mehr. Man muss noch ein paar Zwischenschritte erledigen. Da Microsoft hier eine Sicherheitsvorkehrung eingefügt hat.
Wichtig: Externe Antiviren-Programme wie bspw. Kaspersky können dazwischenfunken. Dadurch kann es dazu kommen, dass die Umbenennung nicht vorgenommen, also blockiert wird. Somit würde die Aktion nicht funktionieren. Danke an Norbert.
- Von einem USB-Stick oder DVD mit Windows 10 booten und die Computerreparatur aufrufen.
- Dort dann die Problembehandlungen und dann die Eingabeaufforderung aufrufen
- Diskpart eingeben und Enter drücken. Danach list volume Damit sieht man, auf welcher Partition Windows 10 installiert ist
- Exit eingeben und Enter drücken
Ist es nun das Laufwerk C: dann so vorgehen. Bei einem anderen den Laufwerksbuchstaben anpassen
- cd /d c:\windows\system32 Damit wechselt man in den Ordner System32
- rename utilman.exe utilman.bak Damit benennt man die uilman.exe um.
- copy cmd.exe utilman.exe Damit wird die Eingabeaufforderung zur utilman.exe
- Neustart
Als Hinweis: Anstatt die utilman.exe, kann man auch die osk.exe (Bildschirmtastatur) nutzen.
Die Befehle in der Eingabeaufforderung wären dann:
- rename osk.exe osk.bak Damit benennt man die osk.exe um.
- copy cmd.exe osk.exe Damit wird die Eingabeaufforderung zur osk.exe
Aufgerufen wird es dann bei der Anmeldung den Button für erleichterte Bedienung -> Bildschirmtastatur
Danke an luzea für den Hinweis
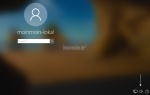
- Neu: Jetzt im Anmeldebildschirm die Shift- (Umschalt)Taste gedrückt halten und auf Neustarten klicken.
- Damit kommen wir nun in den abgesicherten Modus
- Problembehandlung -> Erweiterte Optionen -> Starteinstellungen
- Neu starten
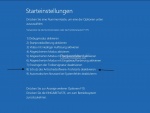
- Im neuen Fenster nun die 8 oder F8 auswählen. "Schutz des Antischadsoftware-Frühstarts deaktivieren" Startet man nicht über diese Variante, wird Windows 10 erkennen, dass die digitale Signatur der utilman.exe nicht stimmt.
- Nun geht wieder normal weiter
- Nach dem Neustart nun bei der Anmeldung den Button für erleichterte Bedienung drücken
- Die Eingabeaufforderung öffnet sich nun.
- net user eingeben. Damit werden alle Konten angezeigt, auch das in welches du nicht hineinkommst
- Jetzt net user Benutzername Passwort eingeben. Immer ein Leerzeichen dazwischen lassen.
- Beispiel: net User moinmoin Passw0RD
Jetzt neu starten und mit dem neuen Passwort anmelden.
Als Hinweis: Ab Windows 10 21H2 hat Microsoft die Auswahl "Schutz des Antischadsoftware-Frühstarts deaktivieren" und wohl so umgebaut, dass man hinterher nicht mehr weitermachen kann.
Wir werden schauen, ob es dafür eine andere Möglichkeit als Ersatz gibt.
Fragen zu Windows 10?
Du hast Fragen oder benötigst Hilfe? Dann nutze bitte unser Forum und nicht die Tipp-Box! Auch Gäste (ohne Registrierung) können bei uns Fragen stellen oder Fragen beantworten. - Link zum Forum | Forum Windows 10
| Neue Tutorials für Windows 10 | Top 10 der Tutorials für Windows 10 | |


