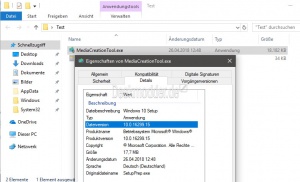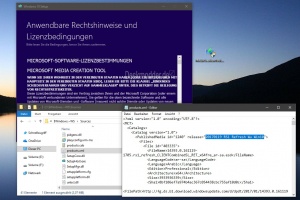MediaCreationTool Welche Version wird heruntergeladen Windows 10
Tags: MCT, Wo steht welche Version, Welche Win 10 lade ich, Download,
Wer sich mit dem MediaCreationTool die Windows 10 Installationsdatei herunterladen möchte, wird keine Information sehen, welche Version genau geladen wird. Bevor man nun aber erst die Datei als ISO oder direkt auf den USB-Stick speichert, kann sich schon vorab die Informationen auslesen. Somit spart man sich viel Zeit, bevor man sich die falsche, oder doch die aktuelle Windows 10 Version lädt.
Dafür braucht man sich im Vorfeld nur das MediaCreationTool von Microsoft herunterladen. microsoft.com/software-download/windows10ISO
Wie es nun weitergeht, erklären wir hier:
Auch interessant:
- Windows 10 clean neu installieren
- Windows 10 22H2, 21H2, 21h1 und 2004 neu installieren Anleitung mit Tipps und Tricks
Dieses Tutorial ist für die Windows 10 22H2, 21H2, 21H1 und 2004 geeignet.
- Neu installieren: Windows 10 neu installieren - Tipps und Tricks
- Windows 11 auch ohne TPM und Secure Boot installieren (Interessant für ältere CPUs bzw. PCs)
- Windows 10 ISO Final : 22H2 19045 ISO
- Windows 10 Patchday 14.10.2025 KB5066791 Windows 10 19045.6456
- Windows 10 ESU für Privat
- Windows 10 Consumer ESU Anmeldung (mit oder ohne Microsoft Konto)
Versionsnummer des Media Creation Tools überprüfen
Bevor man loslegt, sollte man überprüfen, ob das MediaCreationTool auch die richtige Versionsnummer hat. Ansonsten kann es passieren, dass eine ältere Version heruntergeladen wird.
- Rechtsklick auf die MediaCreationTool.exe -> Eigenschaften
- Reiter Details -> Dateiversion
Diese Nummer muss mit der übereinstimmen die ihr herunterladen wollt. Also:
- 16299 = 16299 (Fall Creators Update
- 17134 = 17134 (April 2018 Update
Welche Windows 10 Version lädt das MCT?
- Das MediaCreationTool mit einem Doppelklick starten
- Warten bis die Vorbereitungen beendet sind und die Lizenzbedingungen erscheinen
- Nun den Datei Explorer öffnen und den Ordner C:\$Windows.~WS\Sources öffen
- Der Ordner ist versteckt, daher muss man über den Reiter Ansicht den Haken setzen bei "Ausgeblendete Elemente"
- Im Ordner Sources nun die products.xml per Rechtsklick auf bearbeiten klicken.
- Im geöffneten Editor findet man unter PublishedMedia nun die Kurzbezeichnung der Version
- Geht man im Menü auf Bearbeiten -> Suchen und gibt dort de-de ein und drückt OK, dann erhält man den kompletten Namen der ESD.
- In dem Fall wie im Bild zusehen die 14393.0.161119-1705.rs1_refresh = Januar 2017 Version der Windows 10 14393.
Das war es auch schon. Ist es die richtige und aktuelle Version, kann man nun zum MediaCreationTool zurück und dort die ISO herunterladen.
Fragen zu Windows 10?
Du hast Fragen oder benötigst Hilfe? Dann nutze bitte unser Forum und nicht die Tipp-Box! Auch Gäste (ohne Registrierung) können bei uns Fragen stellen oder Fragen beantworten. - Link zum Forum | Forum Windows 10
| Neue Tutorials für Windows 10 | Top 10 der Tutorials für Windows 10 | |