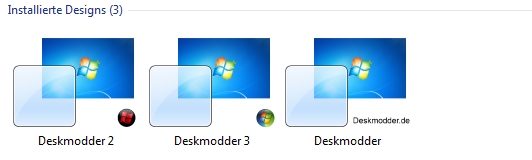Windows 7 .theme Datei bearbeiten
Für Windows 7 und Windows 8
Wer sich seine eigene *msstyles gebastelt hat, oder eine msstyles herunter geladen hat, wird sich fragen: Wie kann ich diese nun starten?
Unter Windows 7 ist dies ja nur mit einer *.theme-Datei möglich.
Hier zeigen wir dir wie du dir nicht nur deine eigene *.theme-Datei erstellen kannst, sondern auch die anderen Bestandteile (Wallpaper, Cursor etc. verändern kannst über die *.theme-Datei.
Interessante Links
Wie speicher ich eine themepack-Datei
Windows 7 VisualStyle bearbeiten
Als Ausgangsdatei am besten immer dein Aero-Design wählen und z.B. auf den Desktop kopieren.
Die .theme Datei findest du unter C:\Windows\Resources\Themes
Die aero.theme-Datei bearbeiten
- 1. Navigiere zu deinem Speicherort (im meinem Beispiel halt Desktop).
- 2. Rechtsklick auf die aero.theme Datei und öffne es mit dem Editor.
Hier siehst du dann viele Möglichkeiten die Datei zu bearbeiten.
Es sind nur die WICHTIGSTEN Teile die du benötigst Rot markiert.
- Copyright © Microsoft Corp.
[Theme]
- Windows 7 - IDS_THEME_DISPLAYNAME_AERO
DisplayName= @%SystemRoot%\System32\themeui.dll,-2013 (umbenennen in z.B. DisplayName=Windows 7) SetLogonBackground=0
- Computer - SHIDI_SERVER
[CLSID\{20D04FE0-3AEA-1069-A2D8-08002B30309D}\DefaultIcon] DefaultValue=%SystemRoot%\System32\imageres.dll,-109
- UsersFiles - SHIDI_USERFILES
[CLSID\{59031A47-3F72-44A7-89C5-5595FE6B30EE}\DefaultIcon] DefaultValue=%SystemRoot%\System32\imageres.dll,-123
- Network - SHIDI_MYNETWORK
[CLSID\{F02C1A0D-BE21-4350-88B0-7367FC96EF3C}\DefaultIcon] DefaultValue=%SystemRoot%\System32\imageres.dll,-25
- Recycle Bin - SHIDI_RECYCLERFULL SHIDI_RECYCLER
[CLSID\{645FF040-5081-101B-9F08-00AA002F954E}\DefaultIcon]
Full=%SystemRoot%\System32\imageres.dll,-54
Empty=%SystemRoot%\System32\imageres.dll,-55
- [Control Panel\Cursors]
AppStarting=%SystemRoot%\cursors\aero_working.ani Arrow=%SystemRoot%\cursors\aero_arrow.cur
Crosshair=
Hand=%SystemRoot%\cursors\aero_link.cur
Help=%SystemRoot%\cursors\aero_helpsel.cur
IBeam=
No=%SystemRoot%\cursors\aero_unavail.cur
NWPen=%SystemRoot%\cursors\aero_pen.cur
SizeAll=%SystemRoot%\cursors\aero_move.cur
SizeNESW=%SystemRoot%\cursors\aero_nesw.cur
SizeNS=%SystemRoot%\cursors\aero_ns.cur
SizeNWSE=%SystemRoot%\cursors\aero_nwse.cur
SizeWE=%SystemRoot%\cursors\aero_ew.cur
UpArrow=%SystemRoot%\cursors\aero_up.cur
Wait=%SystemRoot%\cursors\aero_busy.ani
DefaultValue=Windows Aero
DefaultValue.MUI=@main.cpl,-1020
- [Control Panel\Desktop]
Wallpaper=%SystemRoot%\web\wallpaper\Windows\img0.jpg TileWallpaper=0
WallpaperStyle=10
Pattern=
- [VisualStyles]
Path= %ResourceDir%\Themes\Aero\Aero.msstyles (umändern in Path=%ResourceDir%\Themes\Windows 7\Windows 7.msstyles) ColorStyle=NormalColor
Size=NormalSize
ColorizationColor= 0x6B74B8FC (z.B. 0X1A000000)
Transparency=1
- [boot]
SCRNSAVE.EXE=
- [MasterThemeSelector]
MTSM=DABJDKT
- [Sounds]
- IDS_SCHEME_DEFAULT
ColorizationColor (muss aber nicht unbedingt geändert werden)
- Stelle deinen richtigen Wert unter rechte Maustaste auf dem Desktop/Anpassen/Fensterfarbe und –darstellung ein.
- Danach "Ausführen" regedit einfügen und OK drücken.
- In der Registry HKEY_CURRENT_USER\Software\Microsoft\Windows\DWM suchen.
- Dort erscheint dein eingestellter Wert unter ColorisationColor.
- Den Hexadezimalwert in die .theme Datei eintragen.
Somit hast du jetzt die 3 wichtigsten Teile geändert. Speicher die Datei und beende Notepad.
Nun noch alle Namen anpassen.
Alle Daten müssen den gleichen Namen haben, und danach in C:\Windows\Resources\Themes abgelegt werden.
Als Ausgangsdatei am besten immer dein Aero-Design wählen und z.B. auf den Desktop kopieren.
Die zu kopierenden Dateien sind: Aero-Ordner und die aero-theme-Datei.
Damit dein Theme auch funktioniert musst du darauf achten das Folgende Dateien umbenannt werden müssen:
- aero.theme (Windows-Designdatei)
- Aero- Datei-Ordner
- aero.msstyles (Visueller Stil für Windows) - (findet man im Aero- Datei-Ordner)
- aero.msstyle.mui (findet man im Aero-Datei-Ordner/de-DE)
Erweiterte Einstellungen in der Theme
Farbwerte in Windows Classic, Basic ändern
In die Theme Datei können auch die Farben (ausser in Aero) geändert werden.
Dafür muss zusätzlich die [Control Panel\Colors] in die *.theme Datei eingefügt werden, sowie die RGB Farbwerte der einzelnen Einstellungen.
[Control Panel\Colors] ActiveTitle=10 36 106 Background=166 202 240 Hilight=10 36 106 HilightText=255 255 255 TitleText=255 255 255 Window=255 255 255 WindowText=0 0 0 Scrollbar=212 208 200 InactiveTitle=128 128 128 Menu=212 208 200 WindowFrame=0 0 0 MenuText=0 0 0 ActiveBorder=212 208 200 InactiveBorder=212 208 200 AppWorkspace=128 128 128 ButtonFace=212 208 200 ButtonShadow=128 128 128 GrayText=128 128 128 ButtonText=0 0 0 InactiveTitleText=212 208 200 ButtonHilight=255 255 255 ButtonDkShadow=64 64 64 ButtonLight=212 208 200 InfoText=0 0 0 InfoWindow=255 255 225 GradientActiveTitle=166 202 240 GradientInactiveTitle=192 192 192
Brandimage einfügen
Die Grafik muss im Format PNG vorliegen mit einer empfohlenen Größe von 80 x 240 Pixel und sollte sich am besten im Themen-Ordner\Shell (Resources\Themes\Dein Theme\Shell) befinden.
Der Kreativität sind somit keine Grenzen gesetzt!
Das einfügen:
1. png erstellen 2. Die png in den Themen-Ordner\Shell kopieren 3. theme-Datei mit dem Editor öffnen und folgende rot markierte Zeile einfügen:
- Copyright © Microsoft Corp.
[Theme]
- Windows 7 - IDS_THEME_DISPLAYNAME_AERO
DisplayName= @%SystemRoot%\System32\themeui.dll,-2013
BrandImage=%SystemRoot%\Resources\Themes\Deskmodder\Shell\Deskmodder.png
SetLogonBackground=0
Beispiele:
Wallpaper in die .Theme-Datei einfügen
Variante 1: (Ein Wallpaper)
Das Einfügen:
- 1. Wallpaper irgendwo runter laden
- 2. Dein Wallpaper in den Themen-Ordner kopieren
- 3. .theme-Datei mit dem Editor öffnen und bei der Rot markierten Zeile den Pfad ändern:
[Control Panel\Desktop]
Wallpaper= %SystemRoot%\Resources\Themes\Deskmodder\Wallpaper.jpg
TileWallpaper=0
WallpaperStyle=10
Pattern=
Variante 2: (mehrere Wallpaper)
- 1. Wallpaper irgendwo runterladen
- 2. Einen Ordner im Themen-Ordner abspeichern und in Wallpaper umbenennen und deine Bilder rein kopieren.
- 3. .theme-Datei mit dem Editor öffnen und bei der Rot markierten Zeile den Pfad ändern:
[Control Panel\Desktop]
Wallpaper= %SystemRoot%\Resources\Themes\Deskmodder\Wallpaper\Wallpaper 1.jpg
TileWallpaper=0
WallpaperStyle=10
Pattern=
Info: Alles andere muss dann manuell eingestellt werden!
Variante 3: (Slideshow)
- 1. Wallpaper irgendwo runterladen
- 2. Einen Ordner im Themen-Ordner abspeichern und in Wallpaper umbenennen und deine Bilder rein kopieren.
- 3. .theme-Datei mit dem Editor öffnen und die Rot markierte Zeilen einfügen:
[Control Panel\Desktop]
Wallpaper=%SystemRoot%\Resources\Themes\Deskmodder\Wallpaper\Wallpaper 1.jpg
TileWallpaper=0
WallpaperStyle=10
Pattern=
[Slideshow]
Interval=1800000
Shuffle=0
ImagesRootPath=%SystemRoot%\Resources\Themes\Deskmodder\Wallpaper
Item0Path=%SystemRoot%\Resources\Themes\Deskmodder\Wallpaper\Wallpaper 1.jpg
Item1Path=%SystemRoot%\Resources\Themes\Deskmodder\Wallpaper\Wallpaper 2.jpg
Item2Path=%SystemRoot%\Resources\Themes\Deskmodder\Wallpaper\Wallpaper 3.jpg
Funktionen:
- Wallpaper
(gibt an welches Wallpaper zuerst angezeigt werden soll [Wallpaper 1 oder Wallpaper 2 usw.])
- Interval= (angegeben in Milisekunden - ms)
- 10000 ms = 10 sek
- 30000 ms = 30 sek
- 60000 ms = 1 min
- 180000 ms = 3 min
- 300000 ms = 5 min
- 600000 ms = 10 min
- 900000 ms = 15 min
- 1200000 ms = 20 min
- 1800000 ms = 30 min
- 3600000 ms = 1 Stunde
- 7200000 ms = 2 Stunden
- 10800000 ms = 3 Stunden
- 14400000 ms = 4 Stunden
- 21600000 ms = 6 Stunden
- 43200000 ms = 12 Stunden
- 86400000 ms = 1 Tag
- Shuffle
0 = ohne mischen
1 = mit mischen
Variante 4: (Slideshow RSS Feed)
Hier ein Beispiel für Bing image archive
1. .theme-Datei mit dem Editor öffnen und die Rot markierte Zeilen einfügen:
--------------------------------------------------------------------------------------------------------------------------------------
↓
[Control Panel\Desktop]
Wallpaper=%SystemRoot%\Resources\Themes\Deskmodder\Wallpaper\Wallpaper 1.jpg
TileWallpaper=0
WallpaperStyle=10
Pattern=
↑
Nichts dran ändern!!!!
[Slideshow]
Interval= 10000
Shuffle=1
RssFeed= http://feeds.feedburner.com/bingimages
Info:
Nach dem Aktivieren des Designs, poppt ein Fenster auf (Design anwenden), einfach auf Anlagen herunterladen klicken und ein bisschen warten.
Danach auf Desktophintergrund klicken und deine gewünschten Einstellung vornehmen.
Info:
Abhängig von der Geschwindigkeit eurer Leitung und andere Variablen, kann es einige Zeit dauern, bis Windows die Bilder geladen hat.
Um sicherzustellen das es Funktioniert:
Startet den Internet Explorer, geht mit der Maus auf die Adressleiste und drückt die Tastenkombination Strg + Shift + j.
Links unter Microsoft-Feeds müsste jetzt die URL Angezeigt werden, auswählen und gucken ob es läuft.
Andere Adressen:
http://api.flickr.com/services/feeds/photos_public.gne?id=8115920@N04&lang=en-us&format=atom
http://api.flickr.com/services/feeds/photos_public.gne?id=75565788@N00&lang=en-us&format=atom
http://api.flickr.com/services/feeds/photos_public.gne?id=46029785@N00&lang=en-us&format=atom
Soundschemas und Sounds in die .Theme-Datei einfügen
Variante 1: Soundschema
Das bearbeiten:
1. .theme-Datei mit dem Editor öffnen und folgende Zeile die Rot markiert ist ändern:
Folgende Werte kann man auswählen:
--↓--
-800 Windows Default (Windows - Standard)
-801 No Sounds (Kein Sounds)
-810 Afternoon (Nachmittag)
-811 Calligraphy (Schönschrift)
-812 Characters (Cartoons/Animationen)
-813 Cityscape (Stadtansicht)
-814 Delta (Delta)
-815 Festival (Festival)
-816 Garden (Garten)
-817 Heritage (Erbe)
-818 Landscape (Landschaft)
-819 Quirky (Aufgeregt)
-820 Raga (Raga)
-821 Savanna (Savanne)
-822 Sonata (Sonate)
Den Wert mit dem gewünschten Soundschema unten einfügen.
[Sounds]
- IDS_SCHEME_DEFAULT
SchemeName=@%SystemRoot%\System32\mmres.dll, -800
Variante 2: Sounds ändern
Diese Variante ist ein bisschen komplizierter, da man vieles beachten muss!
Die Audiodateien müssen im WAV vorliegen, andere werden nicht akzeptiert, Größe und Länge spielt keine Rolle, ist aber Geschmackssache, wer will schon ein Anmeldesound haben das 2 Minuten geht.
Um Komplikationen zu vermeiden benennt alle Dateien nach euren belieben um, z.B.
Windows-Hinweis.wav nach Hinweis.wav.
Info:
Bei manchen WAV-Dateien kommt es zu Komplikationen, wenn man sie genau so benennt wie die Originalen, z.B. beim Windows-Papierkorb.
Das einfügen:
- 1. Sounds irgendwo runter laden und entpacken und umbenennen.
- 2. Im Themen-Ordner einen Ordner erstellen und in z.B. Sounds umbenennen.
- 3. Die umbenannte Wav-Datei in den Sounds-Ordner kopieren.
- 4. .theme-Datei mit dem Editor öffnen und folgende rot markierten Zeilen einfügen:
[Sounds]
- IDS_SCHEME_DEFAULT
SchemeName=@%SystemRoot%\System32\mmres.dll,-800 (umändern z.B. in SchemeName=Sounds)
[AppEvents\Schemes\Apps\Explorer\EmptyRecycleBin]
DefaultValue=%SystemRoot%\Resources\Themes\Deskmodder\Sounds\Papierkorb.wav
[AppEvents\Schemes\Apps\.Default\WindowsLogoff]
DefaultValue=%SystemRoot%\Resources\Themes\Deskmodder\Sounds\Logoff Sound.wav
usw.
Die AppEvents findet ihr in der Registry unter:
HKEY_CURRENT_USER\AppEvents\Schemes\Apps
Andere Cursors in die .theme-Datei einfügen
Folgende Formate werden unterstützt: cur, ani
Das einfügen:
- 1. Cursors irgendwo runter laden
- 2. Im Theme-Ordner einen Ordner erstellen und umbenennen in Cursors
- 3. Runter geladenen Datei hinein kopieren, achte auf die Beschriftung sie muss dem Original entsprechen
- 4. .theme-Datei mit dem Editor öffnen und bei allen Zeilen die man möchte den Pfad ändern:
[Control Panel\Cursors]
AppStarting=%SystemRoot%\Resources\Themes\Deskmodder\Cursors\aero_working.ani
Arrow=%SystemRoot%\Resources\Themes\Deskmodder\Cursors\aero_arrow.cur
Hand=%SystemRoot%\Resources\Themes\Deskmodder\Cursors\aero_link.cur
Help=%SystemRoot%\Resources\Themes\Deskmodder\Cursors\aero_helpsel.cur
No=%SystemRoot%\Resources\Themes\Deskmodder\Cursors\aero_unavail.cur
NWPen=%SystemRoot%\Resources\Themes\Deskmodder\Cursors\aero_pen.cur
SizeAll=%SystemRoot%\Resources\Themes\Deskmodder\Cursors\aero_move.cur
SizeNESW=%SystemRoot%\Resources\Themes\Deskmodder\Cursors\aero_nesw.cur
SizeNS=%SystemRoot%\Resources\Themes\Deskmodder\Cursors\aero_ns.cur
SizeNWSE=%SystemRoot%\Resources\Themes\Deskmodder\Cursors\aero_nwse.cur
SizeWE=%SystemRoot%\Resources\Themes\Deskmodder\Cursors\aero_ew.cur
UpArrow=%SystemRoot%\Resources\Themes\Deskmodder\Cursors\aero_up.cur
Wait=%SystemRoot%\Resources\Themes\Deskmodder\Cursors\aero_busy.ani
DefaultValue=Windows Aero
DefaultValue.MUI=@main.cpl,-1020
Das wars erst einmal.
Danke
Danke an Nicknight für dieses Tutorial.
Fragen zu Windows 8?
- Sicherung erstellen Backup anlegen Windows 8.1
- Reparatur Wiederherstellung Windows 8.1
- Portal:Windows 8.1
- Automatischer Start von SkyDrive verhindern
- Windows 8.1 als Update oder Neuinstallation installieren
- Ordner Bibliotheken unter Computer Arbeitsplatz entfernen Windows 8.1
- Bibliotheken erstellen, aktivieren Windows 8.1
- Netzwerk ändern Windows 8.1
- Windows 8.1 mit einem lokalen Konto installieren
- Windows Apps deinstallieren Windows 8.1 und Leistungsindex erstellen Windows 8.1
Spoiler: + Top 11 bis 25
11. Start, Startmenü Windows 8.1 richtig bedienen - einstellen
12. Ein Microsoft Konto in ein Lokales Konto ändern Windows 8.1 || Schrift verschwommen auf dem Desktop, Explorer, in Programmen Windows 8.1
13. Datei Explorer an die Taskleiste heften Windows 8.1
14. Direkt zum Desktop starten aktivieren in Windows 8.1
15. Hintergrundfarbe der Kacheln ändern Windows 8.1
16. Festplatte SSD bereinigen um Speicherplatz zurückzubekommen Windows 8.1
17. Probleme herausfiltern durch cleanen Neustart in Windows 8.1
18. Seriennummer, Key, Schlüssel aus dem Bios direkt auslesen Windows 8.1
19. Hot Corner, Charms Bar deaktivieren Windows 8.1 || PC-Einstellungen als Verknüpfung aufrufen Windows 8.1
20. Windows 8.1 Herunterfahren, Ruhezustand, Verknüpfungen
21. Apps komplett beenden Windows 8.1 || Apps Verknüpfungen an die Taskleiste, Desktop oder Start heften
22. OneDrive mit Lokalem Konto benutzen Windows 8.1 || OneDrive Ordner verschieben auf andere Partition
23. Bibliotheken in Windows 8.1 wieder nach oben setzen || Windows Defender deaktivieren aktivieren Windows 8.1
24. Automatische Reparatur deaktivieren Windows 8.1 || Windows Store Apps reparieren
25. Kein Haken bei Benutzer müssen Benutzernamen und Kennwort eingeben Windows 8.1 || Bing Suche deaktivieren Windows 8.1
- Herunterfahren von Windows 8 - Die verschiedenen Varianten
- In den abgesicherten Modus von Windows 8 starten
- Windows 8 reparieren - wiederherstellen
- Backup erstellen - Windows 8
- Windows 8 Upgrade auf leerer Festplatte clean installiert und aktiviert sich nicht
- Explorer Bibliothek entfernen
- Windows 8 Themes installieren inkl. Aero, Blur Transparenz Windows 8
- In die Erweiterte Startoptionen booten - Windows 8
- Mit der Windows 8 Upgrade eine Neuinstallation durchführen
- Autostart Windows 8 und Netzwerkverbindungen ändern - Windows 8
Spoiler: + Top 11 bis 25
11. Ruhezustand deaktivieren bzw. Speicherplatz verringern Windows 8 || Administratorkonto freischalten
12. Digital unsignierte Treiber installieren - Windows 8
13. Loginscreen Logon ändern Windows 8 || Metro Design bearbeiten Windows 8
14. Automatische Wartung aktivieren deaktivieren in Windows 8
15. Windows.old Ordner nach einer Installation löschen
16. Benutzerkonten verwalten - Windows 8
17. Windows 8 mit einem lokalen Konto installieren
18. WindowMetrics - Iconabstand, Scrollbarbreite, Schriftarten ändern
19. Lock Screen beim Abmelden oder Sperren deaktivieren Windows 8 || Verknüpfungspfeil entfernen in Windows 8
20. HowTo: Speicherplatz verringern Windows 8
21. Ohne den Metrostyle starten - was muss ich einstellen?
22. Das Windows 8 Bootmenü wiederherstellen || Windows 8 Bootscreen ändern
23. Windows 8 Aktivierung sichern und wiederherstellen
24. Tutorial: Windows 8 Start Metro Startmenü richtig einstellen
25. Charmbar MouseOver in den Ecken ausschalten aber nicht deaktivieren Windows 8
Du hast noch ein Tipp zum Tutorial
- Dann schreib uns die Ergänzung über unsere Tipp-Box
- Wir werden dann dieses Tutorial erweitern, damit kannst du anderen Benutzern helfen. Danke!
Weitere Tutorials für
Blognews
Oder du benutzt unsere Deskmodder.de App für das Windows Phone:
- Deskmodder.de-App für Windows Phone verfügbar Im Blog vorgestellt.
Ihr habt Fragen?
Dann ab ins Forum. Auch Gäste können bei uns Fragen stellen oder Fragen beantworten.
Schon Interesse an Windows 10? Dann schaut auch dort einmal in die Tutorials, oder speichert den Link in euren Favoriten.
Fragen zu Windows 10?
Du hast Fragen oder benötigst Hilfe? Dann nutze bitte unser Forum und nicht die Tipp-Box! Auch Gäste (ohne Registrierung) können bei uns Fragen stellen oder Fragen beantworten. - Link zum Forum | Forum Windows 10
| Neue Tutorials für Windows 10 | Top 10 der Tutorials für Windows 10 | |
Fragen?
Ihr habt Fragen? Dann ab ins Forum
Viele andere Tutorials für Windows 7 findet ihr hier