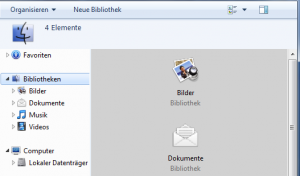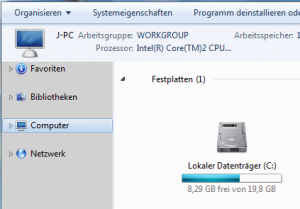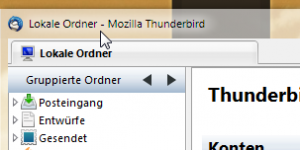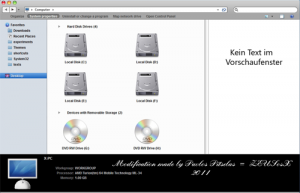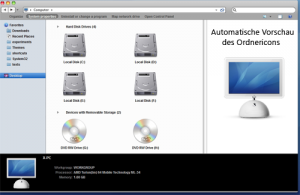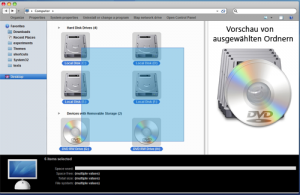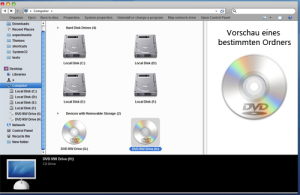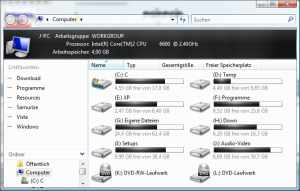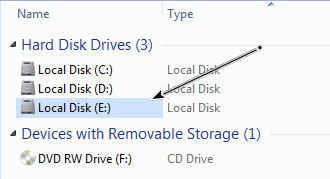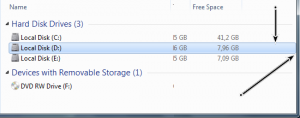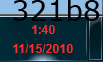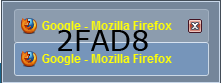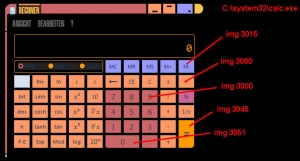Windows 7 VisualStyle bearbeiten
Wie schon für Vista werden wir auch hier einige Tricks und Tipps auflisten die eine Änderung des VS in Windows 7 zur Folge hat.
Was wird benötigt
Und diese Tricks durchzuführen benötigt man einen
- Reshacker - Um eine dll oder exe zu öffnen.
- Hexeditor Um Teile einer dll zu bearbeiten.
- Replacer Um geänderte Dateien mit den originalen Dateien zu ersetzen.
- Bildbearbeitungsprogramm Photoshop, Paint.net, Gimp etc.
Wichtig hierbei ist das es auch mit 32-Bit *.bmp Dateien umgehen kann. Dafür ist unter Anderem Paint.net und Photoshop ab CS4 geeignet.
Images - Bilder der msstyles bearbeiten
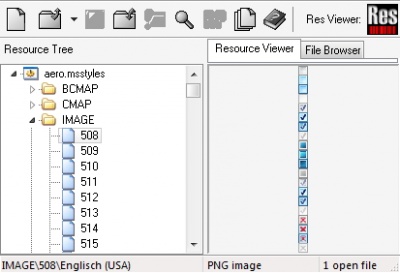
Der Pfad zur *.msstyles ist C:\Windows\Resources\ Themes
Die Bilder der msstyles findet ihr in der *.msstyles unter Images.
Wenn ihr zum Beispiel die Taskleiste oder das Startmenü ändern wollt, muss man die dazugehörigen Images aus der *.msstyles heraus kopieren, bearbeiten und wieder einsetzen.
Wichtig: Sowie ihr die originale Aero.msstyles geändert habt muss die uxtheme.dll gepatcht werden. Uxtheme.dll in Windows 7 patchen
Eine Übersicht welches Image welches ist, findet ihr hier: Msstyles Windows 7 Images 508 - 599
Aber beachtet: Diese Übersicht ist nur für die Aero.msstyles. Viele Theme wurden mit dem Windows Style Builder geändert. Dieser ändert nach dem Abspeichern die Nummern der Images neu ab. Das heisst die Nummern sind nicht mehr mit der originalen Aero.msstyles identisch.
Variant bearbeiten:
Mit dem Reshacker extrahiert man die Variant von der .msstyle /Variant/Normal.
Im Hex-Editor sucht man mit "GO TO" dann die bestimmte Stelle die man ändern will.
Man speichert das geänderte Teil und ersetzt es mit dem Reshacker.
Hier eine ToDo anhand von Bildern
- Variant_mit_dem_Reshacker_bearbeiten
- Msstyles / Variant / Normal - Inhalt, bearbeiten, Tipps und Tricks
Bearbeiten der UIFILE.txt in der shellstyle.dll
Man extrahiert mit dem Reshacker /Restorator den Text aus der shellstyle.dll/UIFILE/1.txt.
Dann bearbeitet man diese Datei mit der Notepad.exe (oder Notepad2.exe).
Danach sichert man die Datei und ersetzt diese mit dem Reshacker /Restorator in der shellstyle.dll.
Fragen?
Ihr habt Fragen? Dann ab ins Forum
Viele andere Tutorials für Windows 7 findet ihr hier
Wer den Vista Style Builder / WindowsStyleBuilder sein Eigen nennt, kann in den Tutorials für den VSB / WSB weiterlesen.
Spoiler:
Vista Style Builder: AllgemeinVista Style Builder: Taskleiste
Explorer
Weitere Tutorials für den Explorer
Spoiler:
*Bereich Bibliothek ein- oder ausblenden- Bibliotheken Icons ändern
- Explorer Bibliothek entfernen
- Explorer Toolbar bearbeiten oder deaktivieren
- Explorer mit Löschen,Kopieren,Ausschneiden,Einfügen
- ExplorerFrame.dll Eigene Vor- und Zurückbutton erstellen
- Heimnetzgruppe aus dem Explorer entfernen
- Libraries Icons ändern
Hintergrund vom Explorer ändern
Vorschaufenster im Explorer ändern
Bei einer Grössenänderung des Vorschaufensters kann es dazu kommen das das Icon nicht automatisch mit grösser wird.
In dem Falle einfach das Vorschaufenster schliessen und neu öffnen.
Danke an ZEUSosX
Info Toolbar (Eigenschaften-Leiste) nach oben setzen
Wem die Eigenschaften unten nicht so gefallen, kann dies in der Shell32.dll ändern.
Explorer Toolbar deaktivieren
Wie auch in Windows Vista ist es in Windows 7 möglich die Toolbar zu deaktivieren.
Eine weitere Methode ist:
| Wo zu finden:"C:\Windows\System32\shell32.dll\UIFILE 12" | |||
| Beschreibung | Suche nach: | Original Hex Code: | Methode: |
| ohne Folderband (Toolbar) |
<Element layoutpos="Top" layout="filllayout()" sheet="folderbandstyle" animation="rectanglev|s|fast"> <TemplateBackground id="atom(BackLayer)"/> <TemplateBackground id="atom(FolderBandShineLayer)"/> <FolderBandModule ModuleID="FolderBandModule"/> </Element> |
Den kompletten Eintrag löschen | |
Explorer Toolbar nach unten setzen
| Wo zu finden:"C:\Windows\System32\ Shell32.dll\UIFILE 12" | |||
| Beschreibung | Suche nach: | Original Hex Code: | Methode: |
| Folderband (Toolbar) nach unten setzen | <Element layoutpos="Top" | Ersetzen mit
<Element layoutpos="bottom" | |
Explorer Toolbar Schriftfarbe ändern
| Wo zu finden:C:\Windows\Resources\Themename\Shell\NormalColor Shellstyle.dll\UIFILE\1.txt | |||
| Beschreibung | Suche nach: | Original Text: | Methode: |
| Schriftfarbe ändern | <style resid="FolderBandStyle"> | foreground="window" | Ersetze es mit
foreground="argb(255, xxx, xxx, xxx)" xxx = dein Farbcode |
Explorer Auswahl eingrenzen
Um den "Balken" bei der Auswahl nicht über den ganzen Explorer zu haben, muss in der ExplorerFrame.dll etwas geändert werden.
Explorer Auswahl erweitern
Hier ist es genau anders herum. Der Balken füllt jetzt das gesamte Explorerfenster.
Abstand zwischen den Icons verringern
Der Abstand zwischen den Icons ist einigen zu gross. Auch dies kann man in der ExplorerFrame.dll ändern.
| Wo zu finden:C:\Windows\System32\ExplorerFrame.dll\UIFILE\40960 | |||
| Beschreibung | Suche nach: | Original Hex Code: | Methode: |
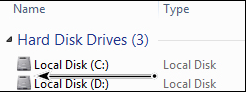 Abstand der Icons verringern |
"22rp" | Ersetzen mit "20rp" | |
Animierte Shellstyle
Wie das aussehen kann zeigt ein Video auf YouTube. Es gibt die
- Expand animation Text erweitert sich diagonal ins Feld rein.
- Fade out animation Text wird nach einigen Sekunden ausgeblendet.
- Position animation Gleicht der Expand animation
- Rectanglev animation Text wird von oben eingeblendet
- Rectangleh animation Text wird von links eingeblendet (Hat Bugs)
| Wo zu finden:C:\Windows\Resources\Themes\Dein Theme\Shell\NormalColor\shellstyle.dll\UIFILE\1.txt | |||
| Beschreibung | Suche nach: | Original Hex Code: | Methode: |
| Expand animation |
|
In die nächste Zeile jeweils dazugeben:
<element id="atom(animation)" animation="rectangle|exp|fast"/> | |
| Fade out animation |
|
In die nächste Zeile jeweils dazugeben:
<element id="atom(animation)" accessible="true" alpha="0" animation="alpha|s|veryslow"/> | |
| Position animation |
|
In die nächste Zeile jeweils dazugeben:
<element id="atom(animation)" animation="position|exp|fast"/> | |
| Rectanglev animation |
|
In die nächste Zeile jeweils dazugeben:
<element id="atom(animation)" animation="rectanglev|exp|fast"/> | |
| Rectangleh animation |
|
In die nächste Zeile jeweils dazugeben:
<element id="atom(animation)" animation="rectangleh|exp|fast"/> | |
Die Effekte können mit
- veryslow
- slow
- fast
- veryfast
variabel eingesetz werden.
Taskleiste
Weitere Tutorials für die Taskleiste
Spoiler:
*Schnellstartleiste in Windows 7- Taskleiste Icons ändern
- Icons in Superbar -Taskleiste- manuell anordnen
- Thumbnail-Vorschau deaktivieren
- Tools für die Windows 7 Superbar
- Verschiedene Ordner in die Taskleiste pinnen
- Papierkorb in Taskleiste
- Startbutton ändern
Startmenü
Weitere Tutorials für das Startmenü
Blauen Rahmen (Benutzerbild) ändern
Viele stört ja der "komische" Rahmen um das Benutzerbild herum. Hier zeigen wir euch wo ihr es findet.
| Wo zu finden:C:\Windows\Explorer.exe\Bitmap | |||
| Beschreibung | Suche nach: | Original: | Methode: |
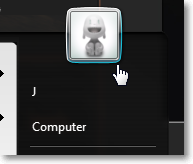 Blauen Rahmen entfernen / bearbeiten |
Bitmap:7013 ( reicht bei normaler dpi) bis 7016 | Bilder ändern | |
| Wo zu finden:C:\Windows\System32\authui.dll | |||
| Beschreibung | Suche nach: | Original: | Methode: |
| Blauen Rahmen entfernen / bearbeiten | Images 14002 und 14003
Bitmap 12223 ( reicht bei normaler dpi) und 12238 |
Bilder ändern | |
Sonstiges
Taschenrechner calc.exe
Danke
Ein grosses Dankeschön geht an
ZEUSosX Artur89SD rajtheeban95 UkIntel virtualplastic immo Six9siX gtjgtj
- Verknüpfungspfeil entfernen in Windows 7
- Windows 7 Themes installieren
- Explorer Bibliothek entfernen
- Iconcache löschen
- Windows 7 Bootscreen ändern
- Tools für die Windows 7 Superbar (Taskbar)
- Uxtheme.dll in Windows 7 patchen
- Windows 7 Login-Hintergrund ändern
- Eine Datei in Besitz nehmen
- Administratorkonto freischalten
Spoiler: + Top 11 bis 25
11. Portal:Windows 7
12. Windows 7 Startbutton ändern
13. Windows 7 VisualStyle bearbeiten
16. Startbutton ändern, ohne die Explorer.exe zu bearbeiten
17. Icons in Superbar -Taskleiste- manuell anordnen
18. Wie bearbeite ich eine Systemdatei
20. Verschiedene Ordner in die Taskleiste pinnen
21. Icons, BMPs, PNGs manuell austauschen
22. Einstellungen in Windows 7 ganz einfach
24. Explorer mit Löschen,Kopieren,Ausschneiden,Einfügen
Schon Interesse an Windows 10? Dann schaut auch dort einmal in die Tutorials, oder speichert den Link in euren Favoriten.
Fragen zu Windows 10?
Du hast Fragen oder benötigst Hilfe? Dann nutze bitte unser Forum und nicht die Tipp-Box! Auch Gäste (ohne Registrierung) können bei uns Fragen stellen oder Fragen beantworten. - Link zum Forum | Forum Windows 10
| Neue Tutorials für Windows 10 | Top 10 der Tutorials für Windows 10 | |