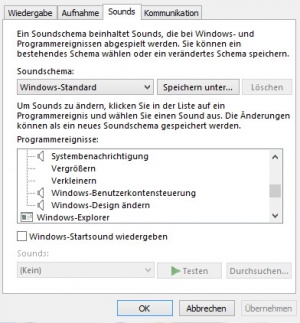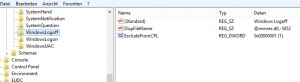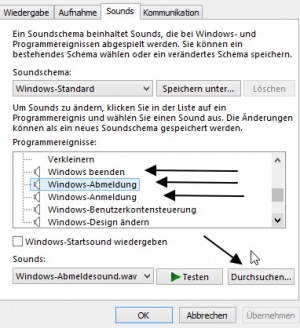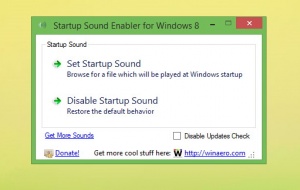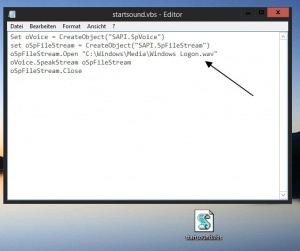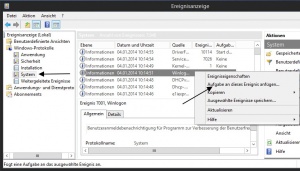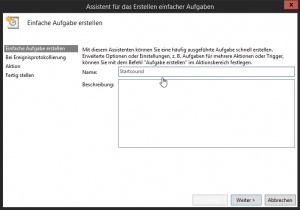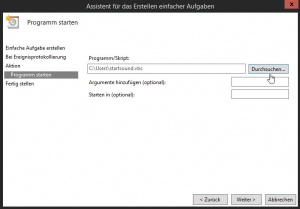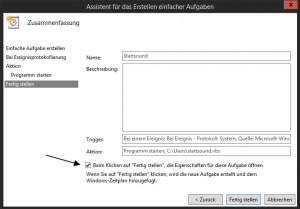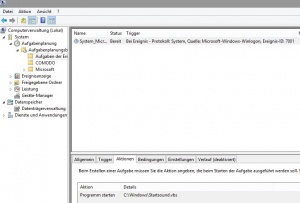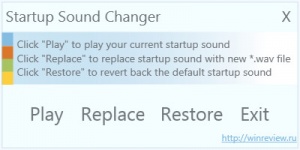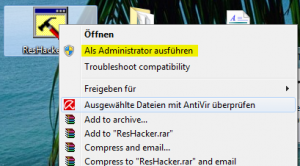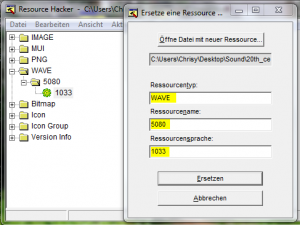Sound Start,Herunterfahren, Logon, Logoff aktivieren, deaktivieren oder ändern - Windows 8
Für Windows 10 bitte hier lesen: Startsound aktivieren deaktvieren Windows 10
Diese Einstellung ist Startsound aktivieren ist auch für Windows 8.1 gültig.
Windows 8 hat die typischen Einstellungen für den Start- Logon- und Logoff-Sound aus den Einstellungen herausgenommen. (Siehe Bild)
An die Einstellungen kommt man über die Systemsteuerung / Sound oder man tippt einfach Sound in das neue (Metro) Startmenü ein. Unter Einstellungen findet man dann sofort Sound.
Um diese Systemklänge wieder zum Vorschein zu bringen muss man in die Registry
- Win + R drücken, regedit eintippen und starten
- Zum Pfad: HKEY_CURRENT_USER\AppEvents\EventLabels gehen.
- SystemExit = Herunterfahren
- WindowsLogoff = Abmelden
- WindowsLogon = Anmelden
- Jeweils den Eintrag rechts: ExcludeFromCPL doppelt anklicken und den Wert auf 0 setzen.
Nun erscheint im Reiter Sounds auch wieder die Einstellungen für diese jeweiligen Werte. Und die Systemklänge können nun geändert werden.
Die Einträge können auch bei jedem anderen Regeintrag von 1 auf 0 geändert werden.
Beispiel: Notification.Looping.Alarm, Notification.Looping.Alarm2 usw.
Danke an chris/switchblade16 für den Tipp.
Startsound aktivieren Windows 8 und 8.1
Wie im oberen Bild zu sehen reicht es aus einen Haken zu setzen bei Windows Startsound wiedergeben.
Hörbar ist der Startsound aber nur, wenn man Windows 8.1 / 8 vollständig heruntergefahren hat.
Adäquat ändert sich dazu der Registrywert
HKEY_LOCAL_MACHINE\SOFTWARE\Microsoft\Windows\CurrentVersion\Authentication\LogonUI\BootAnimation
Name: DisableStartupSound 0 = Aktiviert 1 = Startsound ist deaktiviert
Startsound aktivieren mit dem Startup Sound Enabler for Windows 8
Der Startup Sound Enabler for Windows 8 ist eine einfach exe, die eine Aufgabe in die Aufgabenplanung schreibt, damit man beim Start von Windows einen Startsound hört.
Einfach gemacht, aber effektiv.
Info und Download: Startup Sound Enabler for Windows 8 Grauer Downloadbutton!
Startsound auch beim Schnellstart aktivieren
Wer nun den hybriden Start (Schnellstart) benutzt, wird merken, dass trotz der oberen Maßnahmen kein Startsound zu hören ist.
Aber auch hier kann man den Startsound wieder aktivieren.
Und so geht es:
Eine Textdatei erstellen mit diesem Inhalt:
Set oVoice = CreateObject("SAPI.SpVoice")
set oSpFileStream = CreateObject("SAPI.SpFileStream")
oSpFileStream.Open "C:\Windows\Media\Windows Logon.wav"
oVoice.SpeakStream oSpFileStream
oSpFileStream.Close
Wobei dieser Pfad: C:\Windows\Media\Windows Logon.wav gegen jede andere Startsound.wav ausgetauscht werden kann.
- Datei speichern und von Neues Textdokument.txt in Startsound.vbs umbenennen.
- Irgendwohin kopieren, wo es nicht verloren geht.
- Win + X drücken und die Ereignisanzeige öffnen.
- Zu Windows Protokolle / System gehen
- Im mittleren Fenster nun die Ereignisnummer 7001 suchen.
- Rechtsklick darauf und Aufgabe an dieses Ereignis anfügen anklicken.
- Es öffnet such die Einfache Aufgabe erstellen
- Namen eingeben: Beispiel Startsound und auf Weiter klicken. Dann noch einmal Weiter.
- Die erstellte Startsound.vbs suchen und auswählen.
- Danach auf Weiter klicken.
Eine weitere Variante:
- WScript.exe in das Feld Programme/Skript eintragen
- Unter Argumente hinzufügen dann den Link zur vbs. Ist im Link ein Leerzeichen, muss der Pfad in Ausrufezeichen gesetzt werden.
- Beispiel: "C:\Test Ordner\Startsound.vbs"
- Wichtig: Bevor man auf Fertig stellen klickt, Haken rein bei Beim Klicken auf Fertig stellen...
- Jetzt Fertig stellen.
- Im neuen Fenster dann unten ein Haken setzen Mit höchsten Priviliegien ausführen.
- Und bei Laptop / Tablet-Besitzern Reiter Bedingungen Haken entfernen bei: Aufgabe nur starten, falls Computer im Netzbetrieb...
Das war es auch schon. Jetzt hört ihr den Sound beim Abmelden / Anmelden und auch beim Systemstart.
Startsound in der Aufgabenplanung wieder rückgängig machen
Um den Startsound wieder aus der Aufgabenplanung zu entfernen geht man wie folgt vor:
- Strartscreen Aufgabenplanung tippen und starten. Oder
- Win + X drücken Computerverwaltung
- Links dann Aufgabenplanung / Aufgaben der Ereignisse
- Im rechten Fenster die Aufgabe rechts anklicken und dann löschen oder per Doppelklick bearbeiten
Das wars auch schon.
Startsound ändern
Auch unter Windows 8 liegt der Startsound in der imageres.dll unter Wave.
Startsound mit einem Tool ändern.
Mit dem Startup Sound Changer ist es ganz einfach möglich den Startsound zu ändern.
- Die exe unbedingt mit Rechtsklick als Administrator starten.
- Der originale Sound landet dann zur Sicherheit in C:\ProgramData\StartupSoundChanger\default.wav
- Auf Replace drücken, neuen Sound auswählen und OK drücken das wars.
- Restore stellt das Original wieder her.
Manuelles ändern des Startsounds
Benötigt wird:
- ResHacker oder ein ähnliches Tool.
- Eine WAVE-Datei die den gewünschten Sound enthält.
- Die Besitzrechte der imageres.dll müssen übernommen werden.
- Nun die imageres.dll irgendwohin kopieren
- Mit dem Reshacker, Restorator oder Anolis Ressourcer öffnen Siehe: Wie bearbeite ich eine Systemdatei
- Zum Ordner Wave gehen
- Ihr fügt jetzt eure WAVE-Datei ein: WAVE,5080 und 1033. Dann bestätigt ihr mit Ersetzen.
Nun könnt ihr den Sound testweise abspielen lassen.
Austauschen der neuen Imageres.dll
Die originale imageres.dll in imageres.dll.alt oder imageres.dll.original umbenennen und die bearbeitete imageres.dll in den Ordner kopieren.
Danach den Rechner neu starten.
Nachtrag: Es kann durchaus sein, dass auch nach dem aktivieren des Startsounds nichts zu hören ist. Das liegt dann am neuen Hybridboot (Schnellstart) von Windows 8. Dadurch fährt er schneller hoch/herunter und greift nicht auf die Sounds zurück.
Fragen zu Windows 8?
- Sicherung erstellen Backup anlegen Windows 8.1
- Reparatur Wiederherstellung Windows 8.1
- Portal:Windows 8.1
- Automatischer Start von SkyDrive verhindern
- Windows 8.1 als Update oder Neuinstallation installieren
- Ordner Bibliotheken unter Computer Arbeitsplatz entfernen Windows 8.1
- Bibliotheken erstellen, aktivieren Windows 8.1
- Netzwerk ändern Windows 8.1
- Windows 8.1 mit einem lokalen Konto installieren
- Windows Apps deinstallieren Windows 8.1 und Leistungsindex erstellen Windows 8.1
Spoiler: + Top 11 bis 25
11. Start, Startmenü Windows 8.1 richtig bedienen - einstellen
12. Ein Microsoft Konto in ein Lokales Konto ändern Windows 8.1 || Schrift verschwommen auf dem Desktop, Explorer, in Programmen Windows 8.1
13. Datei Explorer an die Taskleiste heften Windows 8.1
14. Direkt zum Desktop starten aktivieren in Windows 8.1
15. Hintergrundfarbe der Kacheln ändern Windows 8.1
16. Festplatte SSD bereinigen um Speicherplatz zurückzubekommen Windows 8.1
17. Probleme herausfiltern durch cleanen Neustart in Windows 8.1
18. Seriennummer, Key, Schlüssel aus dem Bios direkt auslesen Windows 8.1
19. Hot Corner, Charms Bar deaktivieren Windows 8.1 || PC-Einstellungen als Verknüpfung aufrufen Windows 8.1
20. Windows 8.1 Herunterfahren, Ruhezustand, Verknüpfungen
21. Apps komplett beenden Windows 8.1 || Apps Verknüpfungen an die Taskleiste, Desktop oder Start heften
22. OneDrive mit Lokalem Konto benutzen Windows 8.1 || OneDrive Ordner verschieben auf andere Partition
23. Bibliotheken in Windows 8.1 wieder nach oben setzen || Windows Defender deaktivieren aktivieren Windows 8.1
24. Automatische Reparatur deaktivieren Windows 8.1 || Windows Store Apps reparieren
25. Kein Haken bei Benutzer müssen Benutzernamen und Kennwort eingeben Windows 8.1 || Bing Suche deaktivieren Windows 8.1
- Herunterfahren von Windows 8 - Die verschiedenen Varianten
- In den abgesicherten Modus von Windows 8 starten
- Windows 8 reparieren - wiederherstellen
- Backup erstellen - Windows 8
- Windows 8 Upgrade auf leerer Festplatte clean installiert und aktiviert sich nicht
- Explorer Bibliothek entfernen
- Windows 8 Themes installieren inkl. Aero, Blur Transparenz Windows 8
- In die Erweiterte Startoptionen booten - Windows 8
- Mit der Windows 8 Upgrade eine Neuinstallation durchführen
- Autostart Windows 8 und Netzwerkverbindungen ändern - Windows 8
Spoiler: + Top 11 bis 25
11. Ruhezustand deaktivieren bzw. Speicherplatz verringern Windows 8 || Administratorkonto freischalten
12. Digital unsignierte Treiber installieren - Windows 8
13. Loginscreen Logon ändern Windows 8 || Metro Design bearbeiten Windows 8
14. Automatische Wartung aktivieren deaktivieren in Windows 8
15. Windows.old Ordner nach einer Installation löschen
16. Benutzerkonten verwalten - Windows 8
17. Windows 8 mit einem lokalen Konto installieren
18. WindowMetrics - Iconabstand, Scrollbarbreite, Schriftarten ändern
19. Lock Screen beim Abmelden oder Sperren deaktivieren Windows 8 || Verknüpfungspfeil entfernen in Windows 8
20. HowTo: Speicherplatz verringern Windows 8
21. Ohne den Metrostyle starten - was muss ich einstellen?
22. Das Windows 8 Bootmenü wiederherstellen || Windows 8 Bootscreen ändern
23. Windows 8 Aktivierung sichern und wiederherstellen
24. Tutorial: Windows 8 Start Metro Startmenü richtig einstellen
25. Charmbar MouseOver in den Ecken ausschalten aber nicht deaktivieren Windows 8
Du hast noch ein Tipp zum Tutorial
- Dann schreib uns die Ergänzung über unsere Tipp-Box
- Wir werden dann dieses Tutorial erweitern, damit kannst du anderen Benutzern helfen. Danke!
Weitere Tutorials für
Blognews
Oder du benutzt unsere Deskmodder.de App für das Windows Phone:
- Deskmodder.de-App für Windows Phone verfügbar Im Blog vorgestellt.
Ihr habt Fragen?
Dann ab ins Forum. Auch Gäste können bei uns Fragen stellen oder Fragen beantworten.
Schon Interesse an Windows 10? Dann schaut auch dort einmal in die Tutorials, oder speichert den Link in euren Favoriten.
Fragen zu Windows 10?
Du hast Fragen oder benötigst Hilfe? Dann nutze bitte unser Forum und nicht die Tipp-Box! Auch Gäste (ohne Registrierung) können bei uns Fragen stellen oder Fragen beantworten. - Link zum Forum | Forum Windows 10
| Neue Tutorials für Windows 10 | Top 10 der Tutorials für Windows 10 | |