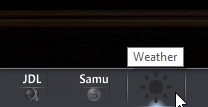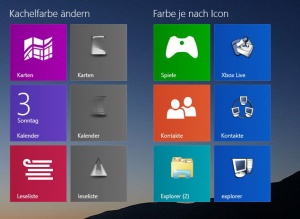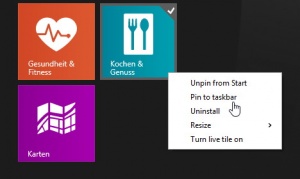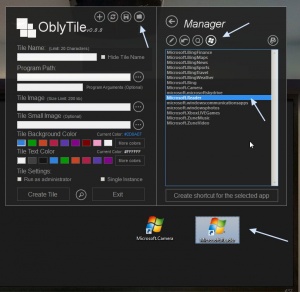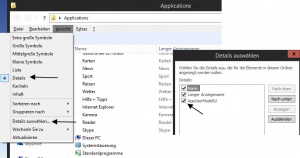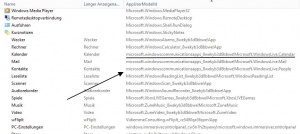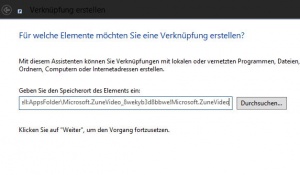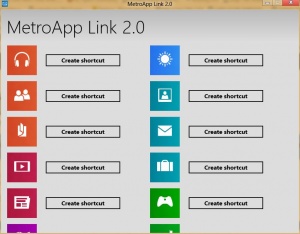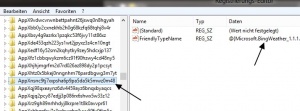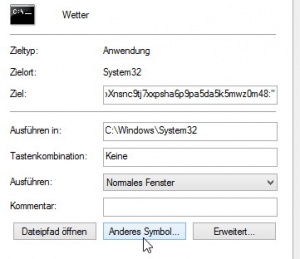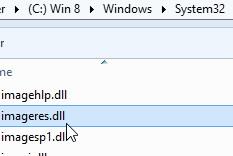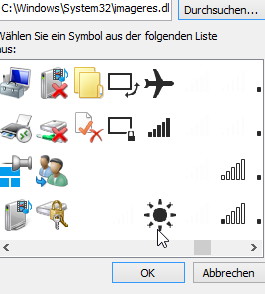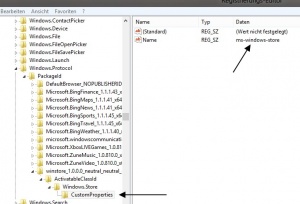Apps Verknüpfungen an die Taskleiste, Desktop oder Start heften
Für Windows 10 bitte hier lesen:
Wer öfter mit den Metro-Apps arbeitet, kann diese auch an die Taskleiste als Verknüpfung heften. Oder einfach als Verknüpfung auf den Desktop legen, oder auch an das Startmenü anheften.
Damit erspart man sich das öffnen des Metro Startmenüs und dann erst das öffnen.
Auch interessant für Windows 8.1:
Für Windows 10: Apps an den Desktop oder Taskleiste heften Windows 10
Gerade beim anheften an das Startmenü kann man die Farben der Kacheln gezielt durch bestimmte Icons ändern.
Siehe: Hintergrundfarbe der Kacheln ändern Windows 8.1
Apps mit einem Rechtsklick an die Taskleiste heften
Ab Windows 8.1 Update 1 reicht es aus im Metro Startmenü oder unter App einen Rechtsklick zu machen und die App an die Taskleiste zu heften.
Auch geöffnete Apps können dann in der Taskleiste angezeigt werden.
Siehe:
OblyTile für alle Windows 8.1 / 8 Apps
Den gleichen Weg geht OblyTile. (Empfohlen)
- OblyTile starten
- Tile Manager öffnen (oben erstes Icon von rechts
- Windows-Flagge anklicken (Create a shortcut for Windows Apps)
- App aussuchen und auf Create shortcut for the selected app anklicken
- Die Verknüpfung in die Taskleiste ziehen
Fertig.
Siehe auch: OblyTile kann jetzt noch mehr in der aktuellen Version.
Info: forum.xda-developers.com
Download: xdafileserver.nl/Oblytile
Manuelle Verlinkungen der Apps erstellen
Um die Apps nun als Verknüpfung zu erstellen, muss man erst:
- Win + R drücken shell:AppsFolder eingeben und starten.
- Nun die Alt Taste drücken und im Menü Ansicht auf Details umstellen.
- Danach nun noch einmal in die Ansicht und Details auswählen.
- Hier nun einen Haken machen bei AppUserModId
Diese markierten Namen sind nun wichtig für die Verknüpfungen.
Die Verknüpfungen selber kann man nicht einfach kopieren. Man muss sie manuell abtippen. Deshalb hier ein paar Beispiele, damit es für euch einfacher ist..
Nun erstellt man auf dem Desktop eine Verknüpfung per Rechtsklick / Neu / Verknüpfung
explorer.exe shell:AppsFolder\ kommt immer vor den angegebenen Pfad.
Als Pfad kommt nun:
- explorer.exe shell:AppsFolder\Microsoft.WindowsReadingList_8wekyb3d8bbwe!Microsoft.WindowsReadingList für Leseliste
- explorer.exe shell:AppsFolder\Microsoft.WindowsReadingList_8wekyb3d8bbwe!Microsoft.WindowsLiveCalendar für den Kalender
- explorer.exe shell:AppsFolder\Microsoft.WindowsReadingList_8wekyb3d8bbwe!Microsoft.XboxLIVEGames für Xbox
- explorer.exe shell:AppsFolder\Microsoft.BingMaps_8wekyb3d8bbwe!AppexMaps für die Bing-Maps
- explorer.exe shell:AppsFolder\Microsoft.ZuneVideo_8wekyb3d8bbwe!Microsoft.ZuneVideo für die Video App
Bei einigen reicht es aus nur den hinteren Teil zu ersetzen.
Nun noch den richtigen Namen eintragen und auf Fertig stellen drücken.
Jetzt kann man ohne Probleme über Rechtsklick auf die Verknüpfung / Eigenschaften das Icon auswechseln.
Danke an dieser Stelle an Sergey.
Wie oben schon erwähnt, hat man gleichfarbige Icons Beispiel nur schwarz/weiss oder nur blau, erhält man im Metro Start auch immer die gleiche Farbe bei der Kachel (Hintergrund)
Natürlich kann man auch jedes Programm oder portable Programm so an Metro Start anheften und dann farblich sortieren.
- Start, Startmenü Windows 8.1 richtig bedienen - einstellen
- Tutorial: Windows 8 Start Metro Startmenü richtig einstellen
Tool für die Standard Apps
Das Metro App Link übernimmt für die im Bild dargestellten Apps die Arbeit um eine Verknüpfung zu erstellen, die man dann an die Taskleiste anheften kann.
Info und Download: pasquiindustry.altervista.org
Manuelle Variante um Windows 8 Apps an die Taskleiste zu pinnen
Um an den richtigen Link zu gelangen muss man in die Registry
- Win+R drücken oder Metro Startmenü regedit tippen und öffnen
- Zum Pfad HKEY_CLASSES_ROOT\AppXnsnc9tj7xxpsha6p9pa5da5k5mwz0m48
- Rechtsklick auf AppXnsnc9tj7xxpsha6p9pa5da5k5mwz0m48 / umbenennen und den Namen kopieren und irgendwo speichern.
Auf dem Desktop nun
- Rechtsklick /Neu / Verknüpfung
- Speicherort des Elements dort C:\Windows\System32\cmd.exe /c start "" "AppXnsnc9tj7xxpsha6p9pa5da5k5mwz0m48:" eintragen.
- WICHTIG dabei der Doppelpunkt hinter den Zahlen/Buchstaben
- Namen z.B. Wetter geben
- Fertigstellen
- Nun per Rechtsklick auf die neue Verknüpfung /Eigenschaften
- Anderes Sysmbol
- Zu C:/Windows/System32 navigieren und die Imageres.dll auswählen
- Die Sonne (weiter hinten) auswählen
- OK
Natürlich könnt ihr auch eure eigenen Icons verwenden.
Siehe:
- x2ico – Bilder in Icons *.ico umwandeln
- Eigene Icons aus bmp, jpg oder png erstellen und in ico umwandeln
Nun ganz einfach die App-Verknüpfung in die Taskleiste ziehen und anheften.
Die Verknüpfung auf dem Desktop kann nun gelöscht werden.
Weiterer Speicherort von App-Namen
Ein weiterer Ort um an die Bezeichnungen zu kommen ist:
- HKEY_CLASSES_ROOT\Extensions\ContractId\Windows.Protocol\PackageId
- Hier muss man bis zum Pfad ...ActivatableClassId\Windows.Store\CustomProperties
- Im Rechten Feld dann Name doppelt anklicken und den Wert herauskopieren.
Beispiele für Apps zum anheften
Für die Verknüpfung ist immer wichtig:
- C:\Windows\System32\cmd.exe /c start "" "____________:" | ___ =Ersetzen mit den Zahlen/Buchstaben (Doppelpunkt nicht vergessen!)
- cdcd5339-03d3-4b2d-ac27-34cae711ca48 = Finanzen
- xboxlivegames = Games
- zunemusic = Musik
- AppXsbbgnfsv7a3rcbwghq3vyv59fy0tkn5a = Mail
- maps = Bing Maps
- mschat = Messenger
- AppXqjq2pcy87edjj3p086rx6shwx5w33z12 = News
- AppX9vdwcvrwnbettpahnt26jswq0n8hgyah = Foto
- AppX86746z2101ayy2ygv3g96e4eqdf8r99j = Reader
- AppX80h29npnn9dytresbt3hymnk6reznpag = Sport
- ms-windows-store = App Store
- zunevideo = Video
Fragen zu Windows 8?
- Sicherung erstellen Backup anlegen Windows 8.1
- Reparatur Wiederherstellung Windows 8.1
- Portal:Windows 8.1
- Automatischer Start von SkyDrive verhindern
- Windows 8.1 als Update oder Neuinstallation installieren
- Ordner Bibliotheken unter Computer Arbeitsplatz entfernen Windows 8.1
- Bibliotheken erstellen, aktivieren Windows 8.1
- Netzwerk ändern Windows 8.1
- Windows 8.1 mit einem lokalen Konto installieren
- Windows Apps deinstallieren Windows 8.1 und Leistungsindex erstellen Windows 8.1
Spoiler: + Top 11 bis 25
11. Start, Startmenü Windows 8.1 richtig bedienen - einstellen
12. Ein Microsoft Konto in ein Lokales Konto ändern Windows 8.1 || Schrift verschwommen auf dem Desktop, Explorer, in Programmen Windows 8.1
13. Datei Explorer an die Taskleiste heften Windows 8.1
14. Direkt zum Desktop starten aktivieren in Windows 8.1
15. Hintergrundfarbe der Kacheln ändern Windows 8.1
16. Festplatte SSD bereinigen um Speicherplatz zurückzubekommen Windows 8.1
17. Probleme herausfiltern durch cleanen Neustart in Windows 8.1
18. Seriennummer, Key, Schlüssel aus dem Bios direkt auslesen Windows 8.1
19. Hot Corner, Charms Bar deaktivieren Windows 8.1 || PC-Einstellungen als Verknüpfung aufrufen Windows 8.1
20. Windows 8.1 Herunterfahren, Ruhezustand, Verknüpfungen
21. Apps komplett beenden Windows 8.1 || Apps Verknüpfungen an die Taskleiste, Desktop oder Start heften
22. OneDrive mit Lokalem Konto benutzen Windows 8.1 || OneDrive Ordner verschieben auf andere Partition
23. Bibliotheken in Windows 8.1 wieder nach oben setzen || Windows Defender deaktivieren aktivieren Windows 8.1
24. Automatische Reparatur deaktivieren Windows 8.1 || Windows Store Apps reparieren
25. Kein Haken bei Benutzer müssen Benutzernamen und Kennwort eingeben Windows 8.1 || Bing Suche deaktivieren Windows 8.1
- Herunterfahren von Windows 8 - Die verschiedenen Varianten
- In den abgesicherten Modus von Windows 8 starten
- Windows 8 reparieren - wiederherstellen
- Backup erstellen - Windows 8
- Windows 8 Upgrade auf leerer Festplatte clean installiert und aktiviert sich nicht
- Explorer Bibliothek entfernen
- Windows 8 Themes installieren inkl. Aero, Blur Transparenz Windows 8
- In die Erweiterte Startoptionen booten - Windows 8
- Mit der Windows 8 Upgrade eine Neuinstallation durchführen
- Autostart Windows 8 und Netzwerkverbindungen ändern - Windows 8
Spoiler: + Top 11 bis 25
11. Ruhezustand deaktivieren bzw. Speicherplatz verringern Windows 8 || Administratorkonto freischalten
12. Digital unsignierte Treiber installieren - Windows 8
13. Loginscreen Logon ändern Windows 8 || Metro Design bearbeiten Windows 8
14. Automatische Wartung aktivieren deaktivieren in Windows 8
15. Windows.old Ordner nach einer Installation löschen
16. Benutzerkonten verwalten - Windows 8
17. Windows 8 mit einem lokalen Konto installieren
18. WindowMetrics - Iconabstand, Scrollbarbreite, Schriftarten ändern
19. Lock Screen beim Abmelden oder Sperren deaktivieren Windows 8 || Verknüpfungspfeil entfernen in Windows 8
20. HowTo: Speicherplatz verringern Windows 8
21. Ohne den Metrostyle starten - was muss ich einstellen?
22. Das Windows 8 Bootmenü wiederherstellen || Windows 8 Bootscreen ändern
23. Windows 8 Aktivierung sichern und wiederherstellen
24. Tutorial: Windows 8 Start Metro Startmenü richtig einstellen
25. Charmbar MouseOver in den Ecken ausschalten aber nicht deaktivieren Windows 8
Du hast noch ein Tipp zum Tutorial
- Dann schreib uns die Ergänzung über unsere Tipp-Box
- Wir werden dann dieses Tutorial erweitern, damit kannst du anderen Benutzern helfen. Danke!
Weitere Tutorials für
Blognews
Oder du benutzt unsere Deskmodder.de App für das Windows Phone:
- Deskmodder.de-App für Windows Phone verfügbar Im Blog vorgestellt.
Ihr habt Fragen?
Dann ab ins Forum. Auch Gäste können bei uns Fragen stellen oder Fragen beantworten.
Schon Interesse an Windows 10? Dann schaut auch dort einmal in die Tutorials, oder speichert den Link in euren Favoriten.
Fragen zu Windows 10?
Du hast Fragen oder benötigst Hilfe? Dann nutze bitte unser Forum und nicht die Tipp-Box! Auch Gäste (ohne Registrierung) können bei uns Fragen stellen oder Fragen beantworten. - Link zum Forum | Forum Windows 10
| Neue Tutorials für Windows 10 | Top 10 der Tutorials für Windows 10 | |