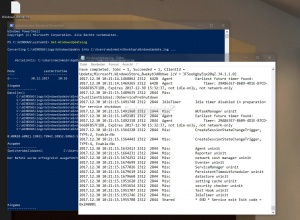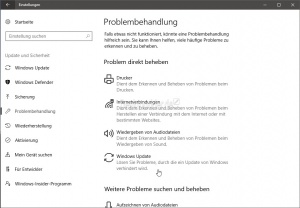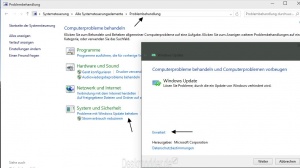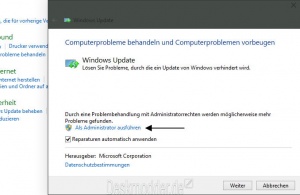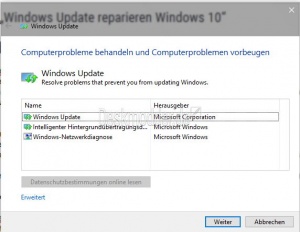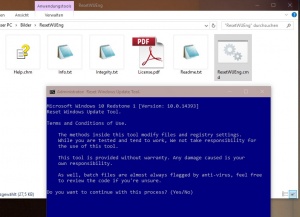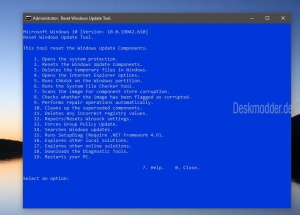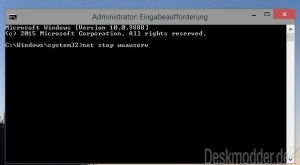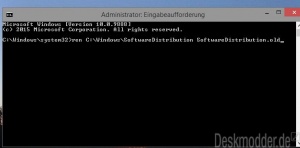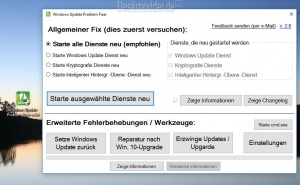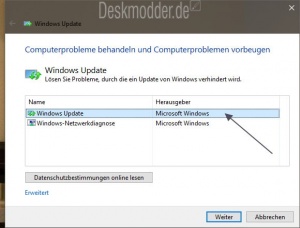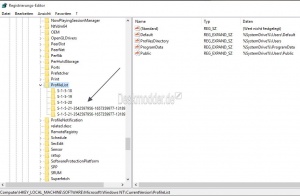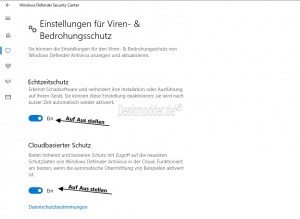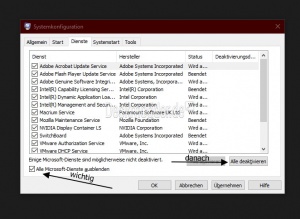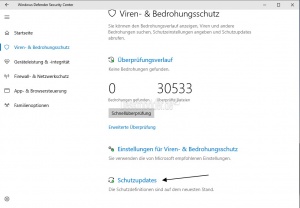Windows Update reparieren Windows 10
Fehler 0x80240fff, wuapp.exe konnte nicht gefunden werden, UsoClient.exe startscan, 0x80073712, 0x800705B4, 0x80004005, 0x8024402F, 0x80070002, 0x80070643, 0x80070003, 0x8024200B, 0x80070422, 0x80070020, 0x80080005, 0xc190020e
Es kann immer einmal dazu kommen, dass Windows Update nicht richtig funktioniert. Entweder wird immer wieder das gleiche Update angezeigt, oder Windows Update findet keine neuen Updates, bzw. kann keine Updates von Windows 10 installieren. Diese Probleme müssen nicht unbedingt an Windows 10 liegen. Auch externe Antiviren-Programme oder auch Malware-Schutzprogramme mit Echtzeitschutz können Windows daran hindern die Updates zu laden und zu installieren.
Nicht jede Problemlösung wird zu einem Erfolg führen. Dafür sind die Varianten viel zu unterschiedlich. Wir haben aber eine Reihe von Möglichkeiten zusammengetragen, damit Windows Update wieder ordnungsgemäß funktioniert
Sehr interessant:
- Tipp: Wer Windows Update über die Wuapp.exe aufrufen will, wird diese unter Windows 10 nicht mehr finden. Es erscheint: wuapp.exe konnte nicht gefunden werden. Um Windows Update über die Eingabeaufforderung (Admin) zu starten muss man nun UsoClient.exe startscan nutzen.
- Möchte man Windows Update über Ausführen aufrufen, dann muss man nun ms-settings:windowsupdate benutzen.
Sollten sich die Definitionsupdates vom Windows Defender nicht installieren lassen, dann lest hier weiter:
Auch interessant:
- Windows 10 Store reparieren
- Automatische Updates deaktivieren oder auf manuell setzen Windows 10
- Windows 10 reparieren wiederherstellen mit DISM Inplace Upgrade und vielen weiteren Varianten
- Kategorie:Windows 10 Sicherung Reparatur Backup
Dieses Tutorial ist für die Windows 10 2004 und höher, 1909, 1903, 1809, und darunter geeignet.
- Neu installieren: Windows 10 neu installieren - Tipps und Tricks
- Windows 11 auch ohne TPM und Secure Boot installieren (Interessant für ältere CPUs bzw. PCs)
- Windows 10 ISO Final : 22H2 19045 ISO
- Windows 10 Patchday 10.06.2025 KB5060533 Windows 10 19045.5965
- Funktionsupdate auf Windows 10 22H2 (19045) KB5015684 Enablement Package - Download
- Intel Microcode Updates für Windows 10 20H2 / 2004 bis 1507 (27.01.2021)
Bevor man sich an die Reparatur von Windows Update macht, weil sich Updates nicht installieren lassen, sollte man folgendes versuchen:
- Windowstaste + R drücken
- shutdown -r -t 0 eingeben und Enter drücken.
Wer es mit einer manuellen Installation versuchen möchte, kann sich dieses Tutorial anschauen.
Nach dem Update startet Windows 10 nicht
Sollte es dazu kommen, dass nach dem Update Windows 10 nur noch bis zu den rotierenden Punkten kommt, gibt es einen Workaround, der oftmals (aber nicht immer) geholfen hat.
- Windows 10 in den abgesicherten Modus starten Abgesicherten Modus in Windows 10 starten
- Dort wird gemeldet, dass das Update nicht installiert werden konnte.
- Windows-Taste + R drücken msconfig eingeben und starten
- Reiter Dienste: Unten den Haken setzen bei "Alle Microsoft Dienste ausblenden"
- Nun alle anderen Haken der Programme und Dienste entfernen.
- Neu starten und das Update nun installieren.
- Nach dem weiteren Neustart nun wieder über msconfig die Haken wieder setzen.
Verschiedene Fehlermeldungen und die Bedeutung
Da die Liste der Update Fehlermeldungen sehr lang ist, haben wir diese einmal ausgelagert. Diese zeigt euch die Fehlermeldung und Bedeutung an.
Im Endeffekt werdet ihr aber hier dann Windows Update reparieren müssen, damit diese Fehlermeldungen nicht mehr auftreten.
Welche Dienste sind für Windows Update notwendig
Damit Windows Update überhaupt korrekt funktionieren kann, müssen verschiedene Dienste auch aktiviert sein. Gerade interessant bei der Fehlermeldung 0x8007042c
- Windows Update = Manuell (Bei Problemen kann es hier temporär auf Automatisch gestellt werden)
- Windows-Ereignisprotokoll = Automatisch
- Remoteprozeduraufruf (RPC) = Automatisch (Ist normalerweise alles grau hinterlegt in den Eigenschaften)
WindowsUpdate.log Datei über PowerShell erstellen
Damit man einen Update-Fehler eingrenzen kann, sollte man sich die WindowsUpdate.log Datei erstellen und anschauen. Diese erzeugt man ganz einfach über PowerShell. Hier werden dann mehrere .etl-Dateien in eine .log-Datei umgewandelt und diese kann dann mit dem Texteditor geöffnet werden. Und so geht es:
- Windows-Taste + X PowerShell (Administrator) öffnen
- Oder PowerShell in die Suche der Taskleiste eingeben und per Rechtsklick als Administrator starten.
- Den Befehl Get-WindowsUpdateLog eingeben und starten.
- Nun wird die Datei auf dem Desktop abgelegt und kann ausgewertet werden.
- Solltet ihr damit nicht klarkommen, dann helfen wir euch gerne in unserem Windows 10 Forum.
Auch interessant:
Ist der Windows Update Dienst gestartet?
Bevor man Reparaturversuche unternimmt, sollte man prüfen ob der Dienst Windows-Update nicht auf deaktiviert steht.
Und so schaut man nach:
- Dienste in die Suche der Taskleiste eingeben, oder Windows-Taste + R drücken services.msc eintippen und starten
- Windows-Update weiter unten suchen
- Der Dienst muss auf manuell stehen. Wenn nicht: Den Dienst doppelt anklicken und auf Manuell stellen und auch starten. Danach kann man Windows Update noch einmal ausführen und suchen lassen.
Windows Update über die Problembehandlung reparieren
- Windows 10 1703: Einstellungen -> Windows Update und dort links die Problembehandlung anklicken
- Unter Problem direkt beheben dann Windows Update auswählen und die Problembehandlung durchlaufen lassen.
Bis Windows 10 1607:
Spoiler: Einfach aufklappen +
- Bis Windows 10 1607: Windows-Taste + X drücken und die Systemsteuerung starten
- Oder in das Suchfeld der Taskleiste Systemsteuerung eingeben und starten
- Problembehandlungen anklicken
- Probleme mit Windows Update beheben anklicken
- Auf Erweitert klicken
- Hier nun als Administrator ausführen anklicken
- Man kann nun noch auswählen, ob Windows 10 die Fehler automatisch beheben soll, oder ob man eine Auswahl angezeigt bekommen möchte.
- Auf Weiter und Windows 10 wird nun versuchen den Fehler zu beheben.
Komponenten Store beschädigt - Reparatur
Lässt sich ein Update nicht installieren und auch mit dem Befehl über die Eingabeaufforderung als Administrator sfc /scannow kann nicht alles repariert werden, gibt es folgende Möglichkeit.
- Eingabeaufforderung in die Suche der Taskleiste eingeben und als Administrator starten
- Nun nacheinander folgende Befehle eingeben und jeweils mit Enter bestätigen und abarbeiten lassen:
- net stop bits
- net stop wuauserv
- Dism.exe /online /Cleanup-Image /StartComponentCleanup
- sfc /scannow
- net start bits
- net start wuauserv
Damit werden zwei Dienste beendet, die Reparaturen ausgeführt und die beiden Dienste wieder gestartet.
Nun den Rechner zur Sicherheit einmal neu starten und erneut nach Updates suchen lassen.
latestwu.diagcab Beheben von Windows Update-Fehlern
Sollte ein Update einmal bei 0% oder anderen Werten hängen bleiben, dann kann man Windows Update einmal vollständig zurücksetzen. Dieses Diagnose-Tool von Microsoft ist unter anderem für die Fehlermeldungen:
- 0x80073712, 0x800705B4, 0x80004005, 0x8024402F, 0x80070002, 0x80070643, 0x80070003, 0x8024200B, 0x80070422, 0x80070020
Aber auch andere Fehler werden überprüft und behoben.
Dabei werden alle schon temporär heruntergeladenen Daten gelöscht. Die Komponenten zurückgesetzt und sämtliche dlls neu registriert.
Mit dem Fix wird Windows Update und der Background Intelligent Transfer Service repariert. Sowie eine Netzwerkdiagnose durchgeführt.
Mit der latestwu.diagcab lässt sich dies automatisch durchführen.
- Direktdownload: latestwu.diagcab
- Herunterladen und ausführen und den Anweisungen folgen.
Die manuelle Anleitung dazu ist etwas lang. Daher setzen wir sie einmal in einen "Spoiler". Einfach aufklappen und den Anweisungen folgen.
Spoiler: Manuelle Anleitung: Einfach anklicken: +
- Eingabeaufforderung als Administrator öffnen und nacheinander diese Befehle eingeben:
- net stop bits
- net stop wuauserv
- net stop appidsvc
- net stop cryptsvc
- Del "%ALLUSERSPROFILE%\Application Data\Microsoft\Network\Downloader\qmgr*.dat"
Danach dann:
- cd /d %windir%\system32
- regsvr32.exe atl.dll
- regsvr32.exe urlmon.dll
- regsvr32.exe mshtml.dll
- regsvr32.exe shdocvw.dll
- regsvr32.exe browseui.dll
- regsvr32.exe jscript.dll
- regsvr32.exe vbscript.dll
- regsvr32.exe scrrun.dll
- regsvr32.exe msxml.dll
- regsvr32.exe msxml3.dll
- regsvr32.exe msxml6.dll
- regsvr32.exe actxprxy.dll
- regsvr32.exe softpub.dll
- regsvr32.exe wintrust.dll
- regsvr32.exe dssenh.dll
- regsvr32.exe rsaenh.dll
- regsvr32.exe gpkcsp.dll
- regsvr32.exe sccbase.dll
- regsvr32.exe slbcsp.dll
- regsvr32.exe cryptdlg.dll
- regsvr32.exe oleaut32.dll
- regsvr32.exe ole32.dll
- regsvr32.exe shell32.dll
- regsvr32.exe initpki.dll
- regsvr32.exe wuapi.dll
- regsvr32.exe wuaueng.dll
- regsvr32.exe wuaueng1.dll
- regsvr32.exe wucltui.dll
- regsvr32.exe wups.dll
- regsvr32.exe wups2.dll
- regsvr32.exe wuweb.dll
- regsvr32.exe qmgr.dll
- regsvr32.exe qmgrprxy.dll
- regsvr32.exe wucltux.dll
- regsvr32.exe muweb.dll
- regsvr32.exe wuwebv.dll
Jetzt noch:
- netsh winsock reset
Danach dann die Dienste wieder starten:
- net start bits
- net start wuauserv
- net start appidsvc
- net start cryptsvc
Jetzt einen Neustart und Windows Update erneut aufrufen.
- Sollte dies nicht geholfen haben, dann die Dienste wieder über die Eingabeaufforderung (Admin) beenden:
- net stop bits
- net stop wuauserv
- net stop appidsvc
- net stop cryptsvc
- Del "%ALLUSERSPROFILE%\Application Data\Microsoft\Network\Downloader\qmgr*.dat"
Weiter geht es:
- Ren %systemroot%\SoftwareDistribution SoftwareDistribution.bak
- Ren %systemroot%\system32\catroot2 catroot2.bak
Jetzt noch die Dienste BITS und Windows Update zurücksetzen
- sc.exe sdset bits D:(A;;CCLCSWRPWPDTLOCRRC;;;SY)(A;;CCDCLCSWRPWPDTLOCRSDRCWDWO;;;BA)(A;;CCLCSWLOCRRC;;;AU)(A;;CCLCSWRPWPDTLOCRRC;;;PU)
- sc.exe sdset wuauserv D:(A;;CCLCSWRPWPDTLOCRRC;;;SY)(A;;CCDCLCSWRPWPDTLOCRSDRCWDWO;;;BA)(A;;CCLCSWLOCRRC;;;AU)(A;;CCLCSWRPWPDTLOCRRC;;;PU)
Das sollte es gewesen sein. Nach einem Neustart nun Windows Update erneut ausführen.
Windows Update mit einer cmd reparieren
Anders als mit der Batchdatei Siehe: #Windows Update mit Batch Datei reparieren, lässt sich Windows Update hier gezielt reparieren.
Die ResetWUEng.cmd muss nach dem Download mit einem Rechtsklick als Administrator ausgeführt werden. Das erste Fenster wird mit Y bestätigt
Hinweis: Sollte die Fehlermeldung erscheinen, dass die Windows 10 Version nicht unterstützt wird, dann beendet man das Script, macht einen Rechtsklick auf die ResetWUEng.cmd und geht auf bearbeiten. Hier kann man dann zum Beispiel unter if %version%==10.0.15063 ( ganz einfach die Versionsnummer ändern und wieder abspeichern und dann als Administrator starten.
Jetzt kann man nach und nach die Fehlervarianten von Windows Update reparieren lassen und Windows Update dann ausführen.
Drückt man die:
- - Wird der Windows Schutz geöffnet (Systemeigenschaften -> Computerschutz wird geöffnet)
- - Update Komponenten werden zurückgesetzt (Damit wird Windows Update repariert)
- - Temporäre Update Dateien unter Windows werden gelöscht
- - Werden die Internet Explorer Einstellungen aufgerufen. Hier kann man unter Erweitert die Einstellungen zurücksetzen.
- - Die Festplatte wird auf Fehler geprüft (Chkdsk wird gestartet)
- - Werden alle geschützten Systemdateien geprüft (sfc / scannow wird gestartet)
- - Überprüft das System nach erkannten Beschädigungen (Dism /Online /Cleanup-Image /ScanHealth)
- - Repariert das System (Dism /Online /Cleanup-Image /RestoreHealth)
- - Überprüft, ob das Image als beschädigt markiert wurde
- - Löscht die ersetzten Komponenten (Komponentenstore wird bereinigt)
- - Ändert beschädigte Einträge in der Registry (Ein Backup der Registry wird auf dem Desktop erstellt)
- - Setzt die Winsock Einstellungen zurück (Netzwerkeinstellungen)
- - Erzwingt die Gruppenrichtlinienaktualisierung
- - Suche nach Updates wird gestartet (Startet Einstellungen -> Windows Update)
- - Startet SetupDiag (Benötigt .NET Framework 4.6) ist im System schon integriert.
- - Nach anderen lokalen Lösungen suchen (Startet Einstellungen -> Problembehandlung)
- - Nach anderen Online-Lösungen suchen
- - Download Diagnostik (Auswahl der diagcabs: Windows Update Tool, oder Apps Tool oder Startmenü)
- - Neustart des PCs
- 0 - Beendet das Script
- ? = Hilfe
Info und Download: gallery.technet.microsoft.com/Reset-Windows-Update-Agent oder hier bei uns: reset-windowsupdate.zip
Update Cache leeren - Windows Update mit der Eingabeaufforderung reparieren
Um die Windows Update-Komponenten zurückzusetzen, benötigen wir die Eingabeaufforderung.
Die einfach Variante:
- Eingabeaufforderung oder cmd.exe in die Suche der Taskleiste eingeben und per Rechtsklick "Als Administrator" oder mit gedrückter Strg + Umschalttaste starten.
- del /F /S /Q "C:\Windows\SoftwareDistribution\*" eingeben und Enter drücken
- Neu starten und erneut versuchen.
Die etwas ausführlichere Variante:
- Eingabeaufforderung oder cmd.exe in die Suche der Taskleiste eingeben und per Rechtsklick "Als Administrator" oder mit gedrückter Strg + Umschalttaste starten.
- Nun nacheinander diese Befehle eingeben, die die jeweiligen Dienste für Windows Update beendet: Einfach mit Strg + C kopieren und Strg + V einfügen
- net stop wuauserv Enter drücken
- net stop cryptSvc Enter drücken
- net stop bits Enter drücken
- net stop msiserver Enter drücken
Die Eingabeaufforderung offen lassen. Denn jetzt werden die zwei Ordner die für Windows Update wichtig sind umbenannt.
- ren C:\Windows\SoftwareDistribution SoftwareDistribution.old
- ren C:\Windows\System32\catroot2 Catroot2.old
Optional kann man nun noch den Bits-Dienst und den Aktualisierungsdienst zurücksetzen
Die Eingabeaufforderung als Administrator ist ja noch offen.
sc.exe sdset bits D:(A;;CCLCSWRPWPDTLOCRRC;;;SY)(A;;CCDCLCSWRPWPDTLOCRSDRCWDWO;;;BA)(A;;CCLCSWLOCRRC;;;AU)(A;;CCLCSWRPWPDTLOCRRC;;;PU)
sc.exe sdset wuauserv D:(A;;CCLCSWRPWPDTLOCRRC;;;SY)(A;;CCDCLCSWRPWPDTLOCRSDRCWDWO;;;BA)(A;;CCLCSWLOCRRC;;;AU)(A;;CCLCSWRPWPDTLOCRRC;;;PU)
Jetzt werden die Dienste wieder gestartet:
- net start wuauserv
- net start cryptSvc
- net start bits
- net start msiserver
Nun kann man noch die Berechtigung für Updates zurücksetzen und neue Updates suchen
- wuauclt /resetauthorization
- wuauclt /detectnow
Nun kann man Windows Update erneut ausführen. Die umbenannten Ordner erstellt Windows Update nun neu und lädt die neuen Updates herunter.
Eine weitere Variante die auch hilft ist:
- net stop wuauserv Enter drücken
- net stop bits Enter drücken
- rd /s /q %windir%\SoftwareDistribution Enter drücken
- net start wuauserv Enter drücken
- net start bits Enter drücken
Windows Update mit der cmd.exe reparieren Teil 2
Eine weitere Variante Windows Update über die Eingabeaufforderung zu reparieren ist die wups2.dll neu zu registrieren.
Und so geht es:
- Eingabeaufforderung oder cmd.exe in die Suche der Taskleiste eingeben und per Rechtsklick "Als Administrator" oder mit gedrückter Strg + Umschalttaste starten.
- net stop wuauserv Enter drücken
- regsvr32 %windir%\system32\wups2.dll Enter drücken
- net start wuauserv Enter drücken
Das war es auch schon. Nun kann man wieder versuchen Windows Updates herunterzuladen.
Windows Update mit Batch Datei reparieren
Wem der Aufwand zu gross ist, die einzelnen Befehle einzugeben, um Windows Update wieder zum Laufen zu bekommen, kann dies auch mit einer Batchdatei erledigen.
- Editor öffnen und diesen Inhalt hineinkopieren:
@ECHO OFF
echo Simple Script to Reset / Clear Windows Update
echo.
PAUSE
echo.
attrib -h -r -s %windir%\system32\catroot2
attrib -h -r -s %windir%\system32\catroot2\*.*
net stop wuauserv
net stop CryptSvc
net stop BITS
ren %windir%\system32\catroot2 catroot2.old
ren %windir%\SoftwareDistribution sold.old
ren "%ALLUSERSPROFILE%\application data\Microsoft\Network\downloader" downloader.old
net Start BITS
net start CryptSvc
net start wuauserv
echo.
echo Task completed successfully...
echo.
PAUSE
- Dies nun als WU-Reparieren.bat abspeichern. (Oder wie auch immer ihr es betiteln wollt).
- Rechtsklick auf die WU-Reparieren.bat und "Als Administrator" ausführen.
- Danach den Rechner neu starten und Windows Update noch einmal starten.
Danke an DTM für die bat-Datei
Windows Update Problem Fixer
Spoiler: Nicht mehr vorhanden +
Mit dem kleinen portablen Tool Windows Update Problem Fixer können die manuellen Reparaturversuche direkt gestartet werden, ohne dass man die ganzen Befehle eingeben muss.
In den Optionen lässt sich das Tool auf deutsch umstellen. Danach reicht als erstes
- "Starte alle Dienste neu"'
Nach einem Neustart kann man dann Windows Update noch einmal durchlaufen lassen.
Sollte dies nicht funktionieren, dann versucht man einen Reparaturversuch über "Setze Windows Update zurück"
Info und Download: sourceforge.net/windowsupdaterestarter
Windows Update mit dem WindowsUpdateDiagnostic.diagcab reparieren
Wer es sich nicht zutraut, diese ganzen Befehle in die Eingabeaufforderung einzugeben, kann es auch mit dem WindowsUpdateDiagnostic.diagcab von Microsoft versuchen.
- FitIt für die automatische Diagnostizierung und Behebung von Problemen mit Windows Update herunterladen windows-update-troubleshooter
- Mit einem Doppelklick starten und Windows Update auswählen
- Danach Windows Update erneut ausführen.
Sollte weiterhin ein Problem bestehen, wie zum Beispiel die Fehlermeldung: Service Registration is Missing or Corrupt, dann sollte man sich dieses Tutorial anschauen:
Oder noch einmal #Windows Update mit der Eingabeaufforderung reparieren durchführen.
Altes Benutzerprofil behindert Windows Update
Aktuell kommt es häufig nach einem Upgrade von Windows 7 oder Windows 8.1 dazu, dass ein altes Profil mit übernommen wurde.
Genau dieses Profil kann Windows Update daran hindern (blockieren), dass ein Update installiert wird, oder das Update wird immer wieder zum Download angeboten, obwohl die Installation schon durchgelaufen war.
Hier hilft es in einigen Fällen in der Registry nachzuschauen:
- Win + R drücken regedit eingeben und starten
- Oder regedit in die Sucher der Taskleiste eingeben und starten
- Zum Pfad:
HKEY_LOCAL_MACHINE\SOFTWARE\Microsoft\Windows NT\CurrentVersion\ProfileList
navigieren - Hier nun genau bei den S-1-5-21-Nummer'Nummer... nachschauen, ob das Profil überhaupt noch besteht.
- Im rechten Fensterteil steht unter ProfileImagePath der Pfad inklusive dem Benutzernamen.
- Sollte hier ein altes Profil enthalten sein, dann Rechtsklick auf ProfileList im linken Baum / Exportieren (Als Sicherung) und danach das alte Profil im linken Baum per Rechtsklick löschen.
Nun einen Neustart machen und noch einmal Windows Update durchlaufen lassen.
Antiviren Programm behindert Windows Update
Wer ein externes Antiviren-Programm (Norton, Eset, Avira, Avast usw.) installiert hat, der kann deshalb Probleme mit Windows Update bekommen, da diese Programme auch die neuen Dateien von Windows Update scannen und dadurch die Installation behindert wird.
Mit ein paar Einträgen in der Ausnahmeliste des Antiviren Programms, kann man diese Dateien und Ordner ausschliessen.
Damit wird die Sicherheit nicht weiter beeinträchtigt, da es sich hier nur um die Windows Update Dateien handelt.
Wie es geht, haben wir einmal ausgelagert.
Firewall oder Proxy-Server behindern Windows Update
Hat man einen Proxy-Server oder eine Firewall und versucht Windows Updates zu installieren, kann es zu einer Fehlermeldung wie dieser kommen: Wir konnten Ihre Updates nicht herunterladen. Wir werden es später noch einmal versuchen, oder Sie können es jetzt überprüfen. Wenn es immer noch nicht funktioniert, stellen Sie sicher, dass Sie mit dem Internet verbunden sind.
Hier sollte man dann überprüfen, ob der Proxy-Server oder die Firewall TLS1.2 supportet.
Ansonsten muss man diese Verbindungen zulassen, (der White-List hinzufügen).
- update.microsoft.com
- *.update.microsoft.com
- download.windowsupdate.com
- *.download.windowsupdate.com
- download.microsoft.com
- *.download.microsoft.com
- windowsupdate.com
- *.windowsupdate.com
- ntservicepack.microsoft.com
- wustat.windows.com
l*ogin.live.com (this is required if you have connected a Microsoft Account)
- mp.microsoft.com
- *.mp.microsoft.com
Mehr dazu unter: support.microsoft.com/kb3084568
Windows Update Einstellungen können nicht geändert werden
Sollte auch unter Windows Update der Eintrag Einige Einstellungen werden von Ihrer Organisation verwaltet erscheinen, kann man so vorgehen:
- Windows-Taste + R drücken regedit eingeben und starten
- Zum Pfad
HKEY_LOCAL_MACHINE\SOFTWARE\Policies\Microsoft\Windows\Windows Update
gehen - Links den Schlüssel Windows Update rechts anklicken und löschen.
Nun den Rechner einmal neu starten und Windows Update erneut ausführen.
0xc190020e 0x90070070 Fehlermeldung beim Update
Diese Fehlermeldungen sind häufig bei kleinen Tablets anzutreffen, die neuen dem doch geringen Speicher eine SD-Speicherkarte oder USB-Stick verwenden.
Bei einem Funktionsupdate auf eine neue Version von Windows 10, oder auch bei einem normalen Update benötigt Windows 10 oftmals mehr Platz, als auf der internen Platte vorhanden ist. Daher wird die vorherige Version auf das externe Laufwerk ausgelagert.
Lösung des Problems: Das externe Laufwerk (USB-Stick oder SD-Karte) muss mindestens 8 GB, besser 16 GB haben und muss in NTFS formatiert sein.
Fehlercodeliste 0x8024 ... für Windows 10 Update
Die Liste der Windows Update Fehler 0x8024 ... ist lang. Daher haben wir diese einmal ausgelagert. Sollte die Fehlermeldung die ihr erhalten, oder aus der C:\Windows\windowsupdate.log mit 0x8024 anfangen, dann schaut hier vorbei:
Dort wird für viele dieser Fehler eine Erklärung vorhanden sein, worauf ihr dann die Problemlösung aufbauen könnt.
0x80070002 oder 0x80070003 Fehlermeldung
Dies wird im "Normalfall angezeigt, wenn das Update zwar heruntergeladen, aber nach der Extrahierung (Entpacken des Updates) einige Dateien fehlen.
Hier hilft den Update Cache zu löschen und es dann erneut über Windows Update oder manuell über den Update Katalog, bzw. unsere verlinkten Updates Im Deskmodder Blog (Siehe News Bereich oben im Tutorial) zu probieren.
0x80244018 Fehler bei Windows Update
Dieser Fehler deutet darauf hin, dass der Zugriff auf das Internet blockiert wird und Windows Update dadurch keine Rückmeldung erhält. Dies kann durch externe Software, wie Antiviren-Software, externe Firewalls, MalwareBytes, ZoneAlarm oder ähnliche Programme passieren.
Hier hilft nur deinstallieren, oder kurzzeitig ohne diese Programme starten und dann das Update ausführen. Siehe: Windows 10 ohne Programme sauber starten um ein Problem zu finden
0x80070020 Installationsprobleme Windows Update
Nicht nur externe Antiviren-Programme können Windows Update behindern. Auch der Defender ist mit seinen Signaturen schon so "scharf" geschaltet, dass selbst Windows Update daran gehindert wird, dass es installiert wird.
Sollte die Fehlermeldung 0x80070020 in Windows Update erscheinen, dann kann man einen Versuch starten und den Defender kurzzeitig zu deaktivieren.
- Windows Defender Security Center über die Taskleiste (Systray) starten
- Viren & Bedrohungsschutz
- Im rechten Fensterteil Einstellungen für Viren- und Bedrohungsschutz öffnen.
- Im neuen Fenster dann Echtzeitschutz und Cloudbasierter Schutz auf Aus stellen.
- Keine Sorge, der Rechner ist weiterhin durch die normale Absicherung geschützt.
- Jetzt wieder zurück zu Windows Update und das Update noch einmal starten.
Ist alles gut gegangen, dann beide Einstellungen wieder unbedingt auf Ein stellen.
Hinweis: Dies betrifft auch externe Antiviren-Programme von anderen Herstellern.
0x8007042c Ist der Dienst Windows-Firewall gestartet?
Ist die Firewall von Windows 10 nicht aktiviert, kann es zu einer Fehlermeldung 0x8007042c kommen.
- Dienste in die Suche der Taskleiste eingeben, oder Windows-Taste + R drücken services.msc eintippen und starten
- Windows-Firewall weiter unten suchen
- Der Dienst muss auf automatisch stehen. Wenn nicht:
- Den Dienst doppelt anklicken und auf Automatisch stellen und auch starten. Danach kann man Windows Update noch einmal ausführen und suchen lassen.
Windows Update bleibt bei xx % hängen oder bricht ab
Es kann immer wieder passieren, dass ein Update bei xx Prozent abbricht, nicht weiter lädt oder zurückgesetzt wird. Bevor man nun mit den verschiedenen Reparaturen beginnt, kann man erst einmal alle externen Dienste und Programme deaktivieren.
- Windows-Taste + R drücken und msconfig eingeben und starten
- Reiter Dienste öffnen
- Hier als Erstes den Haken setzen bei "Alle Microsoft-Dienste ausblenden" setzen. Das ist wichtig.
- Nun auf "Alle deaktivieren drücken
- Danach dann Reiter Systemstart und zum Task-Manager wechseln
- Hier nun alle Autostartprogramme deaktivieren
Jetzt einen Neustart machen und noch einmal nach Updates suchen.
MULTIPLE_IRP_COMPLETE_REQUESTS beim Upgrade auf eine neue Version
Bekommt man beim Upgrade auf eine neue Windows 10 Version die Fehlermeldung:
- MULTIPLE_IRP_COMPLETE_REQUESTS
dann gibt es einen Workaround, um diesen Fehler zu beheben.
- Eingabeaufforderung oder cmd.exe in die Suche der Taskleiste eingeben und per Rechtsklick "Als Administrator" oder mit gedrückter Strg + Umschalttaste starten.
- Den Befehl:
reg add HKLM\SYSTEM\ControlSet001\SERVICES\i8042prt\Parameters /v AsyncStart /t REG_DWORD /d 1
hineinkopieren. - Enter drücken und die Nachfrage bestätigen
- Danach den Rechner neu starten.
Danke an Jason
Windows Defender Update Fehler 0x80070643
Sollte es dazu kommen, dass über Windows Update beim herunterladen der Defender Virendefinition die Fehlermeldung 0x80070643, dann sollte man
- Windows Defender in die Suche der Taskleiste eingeben und starten.
- Reiter Update und einfach auf Aktualisierungen klicken.
- Ab Windows 10 1703: Windows Defender Security Center starten
- Viren und Bedrohungsschutz (Defender-Icon)
- Im Fenster unten nun Schutzupdates anklicken
- Im neuen Fenster "Nach Updates suchen"
Es kann durchaus sein, dass sich über den Defender selbst das Update dann installieren lässt.
Fragen zu Windows 10?
Du hast Fragen oder benötigst Hilfe? Dann nutze bitte unser Forum und nicht die Tipp-Box! Auch Gäste (ohne Registrierung) können bei uns Fragen stellen oder Fragen beantworten. - Link zum Forum | Forum Windows 10
| Neue Tutorials für Windows 10 | Top 10 der Tutorials für Windows 10 | |