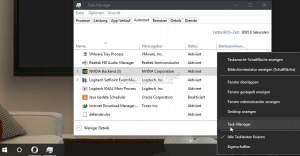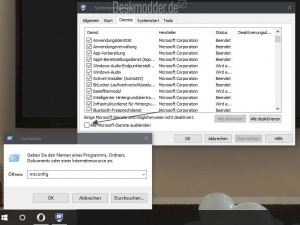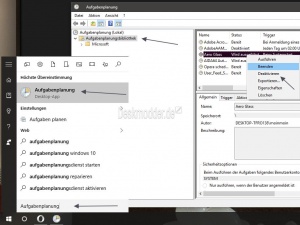Windows 10 ohne Programme sauber starten um ein Problem zu finden
Hat man ein Problem nach dem Start von Windows 10, dann muss nicht immer Windows daran schuld sein. Auch installierte Programme können Windows 10 daran hindern richtig zu starten, damit man ordentlich mit Windows 10 arbeiten kann. Wie man das macht, zeigen wir euch jetzt. Sieht schlimmer aus, als es wirklich ist.
Auch interessant:
- Datei Explorer stürzt ab - Wie reparieren?
- Windows 10 reparieren wiederherstellen mit DISM Inplace Upgrade und vielen weiteren Varianten
- Autostart Windows 10 Programme deaktivieren hinzufügen entfernen
- Aufgabenplanung Aufgabe erstellen unter Windows 10
Dieses Tutorial ist für die Windows 10 2004 und höher, 1909, 1903, 1809, und darunter geeignet.
- Neu installieren: Windows 10 neu installieren - Tipps und Tricks
- Windows 11 auch ohne TPM und Secure Boot installieren (Interessant für ältere CPUs bzw. PCs)
- Windows 10 ISO Final : 22H2 19045 ISO
- Windows 10 Patchday 14.10.2025 KB5066791 Windows 10 19045.6456
- Windows 10 ESU für Privat
- Windows 10 Consumer ESU Anmeldung (mit oder ohne Microsoft Konto)
Bevor man das macht, kann man durchaus ein Problem auch damit beseitigen, dass man den Rechner einmal komplett neu startet.
- Windows Taste + R drücken shutdown -g -t 0 hineinkopieren und auf OK drücken
Jetzt startet Windows 10 einmal komplett neu. Dadurch können Fehler schon einmal beseitigt werden.
Sollte es nicht klappen, dann:
Programme im Autostart temporär deaktivieren
- Rechtsklick auf die Taskleiste und von dort den Task-Manager öffnen
- Oder Taskmanager in die Suche der Taskleiste eingeben und starten
- Reiter Autostart:
- Hier können nun alle Programme deaktiviert werden.
Weiter geht es:
Alle Nicht-Microsoft Dienste deaktivieren
- Windows-Taste + R drücken msconfig eingeben und starten
- Oder Systemkonfiguration in die Suche der Taskleiste eingeben und starten
- Reiter Dienste:
- Hier nun unten links einen Haken setzen bei "Alle Microsoft-Dienste ausblenden"
- Jetzt werden nur noch die Dienste von Programmen, die installiert wurden angezeigt.
- Nun entfernt man alle Haken.
- Übernehmen und OK drücken
Weiter geht es.
Programme in der Aufgabenplanung deaktivieren
Optional: Auch in der Aufgabenplanung können sich einzelne Programme befinden, die durch diese Konfiguration schneller nach dem Windows 10 Login gestartet werden.
- Aufgabenplanung in die Suche der Taskleiste eingeben und starten
- Oder über Windows-Taste + R Taskschd.msc eingeben und starten
- Links unter Aufgabenplanungsbibliothek werden dann die Programme und Aufgaben angezeigt, die aktiviert oder deaktiviert sind.
- Hier nun alle Aufgaben, die nicht benötigt werden deaktivieren.
So, nun kann man neu starten und schauen, ob das Problem immer noch auftritt.
Sollte Windows 10 nun ordentlich laufen, dann hat man die Gewissheit, dass man nicht Windows 10 reparieren muss, sondern ein Programm beschädigt ist.
Jetzt kann man alles nach und nach rückgängig machen.
- Angefangen in der Aufgabenplanung die deaktivierten Programme nach und nach aktivieren
- Dann mit den Diensten weitermachen.
- Zum Schluss dann den Autostart der Programme wieder nach und nach aktivieren.
Hat man das schuldige Programm gefunden, dann kann man es reparieren, deinstallieren oder neu installieren.
Die Liste der Programme befindet sich unter
- Windows-Taste + X Apps und Features
- Oder Systemsteuerung in die Suche der Taskleiste eingeben und Programme und Features starten.
- Hier nun das Programm anklicken und reparieren oder deinstallieren auswählen.
Hat alles nichts geholfen?
Sollte Windows selber trotzdem ein Problem haben, hilft in den meisten Fällen nur eine Überprüfung mit den DISM-Befehlen, oder man macht eine Inplace Upgrade Reparatur. Dabei wird nur das System repariert und die Programme und Einstellungen bleiben erhalten.
Fragen zu Windows 10?
Du hast Fragen oder benötigst Hilfe? Dann nutze bitte unser Forum und nicht die Tipp-Box! Auch Gäste (ohne Registrierung) können bei uns Fragen stellen oder Fragen beantworten. - Link zum Forum | Forum Windows 10
| Neue Tutorials für Windows 10 | Top 10 der Tutorials für Windows 10 | |