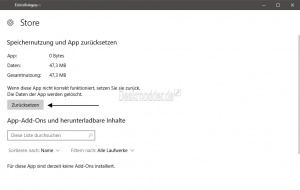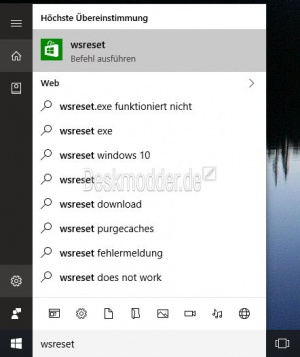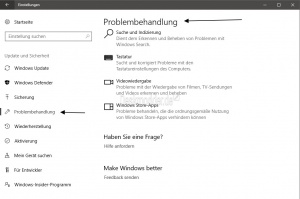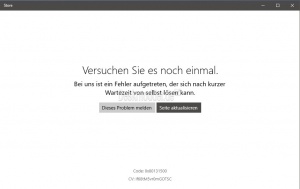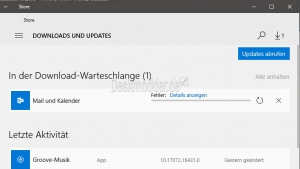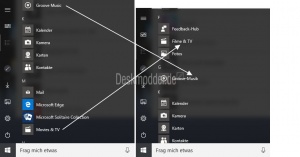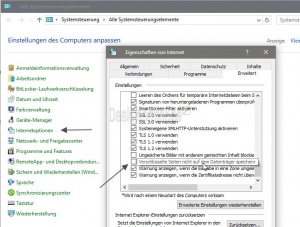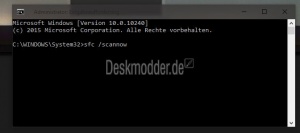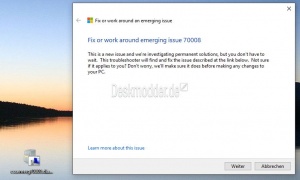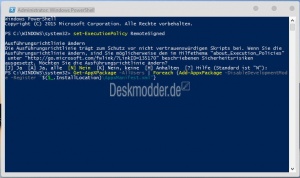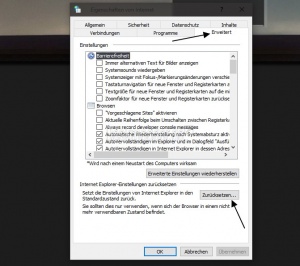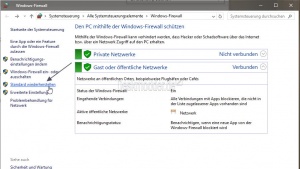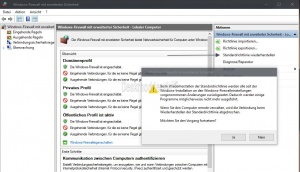Windows 10 Store reparieren
Tags: 0x80073CF9
Sollte es einmal dazu kommen, dass der Windows Store unter Windows 10 nicht startet, oder dass es eine Fehlermeldung gibt, dann kann man versuchen den Windows Store zu reparieren. Wir haben mit der Zeit verschiedene Möglichkeiten zusammengetragen, die helfen "könnten" die Windows Store App wieder zum Laufen zu bekommen. Nicht jeder Punkt ist auch für jeden geeignet. Dafür sind die jeweiligen Probleme einfach zu unterschiedlich. Aber wir hoffen, dass die eine oder andere Problembehandlung hilft.
Sollten alle einzelnen Tutorials nicht helfen, dann sollte man sein System mit einer Inplace Upgrade Reparatur wieder auf Vordermann bringen.
Dieses Tutorial ist für die Windows 10 2004 und höher, 1909, 1903, 1809, und darunter geeignet.
- Neu installieren: Windows 10 neu installieren - Tipps und Tricks
- Windows 11 auch ohne TPM und Secure Boot installieren (Interessant für ältere CPUs bzw. PCs)
- Windows 10 ISO Final : 22H2 19045 ISO
- Windows 10 Patchday 14.10.2025 KB5066791 Windows 10 19045.6456
- Windows 10 ESU für Privat
- Windows 10 Consumer ESU Anmeldung (mit oder ohne Microsoft Konto)
Einfacher Reparaturversuch
Als erstes sollte man wie immer erst einmal den Rechner komplett neu starten:
- Windows-Taste + R drücken
- shutdown -r -t 0 eingeben und Enter drücken.
Hinweis: Wer die Windows Updates deaktiviert oder auf manuell stehen hat, kann auch Prbleme mit dem Microsoft Store bekommen, da die Store App für den Download die Windows Update-Funktion über den Dienst "wuauserv" nutzt.
Apps lassen sich nicht herunterladen
Es ist schon öfter einmal vorgekommen, dass die Store App zwar funktioniert, aber der App Download nicht.
Hier hilft als Workaround:
- Klick auf das Avatar in der Store App
- Konto anklicken und dort dann abmelden
- Neustarten und über den selben Weg wieder anmelden.
Falls das nicht funktioniert
- Klick auf das Avatar in der Store App
- Konto anklicken und dort dann abmelden
- App im Store aufrufen und Herunterladen
- Jetzt wieder mit den Daten anmelden.
Windows Store zurücksetzen
Mit der Windows 10 1703 hat Microsoft nun endlich eine Möglichkeit hinzugefügt, den Store zurückzusetzen. Und so geht es:
- Einstellungen öffnen
- Apps öffnen
- Unter Apps und Features nun den Store / Neu: Microsoft Store anklicken und dort dann die "Erweiterten Optionen"
- Im neuen Fenster auf "Zurücksetzen" klicken.
Dabei wird der Verlauf (Cache) und weitere Inhalte gelöscht und dann sollte die App wieder funktionieren. Zur Sicherheit kann man auch noch einen Neustart machen.
Datum und oder Uhrzeit sind falsch eingestellt
Auch das falsche Datum oder die Uhrzeit können für den Windows Store ein Problem darstellen.
Um diesen Fehler auszuschliessen, geht man:
- Startmenü Einstellungen
- Zeit und Sprache links dann Datum und Uhrzeit
Hier kontrolliert man
- Die Uhrzeit
- Die Zeitzone (Eine falsche Einstellung kann häufig die Fehlermeldung 0x803F7000 auslösen).
Danach den Store noch einmal aufrufen.
Windows 10 Store Cache löschen
Startet der Windows Store erst gar nicht, dann kann man den Cache löschen.
- Windows-Taste + R oder in die Suche der Taskleiste wsreset.exe eingeben und starten.
Ein cmd-Fenster geht kurz auf und danach startet dann der Store. Nun sollte das Problem gelöst sein.
Windows Store mit der Problembehandlung reparieren
Microsoft stellt für die Reparatur einen Troubleshooter bereit, der Fehler analysiert und wenn möglich auch repariert. Hinweis: Die externe Appsdiagnostic10.diagcab ist nicht mehr notwendig, da ab Windows 10 1703 die Problembehandlung integriert ist.
- Startmenü -> Einstellungen öffnen -> Update und Sicherheit -> Links dann Problembehandlung und dort den richtigen auswählen und anklicken.
- Dort dann die Problembehandlung ausführen.
0x80240013 Updatefehler bei einzelnen Apps
Sollte es beim App-Update über den Microsoft Store dazu kommen, dass einige Apps aktualisiert werden und andere nicht, dann sollte man nicht gleich verzweifeln.
Auch wenn die gleiche App in einem anderen Benutzerkonto aktualisiert wird. Apps werden immer separat je Konto installiert. Dieser Fehler kann ab und an auftauchen.
Bisher hilft hier nur abwarten, bis es ein neues Update gibt. Ab und an kann sich das Problem auch nach ein paar Tagen von selbst lösen.
0x80131500 Versuchen Sie es noch einmal
Sollte euch beim Öffnen der Windows Store App diese Anzeige mit der Fehlermeldung 0x80131500 Versuchen Sie es noch einmal auftauchen, dann ist bei euch nichts kaputt. Hier liegen dann Probleme mit den Servern von Microsoft vor.
Hier hilft nur warten, oder öfter einmal auf "Seite aktualisieren" klicken.
Nun aber zu den "richtigen" Problemen und deren Lösungen.
0x80073CF0 Ein unerwartetes Problem ist aufgetreten
Sollte diese Fehlermeldung 0x80073CF0 bei einem App Update erscheinen, kann man entweder zu einer späteren Zeit einen neuen Versuch starten. Oder:
- Dienste in die Suche der Taskleiste eingeben und starten
- Den Dienst: Windows Update beenden und das Fenster offen lassen
- Den Inhalt des Ordners C:\Windows\SoftwareDistribution löschen
- Den Dienst Windows Update wieder starten und erneut versuchen
Sollte der Fehler weiterhin erscheinen, kann es auch ein Serverseitiges Problem sein.Man muss dann abwarten, bis Microsoft diesen Fehler selbst behebt.
Store App über PowerShell wieder installieren
Ist die App Windows Store oder auch eine andere App im Startmenü (auch unter Alle Apps) verschwunden, so kann man diese wieder installieren. Dazu notwendig ist die reinstall-preinstalledApps.
- Reinstall-preinstalledApps.zip herunterladen. (Direktlink)
- Download bei uns: reinstall-preinstalledApps.zip
- Entpacken zum Beispiel auf dem Desktop
- Datei Explorer öffnen und den Ordner Desktop öffnen.
- Oben im Menü Datei öffnen / Windows PowerShell öffnen / Windows PowerShell als Administrator öffnen
- In PowerShell steht nun PS C:\Users\Dein Name\Desktop>
- Nun den Befehl Set-ExecutionPolicy Unrestricted eingeben mit J für Ja bestätigen und Enter drücken. (Damit wird die Installation auch von unsignierten Scripten ermöglicht)
- .\reinstall-preinstalledApps.ps1 eingeben (hineinkopieren) und Enter drücken.
- Damit werden alle Apps wieder neu installiert
- Zum Schluss : Set-ExecutionPolicy AllSigned eingeben
- Mit J für Ja bestätigen und Enter drücken. Damit werden die Apps wieder signiert.
Beispiele für einzelne Apps:
- .\reinstall-preinstalledApps.ps1 *Microsoft.WindowsStore*
- .\reinstall-preinstalledApps.ps1 *Microsoft.BingWeather*
- .\reinstall-preinstalledApps.ps1 *Microsoft.Windows.Photos*
- .\reinstall-preinstalledApps.ps1 *Microsoft.WindowsAlarms* (Alarm & Uhr)
- .\reinstall-preinstalledApps.ps1 *Microsoft.Messaging* (Nachrichten)
- .\reinstall-preinstalledApps.ps1 *Microsoft.Office.OneNote*
- .\reinstall-preinstalledApps.ps1 *Microsoft.People* (Kontakte)
- .\reinstall-preinstalledApps.ps1 *Microsoft.SkypeApp*
- .\reinstall-preinstalledApps.ps1 *Microsoft.WindowsCalculator* (Rechner)
- .\reinstall-preinstalledApps.ps1 *Microsoft.WindowsCamera*
- .\reinstall-preinstalledApps.ps1 *Microsoft.WindowsMaps*
- .\reinstall-preinstalledApps.ps1 *Microsoft.WindowsSoundRecorder*
- .\reinstall-preinstalledApps.ps1 *Microsoft.XboxApp* (Xbox)
- .\reinstall-preinstalledApps.ps1 *Microsoft.ZuneMusic* (Groove-Musik)
- .\reinstall-preinstalledApps.ps1 *Microsoft.ZuneVideo* (Filme & TV)
Apps Download stehen in der Warteschlange
Sollten Apps zwar in der Store App von Windows angezeigt, aber nicht heruntergeladen werden können, dann kann eine Interneteinstellung den Download behindern. Mögliche Fehlermeldungen sind: 0x80246007 0x80073D02 0x80070490
- Windows-Taste + X drücken Systemsteuerung -> Internetoptionen
- Ab Windows 10 1703 Internetoptionen in die Suche der Taskleiste eingeben und starten
- Reiter Erweitert: Hier fast ganz unten nach "Verschlüsselte Seiten nicht auf dem Datenträger speichern" suchen und prüfen, dass dort kein Haken gesetzt ist.
Sollte einer sein, entfernen, mit OK bestätigen. Abmelden / Anmelden und erneut die Store aufrufen.
0x80070057 Fehlermeldung im Store
Sollte diese Meldung auftauchen, kann installierte Software das Problem auslösen. Einige Beispiele dafür sind
- Anti-Ransomware (Bspw. Cyberreason Ransomfree)
- Cloudevo
- NetDrive2
App Updates werden nicht installiert
Sollten die anderen Hinweise nichts bringen kann man auch diesen Workaround versuchen.
- Ist man mit einem Microsoft-Konto unterwegs, dann einmal in ein lokales Konto wechseln.
- Dort den Store einmal starten und danach dann wieder zurück zum Microsoft-Konto
App Updates bleiben im Store beim Update hängen
Sollte es dazu kommen, dass App Updates nicht heruntergeladen werden, reicht es oft aus
- Win + X Eingabeaufforderung (Administrator) oder PowerShell (Administrator) öffnen
- sfc /scannow eingeben und laufen lassen
- Danach den Rechner neu starten und noch einmal probieren.
Store Meldung Versuchen Sie es später noch einmal
Sollte beim Herunterladen von Apps die Meldung erscheinen "Versuchen Sie den Download erneut..., dann kann es daran liegen, dass in den Update Einstellungen "Upgrades zurückstellen angehakt ist.
Und so kann man es ändern:
- Einstellungen im Startmenü öffnen (oder Windows-Taste + i)
- Updates und Sicherheit
- Erweiterte Optionen
- Hier nun den Haken bei "Featureupdates zurückstellen" entfernen.
Ab Windows 10 Creators Update (1703) dann
- "Updates pausieren (bis zu 35 Tage) wieder auf Ein stellen
Wenn diese Fehlermeldung nur einmal auftritt, kann auch ein Serverproblem bei Microsoft vorliegen. Aber dies wäre eine Variante, um es bei sich selber in den Einstellungen zu prüfen.
Windows 10 Store öffnet sich und schliesst gleich wieder
Sollt dieses Problem beim Store erscheinen, dass er sich ganz kurz öffnet und danach wieder schliesst, kann man es beheben, indem man den LocalCache löscht.
Und so geht es:
- Im Datei Explorer zum Pfad: C:\Benutzer\Dein Name\AppData\Local\Packages\Microsoft.WindowsStore_8wekyb3d8bbwe\LocalCache gehen.
- Hinweis zu 8wekyb3d8bbwe: Die Zahlen und Buchstaben können je nach Installation anders aussehen.
- AppData ist ein versteckter Ordner. Siehe
Um nicht nur den Dateinamen zu sehen, sondern auch die Dateiendung, muss man im Datei Explorer:
- Den Reiter Ansicht anklicken
- Haken setzen bei: Dateinamenerweiterung
Möchte man auch ausgeblendete Dateien sehen, muss der Haken auch bei:
- Ausgeblendete Elemente gesetzt werden.
Um auch die von Windows geschützten Dateien sichtbar zu machen muss man,
- Den Reiter Ansicht anklicken
- Rechts Optionen
- Reiter Ansicht
- Haken entfernen bei: Geschützte Systemdateien ausblenden (empfohlen)
- Hier den Inhalt löschen.
Sollte das nicht funktionieren, dann einfach:
- Den Ordner LocalCache in CacheAlt umbennen
- Einen neuen Ordner mit dem Namen LocalCache anlegen
Nun versuchen den Store wieder zu öffnen.
Store startet nicht, wenn mehrere Benutzer angelegt sind
Sollte es zu Problemen mit dem Start vom Store kommen, wenn mehrere Benutzerkonten vorhanden sind, dann kann man die cssemerg70008.diagcab von Microsoft einmal durchlaufen lassen.
Unter der KB3092053 von Microsoft findet ihr den Downloadlink, mit dem man auch dieses Problem beheben lassen kann.
Windows Store über die Eingabeaufforderung reparieren
- Win + X drücken Eingabeaufforderung (Administrator) starten
- Oder in die Suche der Taskleiste cmd.exe eingeben und per Rechtsklick Als Administrator starten.
- Den Befehl:
PowerShell -ExecutionPolicy Unrestricted -Command "& {$manifest = (Get-AppxPackage Microsoft.WindowsStore).InstallLocation + '\AppxManifest.xml' ; Add-AppxPackage -DisableDevelopmentMode -Register $manifest}"
kopieren und in der Eingabeaufforderung einfügen. Danach Enter drücken.
Das sollte es gewesen sein.
Eine weitere Variante lautet:
powershell -ExecutionPolicy Unrestricted Add-AppxPackage -DisableDevelopmentMode -Register $Env:SystemRoot\WinStore\AppxManifest.XML
Bei einer Fehlermeldung in der Eingabeaufforderung muss der Schlüssel in der Registry in Besitz genommen werden:
- Win + R drücken regedit eintippen und starten
- Zum Pfad: HKEY_CURRENT_USER\Software\Classes\Local Settings\Software\Microsoft\Windows\CurrentVersion\AppModel\Repository\Packages gehen.
- Rechtsklick im linken Feld auf Packages und in Besitz nehmen.
- Der Besitzer MUSS System sein. Wenn nicht, muss der Name über "Erweiterte Berechtigungen" auf System geändert werden.
Windows Store mit PowerShell reparieren
Ein weiterer Versuch den Windows Store wieder zum Laufen zu bringen, bzw. dass man bei einem App-Update keine Fehlermeldung erhält wäre:
- PowerShell in die Suche der Taskleiste eingeben und per Rechtsklick als Administrator starten
- set-ExecutionPolicy RemoteSigned kopieren und in PowerShell einfügen und mit J sowie Enter bestätigen.
- Get-AppXPackage -AllUsers | Foreach {Add-AppxPackage -DisableDevelopmentMode -Register "$($_.InstallLocation)\AppxManifest.xml"} kopieren und in PowerShell einfügen.
Ist alles richtig eingegeben, dann wird nun ein grüner Streifen in PowerShell durchlaufen.
Windows Store mit dem DISM- Befehl reparieren
Es kann sein, dass sich alte Daten im System von Windows 10 festgesetzt haben. Darunter können auch Daten sein, die den Store oder auch die App-Updates daran hindern sich zu installieren.
Und so geht es:
- Win + X drücken Eingabeaufforderung als Administrator starten.
- Den Befehl dism /online /cleanup-image /startcomponentcleanup kopieren und in der cmd.exe einfügen.
- Enter drücken.
Das war es auch schon. Jetzt einmal neu starten und den Store erneut aufrufen.
Fehlermeldung: WSClient.dll Folgender Eintrag fehlt: RefreshBannedAppsList
Hier gibt es spezielle Methoden, um disen Fehler zu beheben:
Fehlermeldung: Ungültige Länge wird im Windows Store angezeigt
Sollte diese Fehlermeldung beim Start des Windows Stores erscheinen, gibt es eine Möglichkeit diesen Fehler zu beheben.
Dies betrifft die Benutzer mit einem Microsoft-Konto:
Danach über den gleichen Weg wieder in ein Microsoft Konto umwandeln. Nun sollte der Windows 10 Store wieder funktionieren.
Fehlermeldung: Überprüfen Sie Ihre Verbindung 0x80072EFF
Sollte diese Fehlermeldung beim aufrufen des Store auftauchen, dann kann es an den Interneteinstellungen liegen.
Hier ein Weg um es zu reparieren:
- Win + R drücken inetcpl.cpl eingeben und starten
- Reiter Erweitert aufrufen und unten auf Zurücksetzen drücken. Damit werden die Internet Explorer Einstellungen zurückgesetzt und beheben in vielen Fällen das Problem.
Windows Store Fehlermeldung 0X80070005
Sollte diese Fehlermeldung bei der Updatesuche von Apps auftreten, kann es daran liegen, dass die Speicherung von Apps auf eine SD-Karte oder ähnlichem verschoben wurde.
Macht man diese Änderung rückgängig, sollte die Fehlermeldung nicht mehr erscheinen.
Eine weiteres Problem kann die externe Software "Windows Firewall Control" auslösen. Sind in dieser Software unter Sicherheit die geschützten Regeln aktiviert produziert der Microsoft Store den Fehler 0x80070005 und weigert sich Apps zu installieren. Diese Option deaktivieren und der Microsoft Store arbeitet wieder.
Der Entwickler der Windows Firewall Control empfiehlt zwei Firewall-Regeln zu erstellen.
Spoiler: Einfach aufklappen +
Die Lösung für die obigen Szenarien besteht darin, einen globalen Hotkey für das Umschalten zwischen sicheren Regeln auf der Registerkarte Optionen zu definieren. Bevor Sie eine der oben beschriebenen Aktionen ausführen, deaktivieren Sie einfach schnell Secure Rules, führen Sie Ihre Aktionen aus und aktivieren Sie dann Secure Rules erneut, indem Sie denselben globalen Hotkey verwenden. Auf dem Bildschirm wird ein Bestätigungsdialog für den Status der sicheren Regeln angezeigt.
Danke an Tommy für den Tipp
Windows Store Fehlermeldung 0x80248014
Sollte diese Fehlermeldung erscheinen, wenn man den Windows 10 Store öffnet, dann kann es durchaus sein, dass ein Tool oder man selbst die Einstellungen in den Gruppenrichtlinien verändert hat.
Um dies zu kontrollieren geht man über
- Windows-Taste + R regedit eingeben und starten
- Zum Pfad: HKEY_LOCAL_MACHINE\SOFTWARE\Policies\Microsoft\WindowsStore
- Rechts dann RemoveWindowsStore
- Wert 1 = Windows Store ist blockiert
- Wert 0 = Windows Store wird nicht durch die Gruppenrichtlinien blockiert.
Sollte der Wert auf 1 gesetzt sein, dann auf 0 ändern und danach den Rechner neu starten. Danach dann Windows Store erneut ausführen.
Eine weitere Möglichkeit für diesen Fehler ist eine falsche Einstellung in den Gruppenrichtlinien.
- Windows-Taste + R regedit eingeben und starten
- Zum Pfad: HKEY_LOCAL_MACHINE\SOFTWARE\Policies\Microsoft\Windows\WindowsUpdate gehen
- Rechts dann DoNotConnectToWindowsUpdateInternetLocations
- Der Wert muss auf 0 stehen.
Gruppenrichtlinie:
- Computerkonfiguration -> Administrative Vorlagen -> Windows Komponenten -> Windows Update ->
- Keine Verbindung mit Windows Update-Internetadressen herstellen.
Windows Store Fehlermeldung 0x80072EFD
Sollte der Error-Code 0x80072EFD erscheinen, oder auch wenn Windows Update nicht korrekt laufen sollte, kann es auch an falschen Einstellungen in der Windows Firewall liegen.
Um diesen Fehler zu beheben, muss man die Standardeinstellungen der Firewall wiederherstellen.
- Firewall in die Suche eingeben und starten
- Oder Windows-Taste + X drücken Systemsteuerung -> Windows-Firewall öffnen
- Links nun auf Standard wiederherstellen klicken
- Im neuen Fenster dann bestätigen, dass die originalen Einstellungen der Firewall wiederhergestellt werden.
Ein weiterer Weg ist über die Erweiterten Einstellungen, die sich auch im linken Menü befinden
- Oder Firewall mit erweiterter Sicherheit in die Suche der Taskleiste eingeben und öffnen
- Rechts dann Standardrichtlinie wiederherstellen anklicken lesen und bestätigen.
Nun den Rechner einmal neu starten und die Windows Store App noch einmal ausführen.
Fragen zu Windows 10?
Du hast Fragen oder benötigst Hilfe? Dann nutze bitte unser Forum und nicht die Tipp-Box! Auch Gäste (ohne Registrierung) können bei uns Fragen stellen oder Fragen beantworten. - Link zum Forum | Forum Windows 10
| Neue Tutorials für Windows 10 | Top 10 der Tutorials für Windows 10 | |