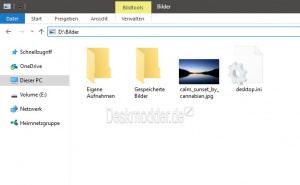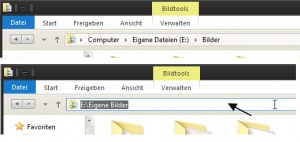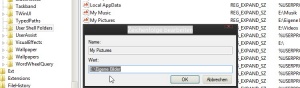Pfade für Download, Musik, Bilder, Videos ändern ohne alles verschieben zu müssen
Hat man seine Bilder, Videos, Downloads oder die Musik auf einer anderen Festplatte, muss man nach einer Neuinstallation immer in den Ordnereigenschaften die neuen Pfade angeben und den Inhalt verschieben usw. Das kann man aber umgehen, indem man gleich nach der Installation in der Registry die schon vorhandenen Pfade auf eine andere Partition oder Festplatte einträgt. Somit spart man viel Zeit und kann es in einem Schwung erledigen.
Diese Anleitung ist auch interessant, wenn es zu Problemen beim Verschieben der Ordner gekommen ist. Dann ändert man diesen Pfad in der Registry und das Problem sollte damit behoben sein. Und so geht es:
WICHTIG: Dies sollte man sofort nach der Installation machen, da es sonst Probleme geben kann, wenn schon Programme installiert wurden, die die alten Pfade benutzen.
Dieses Tutorial ist für die Windows 11, Windows 10 21H1 (und höher), sowie darunter geeignet.
- Windows 11 News im Blog - Windows 11 neu clean installieren Tipps und Tricks
- Windows 11 auch ohne TPM und Secure Boot installieren (Interessant für ältere CPUs bzw. PCs)
- Windows 11 Inplace Upgrade Reparatur oder Feature Update - Abgesicherter Modus Windows 11 Verschiedene Start-Varianten
- Windows 11 Patchday (Sicherheitsupdate des Monats)
- Win 11 24H2: 8.07.2025 KB5062553 26100.4652
- Win 11 23H2: 8.07.2025 KB5062552 22631.5624
- Windows 11 ISO Retail : 23H2 (22631), 24H2 (26100)
- Windows 11 ISO Insider: Beta: 24H2 26120 ISO | Dev: 25H2 26200 ISO | Canary: 27891 ISO
- Neu installieren: Windows 10 neu installieren - Tipps und Tricks
- Windows 11 auch ohne TPM und Secure Boot installieren (Interessant für ältere CPUs bzw. PCs)
- Windows 10 ISO Final : 22H2 19045 ISO
- Windows 10 Patchday 8.07.2025 KB5062554 Windows 10 19045.6093
- Funktionsupdate auf Windows 10 22H2 (19045) KB5015684 Enablement Package - Download
- Intel Microcode Updates für Windows 10 20H2 / 2004 bis 1507 (27.01.2021)
Ordner Pfade in der Registry ändern
Diese Änderungen betreffen nur den jeweiligen Benutzer.
- Windows-Taste + R drücken regedit eingeben und starten
- Zum Pfad:
HKEY_CURRENT_USER\Software\Microsoft\Windows\CurrentVersion\Explorer\Shell Folders
und danach HKEY_CURRENT_USER\Software\Microsoft\Windows\CurrentVersion\Explorer\User Shell Folders
gehen
- Rechts dann jeweils die einzelnen Einträge nach Wunsch ändern. Beispiele:
- {374DE290-123F-4565-9164-39C4925E467B} = Downloads
- My Music = Musikordner
- My Picture = Bilder
- My Video = Video
- Personal = Dokumente
Die anderen Einträge wie zum Beispiel Programme oder Start Menu sollte man nicht ändern.
Um auch die richtigen Pfade einzutragen, muss man einfach den Explorer öffnen und im Ordner in das Adressfeld klicken.
Diesen Pfad dann kopieren und in der Registry mit einem Doppelklick auf den Eintrag dann hineinkopieren.
Das selbe macht man dann unter
HKEY_CURRENT_USER\Software\Microsoft\Windows\CurrentVersion\Explorer\User Shell Folders
Jetzt den Rechner neu starten. Das war es dann auch schon.
Diese Änderung ist dann Systemweit.
Um die Pfade der öffentlichen Ordner auf diese Weise zu ändern, geht man zum Pfad:
HKEY_LOCAL_MACHINE\SOFTWARE\Microsoft\Windows\CurrentVersion\Explorer\Shell Folders
undHKEY_LOCAL_MACHINE\SOFTWARE\Microsoft\Windows\CurrentVersion\Explorer\User Shell Folders
Das war es dann auch schon.
Fragen zu Windows 11?
Du hast Fragen oder benötigst Hilfe? Dann nutze bitte unser Forum und nicht die Tipp-Box! Auch Gäste (ohne Registrierung) können bei uns Fragen stellen oder Fragen beantworten. - Link zum Forum | Forum Windows 11
| Neue und interessante Tutorials für Windows 11 |
|
|
|
|
Fragen zu Windows 10?
Du hast Fragen oder benötigst Hilfe? Dann nutze bitte unser Forum und nicht die Tipp-Box! Auch Gäste (ohne Registrierung) können bei uns Fragen stellen oder Fragen beantworten. - Link zum Forum | Forum Windows 10
| Neue Tutorials für Windows 10 | Top 10 der Tutorials für Windows 10 | |