Windows 11 Taskleiste einrichten Tipps und Tricks
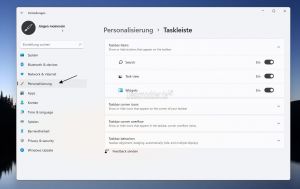
Mit Windows 11 hat Microsoft nicht nur optisch einiges verändert. Auch an der Funktionalität der Taskleiste hat man stark geschraubt. So wurden einige Funktionen entfernt, aber auch die zentrierte Taskleiste hinzugefügt.
Wir werden euch in diesem Tutorial die Änderungen und die Nutzung der neuen Taskleiste genauer beschreiben und wenn vorhanden auch Tipps und Tricks liefern.
Dieses Tutorial ist für die Windows 11 21H2 und höher geeignet.
Windows 11 Welche Version ist installiert
- Windows 11 News im Blog - Windows 11 neu clean installieren Tipps und Tricks
- Windows 11 auch ohne TPM und Secure Boot installieren (Interessant für ältere CPUs bzw. PCs)
- Windows 11 Inplace Upgrade Reparatur oder Feature Update - Abgesicherter Modus Windows 11 Verschiedene Start-Varianten
- Windows 11 Patchday (Sicherheitsupdate des Monats)
- Win 11 25H2 / 24H2: 14.10.2025 KB5066835 26200.6899 / 26100.6899
- Win 11 23H2: 14.10.2025 KB5066793 22631.6060
- Windows 11 ISO Retail : 23H2 (22631), 24H2 (26100), 25H2 (26200)
- Windows 11 ISO Insider: Beta: 25H2 26220 ISO | Dev: 25H2 26220 ISO | Canary: 27975 ISO
Aufbau der Taskleiste

Die Taskleiste ist in mehrere Bereiche aufgeteilt.
Neu ist unter Windows 11 der Widgets-Bereich. Microsoft und auch externe Entwickler werden nach und nach Widgets zur Verfügung stellen, die dort dann angeheftet werden können.
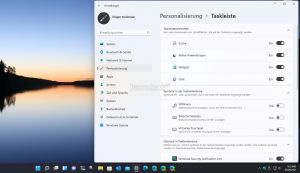
Die einzelnen Icons in der Taskleiste, wie Suche, Aktive Anwendungen (inklusive den virtuellen Desktops), Widgets, Chat können ganz einfach per Rechtsklick von der Taskleiste gelöst werden. Oder man ruft per Rechtsklick die Taskleisteneinstellungen auf und deaktiviert die Taskleistenelemente.
- Auch interessant: Sprachenleiste DEU unter Windows 11 entfernen deaktivieren
Tastenkombinationen für die Taskleiste
Hat man zum Beispiel ein Programm im Vollbildmodus, dann kann man Tastenkombinationen nutzen, um die einzelnen Funktionen der Taskleiste aufzurufen.
- Windows-Taste - Startmenü
- Windows-Taste + S - Suche
- Windows-Taste + A - Lautstärke und Musikplayer
- Windows-Taste + N - Benachrichtigungen und Kalender
- Windows-Taste + W - Widgets
- Windows-Taste + C - Chat
- Windows-Taste + B und Enter - Systray (Taskleistenüberlauf)
Einstellungen für die Taskleiste

Die Einstellungen für die Taskleiste können über einen Rechtsklick in die Taskleiste, oder über die Einstellungen -> Personalisierung -> Taskleiste vorgenommen werden.
Alle der bisher im Kontextmenü vorhandenen Einstellungen sind nur noch hier zu finden.
Startbutton und Icons links oder zentriert anzeigen
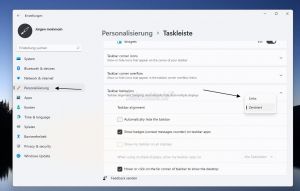
Mit Windows 11 hat man nun die Möglichkeit die Icons und den dazugehörigen Startbutton zentriert (Standard) oder links anzeigen zu lassen.
Diese Änderung kann in den Taskleisteneinstellungen vorgenommen werden. Das haben wir aber auch einmal separat in einem Tutorial erklärt. Icons der Taskleiste links oder zentriert anzeigen Windows 11
Taskleiste auf mehreren Monitoren anzeigen
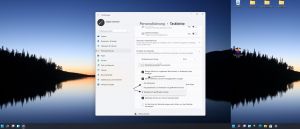
Die Taskleiste auf mehreren Monitoren anzeigen ist geblieben. Wie schon unter Windows 10 kann man unter
- Einstellungen -> Personalisierung -> Taskleiste -> Verhalten der Taskleiste die Einstellung vornehmen.
- Meine Taskleiste auf allen Anzeigegeräten anzeigen
- Und darunter die Auswahl, wo die Icons in der Taskleiste angezeigt werden sollen.
- Alle Taskleisten. - Icons und auch offene Fenster werden auf allen Monitoren angezeigt
- Haupttaskleiste und Taskleiste mit geöffnetem Fenster - Ein geöffnetes Fenster wird mit einem Unterstrich auf allen Monitoren angezeigt
- Taskleiste mit geöffnetem Fenster - Das Icon beispielsweise vom Datei Explorer wird nur auf dem Monitor mit dem offenen Fenster mit einem Unterstrich angezeigt.
Taskleiste oben oder an der Seite platzieren
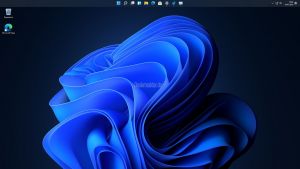
Diese Funktion hat Microsoft entfernt. Es ist per Standard nur noch möglich, die Taskleiste unten zu platzieren.
Windows 11 Icon in die Taskleiste ziehen
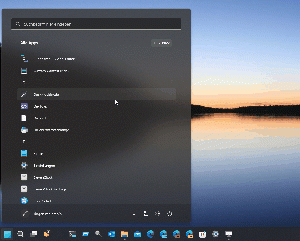
Mit der Windows 11 22H2 (22621) ist es wieder möglich Icons aus dem Startmenü -> Alle Apps oder aus einem Ordner direkt in die Taskleiste zu ziehen (Siehe Bild). In der 22000 war diese Funktion noch nicht vorhanden.
Drag & Drop in der Taskleiste
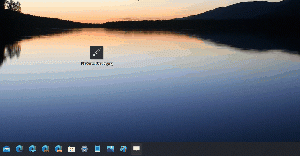
Ab Windows 11 22H2 (22621) ist es wieder möglich eine Datei in die Taskleiste auf ein Icon zu ziehen, damit diese Datei mit dem Programm geöffnet wird. Voraussetzung ist, dass das Programm gestartet ist, bzw. sich minimiert in der Taskleiste befindet. Siehe Animation im Bild.
Task-Manager über das Kontextmenü in der Taskleiste aufrufen
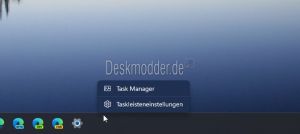
Diese Funktion wurde auch in Windows 11 22000 entfernt. Es ist nur noch "Taskleisteneinstellungen" vorhanden.
Ab Windows 11 22H2 22621.754 und höher ist der Task-Manager wieder im Kontextmenü der Taskleiste enthalten.
Schaltflächen in der Taskleiste gruppieren "Nie"
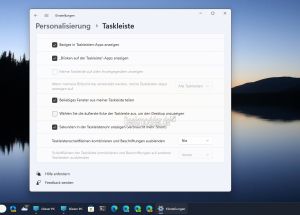
Ab Windows 11 23H2 hat Microsoft die Funktion zum "Nie gruppieren" oder wie es jetzt heißt, Taskleistenschaltflächen kombinieren wieder hinzugefügt.
Über die Einstellungen -> Personalisierung -> Taskleiste. Oder Rechtsklick in die Taskleiste -> Taskleisteneinstellungen kommt man in "Verhalten der Taskleiste" zu dieser Einstellung.
Später folgt dann noch ein Schalter, um auch die angehefteten Icons in der Taskleiste mit Beschriftung anzeigen zu lassen.
Eine weitere Variante für ältere Versionen, ist über den ExplorerPatcher die alte Windows 10 Taskleiste wieder zu aktivieren:
Überlaufmenü in der Taskleiste
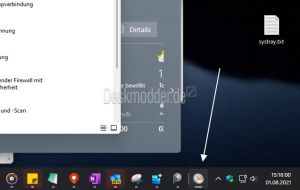
In dem Zusammenhang: Hat man so viele Apps und Programme offen, dass die Taskleiste voll wird, gibt es keine Umschaltpfeile mehr für eine zweite Reihe. Das zuletzt geöffnete Programm wird dann hinter einem | Strich angezeigt.
Hier ist es ratsam, die virtuellen Desktops zu nutzen, bei denen man nun auch die Hintergrundbilder einzeln einstellen kann.
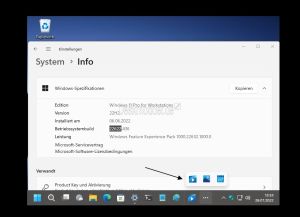
Ab Windows 11 22621 hat Microsoft diese Funktion wieder integriert. Hat man zu viele Icons in der Taskleiste angeheftet, dann erscheinen recht 3-Punkte. Über dieses Menü werden dann alle anderen Programme angezeigt.
Taskleiste in doppelter Höhe - Fixierung aufheben
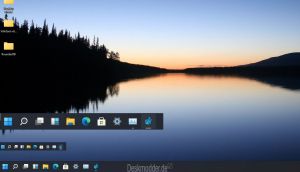
Diese Funktion wurde in Windows 11 entfernt. Die Taskleiste hat eine vorgeschriebene Höhe, die nicht verändert werden kann. Dadurch ist eine doppelte Taskleiste, wie wir sie bisher kennen, nicht möglich.
Neue Symbolleiste in der Taskleiste anlegen
Und auch diese Funktion wurde unter Windows 11 entfernt. Dadurch ist es nicht mehr möglich eine neue Symbolleiste für ein selbst angelegtes Menü anzeigen zu lassen, oder auch Tools wie bspw. EverythingToolbar, bzw. NetSpeedMonitor, die diese Funktion bisher genutzt haben.
Auch hier werden wir natürlich die Augen nach Tweaks offen halten und das Tutorial dann ergänzen.
Eine Variante als Ersatz wäre das portable SystemTrayMenu:
- Als Tipp für NetspeedMonitor:
Suche in der Taskleiste als Suchfeld anzeigen

Wieder eine Funktion, die Microsoft entfernt hat. Es bleibt nur noch entweder die Lupe als Icon oder die Suche in der Taskleiste über die Einstellungen deaktivieren.
An dieser Funktion (eher "pseudo") arbeite Microsoft derzeit in Insider Dev-Version. Hat aber nur die Ansicht eines Suchfeldes. Es geht aber ganz normal das Suchmenü auf.
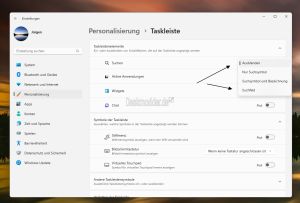
Ab Windows 11 22H2 (22621.1413) ist es möglich in den Einstellungen -> Personalsisierung - Taskleiste das Suchfeld so einzustellen, wie man es möchte. Unter Suche befindet sich ein Dropdown-Menü mit den Einträgen
- Ausblenden - Die Suche und auch das Symbol werden nicht angezeigt. Die Suche funktioniert trotzdem, wenn die Windows-Taste anklickt und das gewünschte Wort eintippt
- Nur Suchsymbol - Wie zu Anfang von Windows 11 wird die Lupe als Icon angezeigt
- Suchsymbol und Bezeichnung - Damit wird ein kleines Suchfeld eingeblendet mit dem Wort "Suche".
- Suchfeld - Hier wird ein größeres Suchfeld eingeblendet, wie man es von Windows 10 her kennt.
- Als Tipp: Wer die breite Suche eingestellt hat, bekommt dort auch verschiedene "Zeichen" von der Bing-Suche angezeigt. Diese kann man deaktivieren, indem man die Websuche deaktiviert
Taskleiste mit abgerundeten Ecken - RoundedTB
Wer als Gimmick nicht nur die Fenster und Pop-ups mit abgerundeten Ecken, sondern auch die Taskleiste so haben möchte, kann sich einmal RoundedTB anschauen.
- RoundedTB – Windows 11 Taskleiste mit abgerundeten Ecken
- Oder Windows 11 Taskleiste mit TaskbarXI in eine Dockleiste umwandeln
Taskleiste transparent oder verschwommen mit TranslucentTB
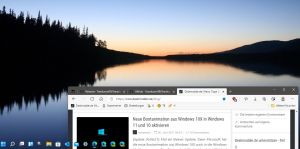
TranslucentTB ist ein kleines Tool, dass schon unter Windows 10 super funktionierte. Damit kann man die Taskleiste komplett durchsichtig machen, oder leicht verschwommen.
Nach der Installation hat man im Info-Bereich per Rechtsklick auf das TranslucentTB-Icon die Möglichkeit die verschiedenen Varianten einzustellen.
Fragen zu Windows 11?
Du hast Fragen oder benötigst Hilfe? Dann nutze bitte unser Forum und nicht die Tipp-Box! Auch Gäste (ohne Registrierung) können bei uns Fragen stellen oder Fragen beantworten. - Link zum Forum | Forum Windows 11
| Neue und interessante Tutorials für Windows 11 |
|
|
|
|


