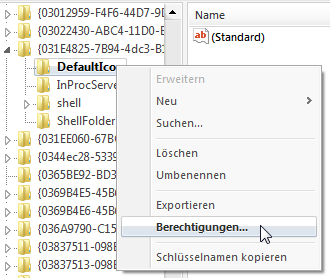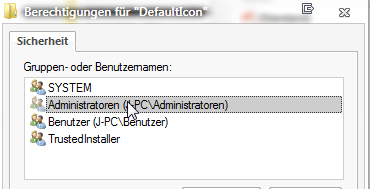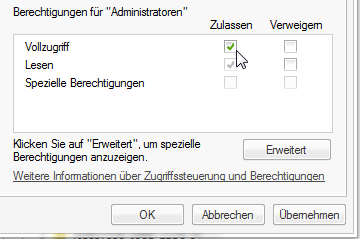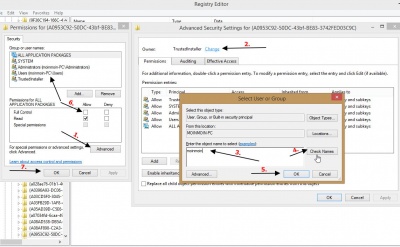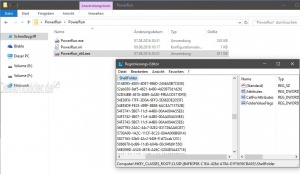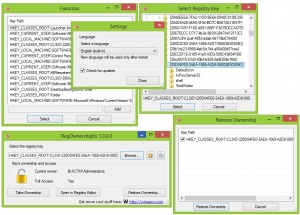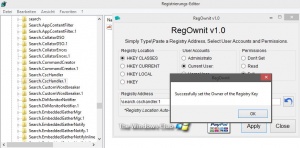Berechtigungen in der Registry übernehmen
Wie auch bei Systemdateien oder Ordnern, kann man in vielen Registryeinträgen nichts ändern, ohne vorher die Berechtigung / Besitz des Schlüssels zu verändern. Dies hat seinen guten Grund. Denn so sind die Regeinträge gegen Änderungen durch Malware oder Viren geschützt. Möchte oder muss man trotzdem einen Registryeintrag ändern, dann muss man so vorgehen. Egal ob mit Tool oder manuell.
Auch interessant:
- Eine Datei in Besitz nehmen Anleitung, um für Ordner oder Dateien in Windows 10 die Berechtigungen zu ändern.
Dieses Tutorial ist für die Windows 11, Windows 10 22H2 und darunter geeignet.
- Windows 11 News im Blog - Windows 11 neu clean installieren Tipps und Tricks
- Windows 11 auch ohne TPM und Secure Boot installieren (Interessant für ältere CPUs bzw. PCs)
- Windows 11 Inplace Upgrade Reparatur oder Feature Update - Abgesicherter Modus Windows 11 Verschiedene Start-Varianten
- Windows 11 Patchday (Sicherheitsupdate des Monats)
- Win 11 25H2 / 24H2: 14.10.2025 KB5066835 26200.6899 / 26100.6899
- Win 11 23H2: 14.10.2025 KB5066793 22631.6060
- Windows 11 ISO Retail : 23H2 (22631), 24H2 (26100), 25H2 (26200)
- Windows 11 ISO Insider: Beta: 24H2 26120 ISO | Dev: 25H2 26220 ISO | Canary: 27975 ISO
Berechtigungen in der Registry ändern
Wie auch bei den dlls oder Ordnern siehe Eine Datei in Besitz nehmen
muss man auch in der Registry Schlüssel in Besitz nehmen, um Änderungen vorzunehmen.
Wir zeigen Euch wie es geht.
- Start drücken und regedit in die Suche eingeben
- die regedit.exe starten
- Nun zu dem Pfad gehen den ihr bearbeiten wollt.
- Beispiel HKEY_CLASSES_ROOT\CLSID\{031E4825-7B94-4dc3-B131-E946B44C8DD5}\DefaultIcon
- Rechtsklick auf DefaultIcon
- Berechtigungen
- Im neuen Fenster oben Administratoren anklicken.
- Unten dann Vollzugriff anhaken.
- Übernehmen und OK
Das wars.
Nun kann man Änderungen vornehmen.
Erweiterte Berechtigungen ändern
Es kann vorkommen das, wie bei den dlls, erst auf Erweitert / Reiter Besitzer der User gewechselt werden muss, da man sonst nichts ändern oder löschen kann.
- Rechtsklick auf den Ordner / Berechtigungen
- Im neuen Fenster auf Erweitert
- Im nächsten Fenster dann oben: Besitzer Ändern anklicken
- Deinen Benutzernamen (siehe Wichtig) eintragen und Namen überprüfen
- Danach OK und bestätigen
- Nun im ersten Fenster deinen Benutzernamen oben anklicken und im unteren Teil einen Haken setzen und bestätigen.
Das wars.
Hinweis: bei einem Microsoft-Account ist auch die Eingabe der E-Mail Adresse möglich. Danach auch diesen Eintrag überprüfen lassen.
Einfach unter C:\Benutzer nachschauen, wie dort der Name geschrieben ist.
Beispiel: Franz_000
Besitzer wieder auf TrustInstaller wechseln
Möchte man die Berechtigung wieder zurücksetzen, dann geht man wieder den gleichen Weg noch einmal und bei:
- Besitzer auf ändern drücken gibt man nun zum Beispiel für den TrustInstaller nun wieder
- NT Service\TrustedInstaller ein, lässt den Namen überprüfen und dann auf OK.
Somit ist die Sicherheit wiederhergestellt.
Besitzer wieder auf System wechseln
Auch dies ist natürlich möglich.
- System als Namen eingeben und überprüfen lassen
- Den neuen Besitzer System mit OK bestätigen, fertig.
Berechtigungen ändern mit PowerRun
Mit dem kleinen portablen Tool PowerRun startet man den Registry Editor gleich als "System" und nicht nur als "Administrator".
Dadurch lassen sich gesperrte Einträge in der Registry auch schneller ändern, ohne dass man erst den Besitzer manuell ändern muss.
Wer Windows als x32 System hat, startet sie PowerRun.exe. Hat man Windows als x64 System nimmt man natürlich die PowerRun_x64.exe.
Möchte man nun ein Eintrag ändern:
- Rechtsklick im linken Verzeichnisbaum dann auf Berechtigung,
- Im neuen Fenster den Benutzer oder Administrator markieren und einen Haken bei Vollzugriff setzen
- Übernehmen und OK und das war es auch schon.
- Mehr dazu im Blog: PowerRun – Blockierte Änderungen in der Registry schneller vornehmen
Berechtigungen in der Registry mit einem Tool ändern
RegOwnershipEx
Weil es nach der Änderung an der Registry, den Besitzer wieder auf das Original (meistens TrustetInstaller) wieder zurücksetzen kann.
Wie geht man vor:
- RegOwnershipEx starten entweder über Browse... den Registry-Schlüssel finden
- Oder ganz einfach in der Registry einen Rechtsklick auf den Schlüssel und dort Schlüsselnamen kopieren und in das Adressfeld vom Tool einfügen
- Take Ownership drücken, das war es auch schon.
Nun kann man den Schlüssel bearbeiten und danach RegOwnershipEx wieder starten und auf Restore Ownership drücken.
Hier wählt man den Schlüssel aus und die Berechtigung wird wieder zurückgesetzt.
Info und Download: winaero.com/RegOwnershipEx
RegOwnit
Auch mit RegOwnit kann man die Rechte an einem Registry-Schlüssel schnell ändern.
Wie geht man vor:
- Registry-Editor starten
- In der Registry einen Rechtsklick auf den Schlüssel und dort Schlüsselnamen kopieren und in das Adressfeld vom Tool einfügen.
- Rechte und Benutzer richtig einstellen und Apply drücken
Das war es auch schon.
Info und Download: thewindowsclub.com/RegOwnit
Fragen zu Windows 11?
Du hast Fragen oder benötigst Hilfe? Dann nutze bitte unser Forum und nicht die Tipp-Box! Auch Gäste (ohne Registrierung) können bei uns Fragen stellen oder Fragen beantworten. - Link zum Forum | Forum Windows 11
| Neue und interessante Tutorials für Windows 11 |
|
|
|
|
Fragen zu Windows 10?
Du hast Fragen oder benötigst Hilfe? Dann nutze bitte unser Forum und nicht die Tipp-Box! Auch Gäste (ohne Registrierung) können bei uns Fragen stellen oder Fragen beantworten. - Link zum Forum | Forum Windows 10
| Neue Tutorials für Windows 10 | Top 10 der Tutorials für Windows 10 | |