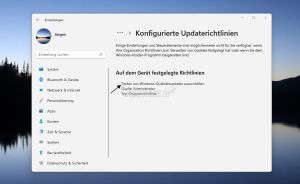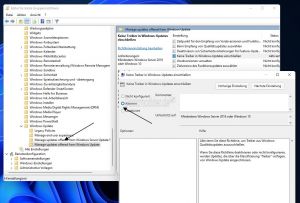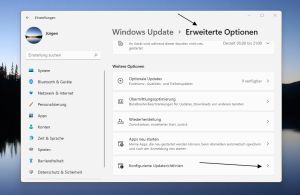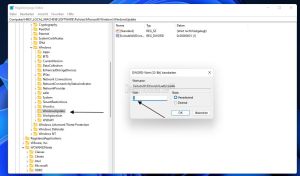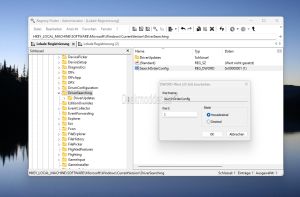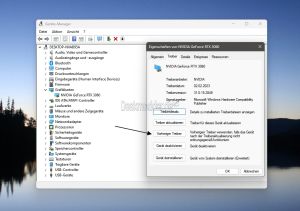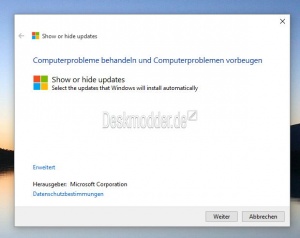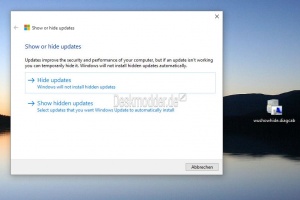Treiberupdates deaktivieren Windows 11
Gegenüber Windows 10 hat Microsoft in der Windows 11 einige Änderungen vorgenommen, wenn man Treiber nicht über Windows Update installieren möchte. Wir zeigen euch hier, wie ihr die Treiberupdates ganz einfach deaktivieren / verhindern könnt.
Man sollte dann aber immer manuell auf der Herstellerseite schauen, ob es neue Treiber gibt. Denn Treiber können nicht nur Leistungsverbesserungen bringen, sondern auch Sicherheitslücken in den Treibern beheben.
Dieses Tutorial ist für die Windows 11 21H2 und höher geeignet.
Windows 11 Welche Version ist installiert
- Windows 11 News im Blog - Windows 11 neu clean installieren Tipps und Tricks
- Windows 11 auch ohne TPM und Secure Boot installieren (Interessant für ältere CPUs bzw. PCs)
- Windows 11 Inplace Upgrade Reparatur oder Feature Update - Abgesicherter Modus Windows 11 Verschiedene Start-Varianten
- Windows 11 Patchday (Sicherheitsupdate des Monats)
- Win 11 25H2 / 24H2: 14.10.2025 KB5066835 26200.6899 / 26100.6899
- Win 11 23H2: 14.10.2025 KB5066793 22631.6060
- Windows 11 ISO Retail : 23H2 (22631), 24H2 (26100), 25H2 (26200)
- Windows 11 ISO Insider: Beta: 24H2 26120 ISO | Dev: 25H2 26220 ISO | Canary: 27971 ISO
Treiberupdates über die Gruppenrichtlinien deaktivieren
Wer Windows 11 Pro oder höher installiert hat, kann die Treiberupdates über die Gruppenrichtlinien ausschalten. Und so geht ihr vor:
- Windows-Taste + R gpedit.msc eingeben und starten
- Richtlinien für Lokaler Computer -> Computerkonfiguration -> Administrative Vorlagen -> Windows-Komponenten -> Windows Update -> Verwalten der von Windows Update bereitgestellten Updates
- Im rechten Fensterteil befindet sich dann "Keine Treiber in Windows-Update einschließen".
- Diese Einstellung nun mit einem Doppelklick öffnen
- Aktiviert: Treiber werden nicht über Windows Update heruntergeladen und installiert
- Nicht konfiguriert oder Deaktiviert: Treiber werden über Windows Update heruntergeladen und installiert
Das war es auch schon. Möchte man nun nachprüfen, ob diese Einstellung auch übernommen wurde, öffnet man:
- Einstellungen -> Windows Update -> Erweiterte Optionen
- Unter "Weitere Optionen" findet ihr "Konfigurierte Update-Richtlinien"
- Öffnet man diese Einstellung, dann seht ihr die "Auf diesem Gerät festgelegten Richtlinien.
Diese Anzeige entspricht unter Windows 10 unter Windows Updates oben "Einige Einstellungen werden von Ihrer Organisation verwaltet.
Treiberupdates in der Registry deaktivieren
Die Windows 10 Home-Nutzer oder höher müssen diese Einstellung in der Registry vornehmen.
- Windows-Taste + R drücken regedit eingeben und starten.
- Zum Pfad navigieren:
HKEY_LOCAL_MACHINE\SOFTWARE\Policies\Microsoft\Windows\WindowsUpdate
- Ist Windows Update nicht vorhanden, dann ein Rechtsklick auf Windows im linken Verzeichnisbaum -> Neu -> Schlüssel mit dem Namen WindowsUpdate anlegen.
- Im rechten Fenster nun ein Rechtsklick -> Neu -> Neuer DWORD-Wert (32-Bit) mit dem Namen ExcludeWUDriversInQualityUpdate anlegen.
- Diesen nun doppelt anklicken und auf 1 setzen.
- Nun zum Pfad:
HKEY_LOCAL_MACHINE\SOFTWARE\WOW6432Node\Policies\Microsoft\Windows\WindowsUpdate
- Auch hier im rechten Fensterteil ein Rechtsklick -> Neu -> Neuer DWORD-Wert (32-Bit) mit dem Namen ExcludeWUDriversInQualityUpdate anlegen.
- Diesen wieder doppelt anklicken und auf 1 setzen.
Damit werden die Treiberupdates unter Windows 11 blockiert.
Möchte man es rückgängig machen, dann löscht man beide Schlüssel, oder setzt diese auf den Wert 0
Wer es als fertig Regdatei abspeichern und per Doppelklick in die Registry hinzufügen möchte, kopiert diesen Inhalt in ein Textdokument und speichert es als Treiber.reg ab
Windows Registry Editor Version 5.00 [HKEY_LOCAL_MACHINE\SOFTWARE\Policies\Microsoft\Windows\WindowsUpdate] "ExcludeWUDriversInQualityUpdate"=dword:00000001 [HKEY_LOCAL_MACHINE\SOFTWARE\WOW6432Node\Policies\Microsoft\Windows\WindowsUpdate] "ExcludeWUDriversInQualityUpdate"=dword:00000001
Zusätzlich Treibersuche in der Registry deaktivieren Windows 11
Zusätzlich (optional) dazu kann, wie schon unter Windows 10, die Treibersuche deaktiviert werden.
- Win + R drücken regedit eingeben, starten und zum Pfad navigieren
HKEY_LOCAL_MACHINE\SOFTWARE\Microsoft\Windows\CurrentVersion\DriverSearching
- Im rechten Fensterteil dann SearchOrderConfig doppelt anklicken und den Wert ändern.
- 0 = Nein, ich möchte selber entscheiden, welche Treibersoftware installiert wird
- 1 = Ja, automatisch ausführen
Fehlerhaften oder fälschlich alten installierten Treiber wieder deinstallieren
Windows 11 bietet selbst die Möglichkeit an, einen neu installierten Treiber wieder zu entfernen und auf den alten Treiber zurückzusetzen.
Das ist eine Möglichkeit, falls ein älterer Treiber über Windows Update installiert wurde. Voraussetzung ist, dass man keine Bereinigung vorgenommen hat. Und so geht es:
- Geräte-Manager öffnen (entweder über die Suche oder Windows-Taste + X)
- Das Gerät (im Bild Grafikkarte) per Rechtsklick -> Eigenschaften öffnen
- Reiter Treiber öffnen
- Hier auf "Vorheriger Treiber" klicken
Der neu installierte Treiber wird dann zurückgesetzt und normalerweise wird Windows Update diesen Treiber dann auch nicht mehr installieren.
wushowhide.diagcab Treiber-Updates mit einem Tool verhindern
Hat man über Windows Update einen Treiber installiert bekommen, der nicht richtig läuft, oder Windows installiert einen älteren Treiber, der von den Herstellern bereitgestellt wurde, dann kann man das verhindern.
Mit wushowhide.diagcab von Microsoft kann man Treiber oder auch Updates, die über Windows Update angeboten werden, ausblenden. Diese werden dann nicht mehr berücksichtigt und heruntergeladen.
Und so geht man vor:
- Die wushowhide.diagcab von Microsoft herunterladen oder bei uns wushowhide.zip.
- Win + X drücken und den Geräte-Manager aufrufen
- Oder Geräte-Manager in die Suche der Taskleiste eingeben und starten
- Hier den aktuellen Treiber deinstallieren.
- Die wushowhide.diagcab nun starten und scannen lassen.
Ist der Scan durchgelaufen auf hide drücken, um den Treiber aus Windows Update auszublenden / zu blockieren.
Das war es auch schon. Sollte der Treiber nicht sofort über den Scan sichtbar werden, dann einfach einmal neu starten und sofort wushowhide.diagcab ausführen.
Dieses Tutorial wird noch erweitert und aktualisiert
Fragen zu Windows 11?
Du hast Fragen oder benötigst Hilfe? Dann nutze bitte unser Forum und nicht die Tipp-Box! Auch Gäste (ohne Registrierung) können bei uns Fragen stellen oder Fragen beantworten. - Link zum Forum | Forum Windows 11
| Neue und interessante Tutorials für Windows 11 |
|
|
|
|