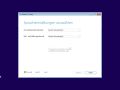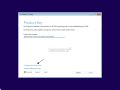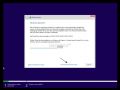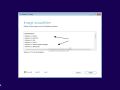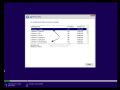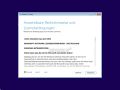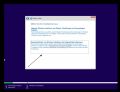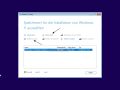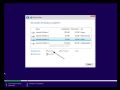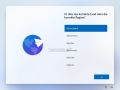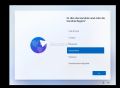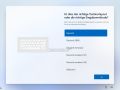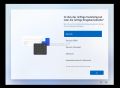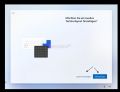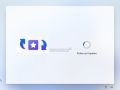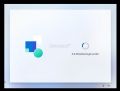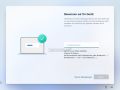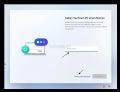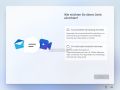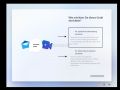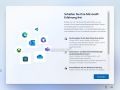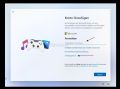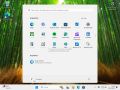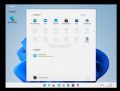Windows 11 neu clean installieren Tipps und Tricks

Windows 11 basiert auf Windows 10 und bietet viele neue Funktionen und Änderungen. Auch die Installation von Windows 11 hat sich nach dem ersten Neustart geändert. Wir werden euch hier viele Informationen auch in Bildern zeigen, wie ihr Windows 11 neu installieren könnt.
Denn gerade für die Windows 11 Home hat Microsoft einige Hürden eingebaut. Auch die Hardware muss eine gewisse Anforderung unterstützen, damit man Windows 11 installieren kann.
Dieses Tutorial ist für die Windows 11 25H2, 24H2 und darunter geeignet.
Windows 11 Welche Version ist installiert
- Windows 11 News im Blog - Windows 11 neu clean installieren Tipps und Tricks
- Windows 11 auch ohne TPM und Secure Boot installieren (Interessant für ältere CPUs bzw. PCs)
- Windows 11 Inplace Upgrade Reparatur oder Feature Update - Abgesicherter Modus Windows 11 Verschiedene Start-Varianten
- Windows 11 Patchday (Sicherheitsupdate des Monats)
- Win 11 25H2 / 24H2: 14.10.2025 KB5066835 26200.6899 / 26100.6899
- Win 11 23H2: 14.10.2025 KB5066793 22631.6060
- Windows 11 ISO Retail : 23H2 (22631), 24H2 (26100), 25H2 (26200)
- Windows 11 ISO Insider: Beta: 25H2 26220 ISO | Dev: 25H2 26220 ISO | Canary: 27975 ISO
Welchen Key kann ich für Windows 11 nutzen?
Microsoft hat es für Windows 11 so eingerichtet, dass man seinen Windows 10 Key nutzen kann. War Windows 10 schon aktiviert, so kann man ganz einfach ein Inplace Upgrade machen, oder bei der Neuinstallation auf "Ich habe keinen Key" und Windows 11 aktiviert sich durch die vorliegende Hardware-ID selber. Aber dazu später mehr.
Einen anderen Key direkt einbinden
Hat man bspw. den Windows 11 Home Key im BIOS / UEFI hinterlegt und möchte direkt Windows 11 Pro installieren, so kann man eine pid.txt in einer entpackten ISO im Ordner sources hinterlegen. Danach muss dann wieder eine ISO daraus gemacht werden. Bspw. mit AnyBurn.
Der Inhalt der pid.txt muss so aussehen (xx = Dein Key):
[PID] Value=XXXXX-XXXXX-XXXXX-XXXXX-XXXXX
Bei der Installation wird dann erst die pid.txt ausgewertet, bevor Windows auf den Key im BIOS / UEFI zugreift.
Hinweis: Ist beispielsweise ein Home Key im UEFI hinterlegt und ihr wollt eine Pro-Version installieren (Key vorhanden), dann nutzt ab der Windows 11 24H2 vorrangig diese Variante.
Auswahl der verschiedenen Windows 11 Versionen bei der Installation anzeigen lassen
Hat man einen Windows 11 Key im Bios hinterlegt und möchte aber die Auswahl der verschiedenen Windows 11 Versionen bei der Installation sehen, dann muss man eine ei.cfg in der entpackten ISO im Ordner sources hinterlegen. Diese Variante ist auch interessant, wenn man anstatt Windows 11 Home, eine Windows 11 Pro, Pro for Workstation oder Enterprise installieren möchte.
Auch hier wird im Editor dieser Inhalt als ei.cfg gespeichert.
[Channel] _Default [VL] 0
Eine spezielle ei.cfg wäre beispielsweise
[EditionID] Professional [Channel] Retail [VL] 0
Eine genauere Beschreibung dafür haben wir hier im Blog.
- Hinweis: Ab der Windows 11 24H2 ist es von Vorteil eine pid.txt zu verwenden.
Hardwarevoraussetzungen für Windows 11
Derzeit prüft Microsoft noch die Hardwarevoraussetzungen. Nötig ist TPM (kann im Bios aktiviert werden), Secure Boot und eine moderne CPU.
Mehr dazu hier
Aber man kann Windows 11 auch auf älterer Hardware installieren. Updates werden dann trotzdem angeboten. Funktionsupdates auf neuere Windows 11 Versionen müssen dann wieder mit dem "Trick" installiert werden.
Ab Windows 11 24H2 werden CPUs ohne SSE4.2 und POPCNT ausgeschlossen. Dies betrifft aber nur ganz alte CPUs.
Windows 11 24H2 Bitlocker Verschlüsselung (Geräteverschlüsselung) wird automatisch durchgeführt
Hat ein Gerätehersteller (OEM) bisher im UEFI eine Flag hinterlegt, dass die Laufwerke per Bitlocker verschlüsselt werden sollen, dann führt Windows 11 24H2 es jetzt bei einer Neuinstallation "stillschweigend" aus.
Dies erfolgt auch in der Home Version. Deshalb sollte man nach der Installation, die Bitlocker-Verschlüsselung rückgängig machen, oder den Schlüssel irgendwo sichern.
Mehr dazu in Geräteverschlüsselung deaktivieren aktivieren Fehler finden
Windows 11 ISO für die Installation
Windows 11 ist im Oktober 2021 offiziell erschienen.
Windows 11 offline installieren
Windows 11 offline installieren bietet einige Vorteile, wie schon bei Windows 10. Es gibt aber ein "ABER" für die Home. Denn die Windows 11 Home und ab Windows 11 22H2 Pro kann nicht mehr offline installiert werden. Es gibt aber einen Trick.
- Vorteile von einem lokalen Konto
- Es wird automatisch ein lokales Konto erstellt und der Benutzerordner wird dann auch den von euch eingegebenen Namen erhalten und nicht wie bei einem Microsoft Konto nur die ersten 5 Buchstaben.
- Bei einer Offline Installation von Windows 10 scannt Windows nicht die installierten Geräte und merkt sich diese deshalb nicht. Dadurch kommt es dazu, dass keine Treiber Updates über Windows Update erfolgen. Dazu muss man nach der Installation die Treiber-Updates noch in den Gruppenrichtlinien oder der Registry deaktivieren.
Wer hinterher von einem lokalen Konto in ein Microsoft-Konto wechseln möchte, kann dies ohne Probleme über
- Einstellungen -> Konten -> Account Einstellungen.
Windows 11 24H2 neu clean installieren
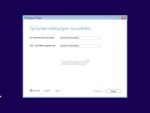
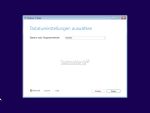
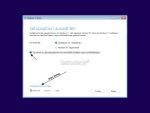
Mit der Windows 11 24H2 ändert Windows den Ablauf der Installation mit einer moderneren Ansicht.
Man behält aber die Möglichkeit, auf die alte Ansicht umzuschalten. Siehe 3. Bild. Danach geht dann die alte Installationsroutine erneut los und man kann Windows 11 installieren.
Deshalb werden wir die folgende Anleitung mit beiden Bildern versehen. Links Windows 11 24H2 rechts Windows 11 23H2 und darunter (oder identisch).
Windows 11 installieren - Der erste Abschnitt
Hat man Windows 11 auf einem USB-Stick, DVD oder auf einer externen Festplatte, kann man nun davon booten. Der erste Abschnitt der Installation wird euch bekannt vorkommen. Hier hat Microsoft nichts geändert.
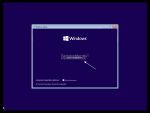
- Auf "Jetzt installieren" klicken, oder wenn man in die erweiterten Startoptionen für eine Reparatur von Windows 11 möchte, dann unten "Computerreparatur" anklicken.
-
Windows 11 24H2 und höher ↓
-
Windows 11 23H2 und darunter ↓
- Die richtige Sprache auswählen und auf "Weiter"drücken
- Als Tipp: Drückt man hier Umschalt + F10, dann öffnet sich die Eingabeaufforderung als Administrator und man kann Änderungen vornehmen.
- Als 2. Tipp Wählt man bei Uhrzeit und Währungsformat Englisch (Welt), dann werden keine Werbe-Apps installiert. Siehe in diesem Beitrag
- Installiert man das erste Mal, dann gibt man hier die Seriennummer ein. Wer schon einmal Windows 11 oder Windows 10 installiert hatte, kann auf "Ich habe keinen Product Key" klicken.
- Sollte ein Windows 10 / Windows 11 Key im Bios hinterlegt sein, wird dieses Fenster nicht erscheinen.
- Ist kein Key im Bios hinterlegt, kann man hier nun die Windows 11 Version auswählen, die zum vorhandenen Schlüssel passt.
- Oder man hat die ISO bearbeitet, damit diese Auswahl erscheint. So wie hier beschrieben.
- Nun die Lizenzbestimmungen akzeptieren und weiter geht es.
Windows 11 Alle Partitionen bei der Installation löschen
- Möchte man wirklich neu installieren, dann wählt man die benutzerdefinierte Installation aus.
- Mit der Funktion Upgrade, werden die vorhandenen Dateien in den Ordner Windows.old geschoben.
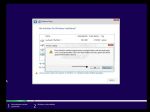
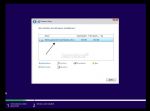
- Hat man die benutzerdefinierte Installation ausgewählt, kann man hier die Windows Partition markieren und installieren.
- Möchte man wirklich einmal komplett neu installieren, löscht man alle Partitionen, bis nur noch "Nicht zugewiesener Speicherplatz" als Auswahl zur Verfügung steht.
- Wählt man diesen Bereich aus, richtet Windows 11 nun die Partitionen selbst ein.
Wichtig in diesem Bereich ist auch, dass man hier fehlende Treiber integrieren kann. Es kann durchaus vorkommen, dass der WLAN-Treiber oder der RAID-Treiber für die korrekte Installation fehlt.
Diese muss man natürlich vorab schon auf einer Festplatte oder einem zweiten Stick gesichert haben. Dieser Treiber sollte entpackt vorliegen (keine setup.exe).
Über "Treiber laden" wird dann der Ordner ausgewählt, wo sich die Treiber befinden. Windows zeigt dann die möglichen Treiber an, die installiert werden können.
Ist dies abgearbeitet, dann kann es weitergehen.
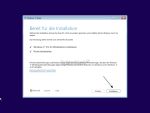
Unter Windows 11 24H2 erscheint hier nun die Zusammenfassung, wie man es vom Inplace Upgrade kennt.
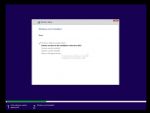
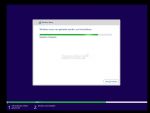
- Jetzt werden die ersten Vorbereitungen getroffen und der erste und zweite Neustart steht an.
Windows 11 Installation - Der zweite Abschnitt
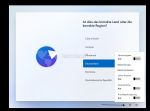
Nach dem Neustart beginnt nun die Einrichtung von Windows 11 und man kann nun schon einige Einstellungen vornehmen.
Im ersten Abschnitt wird kann noch einmal überprüft werden, ob die Region, das Land, das Tastaturlayout korrekt sind.
Zusätzlich kann man schon hier ein weiteres Tastaturlayout hinzufügen.
Installiert man online, also mit Internet wird hier geprüft ob Updates vorliegen. Diese werden dann heruntergeladen und integriert.
Windows 11 Installation - Der dritte Abschnitt
- Hier kann man seinem PC schon einen Namen geben, wenn man möchte. Überspringt man es, dann vergibt Windows 11 automatisch einen Namen wie bspw. Desktop-Zahlen-Buchstaben.
- Vergibt man selbst einen Namen, hat das den Vorteil, dass man den Rechner auf der Profil-Seite von Microsoft schneller wiederfindet.
- Wer seinen Rechner privat nutzt, wählt hier "Für persönliche Verwendung einrichten" aus.
- Hat man ein Firmen oder Schul-Konto wählt man dann diese Auswahl aus.
Im Oktober 2025 hat Microsoft eine Möglichkeit hinzugefügt, dem Benutzerordner einen eigenen Namen zu geben, wenn man mit einem Microsoft-Konto installiert. Mehr dazu in diesem Tutorial
Auswahl lokales Konto oder Microsoft-Konto
-
150px
Dieser Abschnitt ist auch neu geregelt.
- Wer Windows 11 Home installiert, muss hier einen Trick anwenden, ein lokales Konto zu bekommen.
- Beim Microsoft-Konto irgendeine Mail-Adresse eingeben und irgendein Passwort
- Bei der Überprüfung kommt eine Fehlermeldung und man kann nun ein lokales Konto erstellen.
- Als Hinweis: Ab Mai 2024 funktioniert eine "Fake-Mail-Adresse" nicht mehr
- Ab Windows 11 22H2 ist davon auch die Pro-Version betroffen. Auch hier hilft der Trick.
- Mehr dazu hier in einzelnen Schritten: [11 Home oder Pro ohne Internet und lokalem Konto installieren]
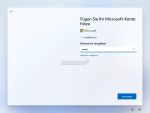
In der Windows 11 24H2 hat man diese Auswahl bei einer Onlineinstallation nicht mehr. Hier muss man den Trick anwenden, um ein lokales Konto anlegen zu können.

Hat man mit der Windows 11 21H2 Pro oder höher die Anmeldeoptionen ausgewählt, dann kann man hier nun sein lokales Konto erstellen.
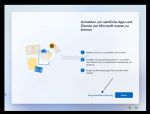
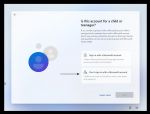
Natürlich kommt noch einmal eine Abfrage, ob man es wirklich möchte. Also klickt man auf "Eingeschränkte Erfahrung".
Im darauf erscheinenden Fenster dann auf "Nicht mit einem Microsoft-Konto anmelden".
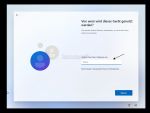
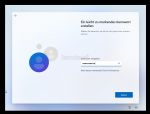
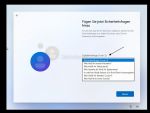
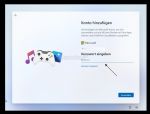
Nun kann man wie gewohnt seinen Namen eingeben, das Passwort und die schon von Windows 10 bekannten drei Abfragen beantworten, damit man bei Verlust des Passwortes trotzdem noch an sein Windows 11 kommt.
Beim Microsoft-Konto gibt man ganz einfach seine Mail-Adresse und sein Passwort ein und wird dann mit seinem vorhandenen Konto verbunden.
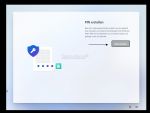
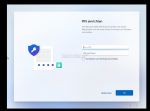
Jetzt kommt eine Pflicht, die man schon von Windows 10 her kennt. Die PIN muss erstellt werden. Ohne kommt man hier nicht weiter.
Die PIN kann man aber hinterher in den Einstellungen wieder entfernen, wenn man sich mit seinem Passwort, oder automatisch anmelden möchte.
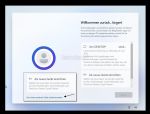
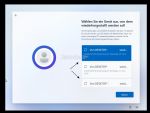
Installiert man mit einem Microsoft-Konto und hatte schon einmal Windows 10 oder Windows 11 installiert, werden hier nun die Geräte aufgeführt.
Hier kann man das angegebene oder ein anderes Gerät auswählen und die Einstellungen, die synchronisiert wurden, übernehmen.
Als Hinweis: Das Wallpaper (Design) wird nicht mehr übernommen. Diese Synchronisation hat Microsoft herausgenommen.
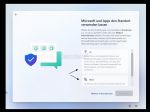
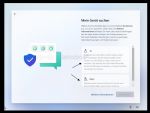
Jetzt können die einzelnen Voreinstellungen für Standort, das Gerät suchen vorgenommen werden.
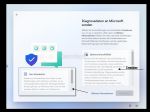
Bei den Diagnosedaten senden ist Microsoft ganz clever. Die "Optionalen einschließen" sind nicht nur für die Insider wichtig. Hier werden wie beschrieben Fehlerberichte und mehr übermittelt. Auch wenn man Smart App Control nutzen möchte, müssen die optionalen Diagnosedaten aktiviert werden. Denn hier wertet Microsoft über die übermittelten Daten aus, ob der Rechner dafür geeignet ist.
Scrollt man herunter, dann erscheint "Nur Erforderlich". Diese Auswahl reicht für die Nutzer, die keine Insider-Version installiert haben, bzw. keine Auswahl für Insider-Versionen in den Einstellungen vornehmen wollen. Oder auch Smart App Control nicht nutzen wollen.
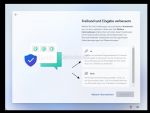
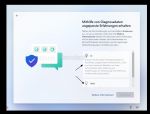
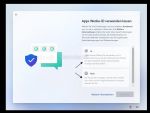
Nun folgen noch weitere Vorabeinstellungen wie
- Freihand,
- Diagnosedaten nutzen - Wählt man hier Ja, bekommt man Microsoft-Werbung als Banner angezeigt.
- Apps-ID - Auch hier geht es um Werbebenachrichtungen von Microsoft.
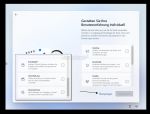
In der nächsten Auswahl kann man sich entscheiden, wie der Rechner genutzt wird. Ob Gaming, Unterhaltung etc. Diese Einstellung kann man überspringen und in Ruhe später in den Einstellungen selber vornehmen.
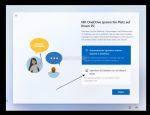
Bei der nächsten Einstellung sollte man genau überlegen.
- Nutzt man
- "Automatisches Speicher meiner Dateien in OneDrive" - Werden die Daten und auch die Ordner auf dem PC auf OneDrive umgelenkt. Daten werden also ständig synchronisiert.
- Speichern Sie Dateien nur auf diesem Gerät" - Ist hier angebrachter. Daten werden lokal gespeichert und können später mit der Auswahl unter OneDrive synchronisiert werden.
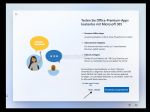
Jetzt noch einmal Werbung für Microsoft 365 und das Abo und das war es dann.
Windows 11 Installation - Der Abschluss

Jetzt wird noch einmal neu gestartet, alle von euch vorgenommenen Einstellungen werden übernommen und Windows 11 startet nun.
-
Online installiert
-
Offline installiert
Als Hinweis: Mit Windows 11 hat Microsoft eine Änderung gegenüber Windows 10 vorgenommen.
- Alle Consumer-Versionen (Home, Pro, Pro for Education und Pro for Workstation werden mit dem hellen Design gestartet.
- Alle Business-Versionen (Education, Enterprise) starten automatisch mit dem dunklen Design.
Aber auch hier kann man diese Einstellung schnell unter Einstellung -> Personalisierung ändern. Oder Microsoft ändert hier noch etwas.
- Ein ganz wichtiger Hinweis: Mit Windows 11 24H2 und einer Neuinstallation, verschlüsselt Windows das System. Wenn man das nicht möchte, sollte man dies nach der Installation rückgängig machen.
- Siehe auch hier in diesem Beitrag
Und jetzt viel Spaß mit eurer neuen Windows 11 Installation. Falls ihr Fragen habt, dann kommt in unser Forum. Ansonsten haben wir hier in unserem Windows 11 Wiki noch viele Tipps und Tricks für euch.
Fragen zu Windows 11?
Du hast Fragen oder benötigst Hilfe? Dann nutze bitte unser Forum und nicht die Tipp-Box! Auch Gäste (ohne Registrierung) können bei uns Fragen stellen oder Fragen beantworten. - Link zum Forum | Forum Windows 11
| Neue und interessante Tutorials für Windows 11 |
|
|
|
|