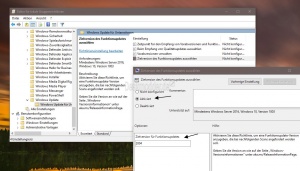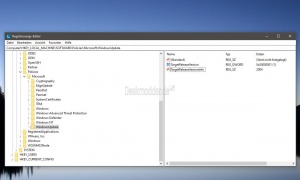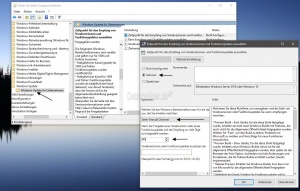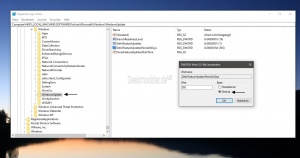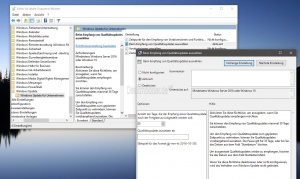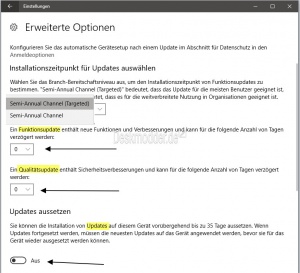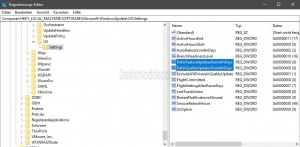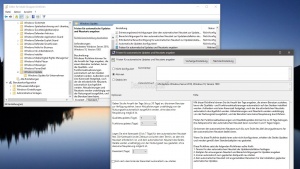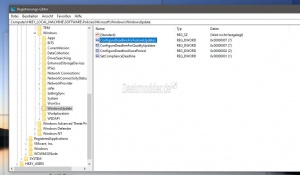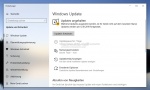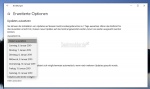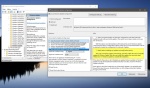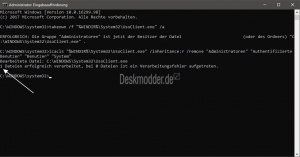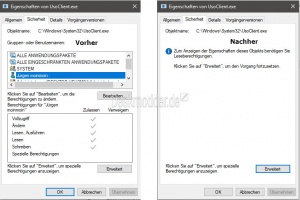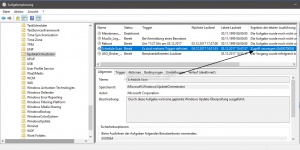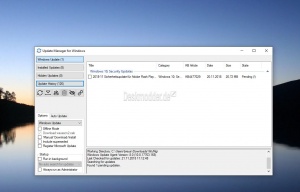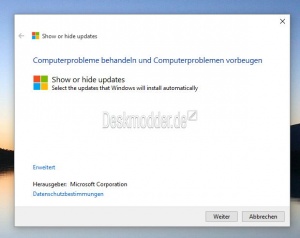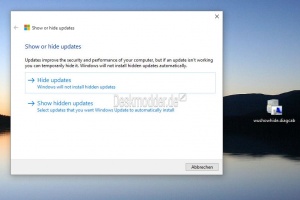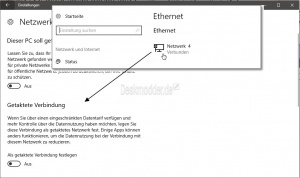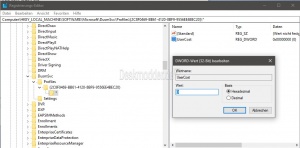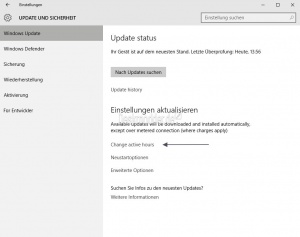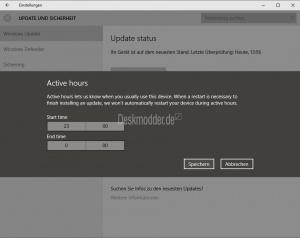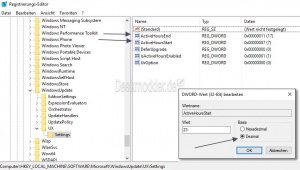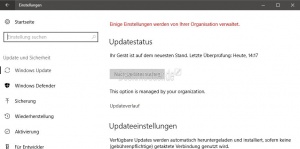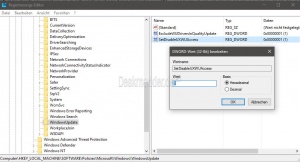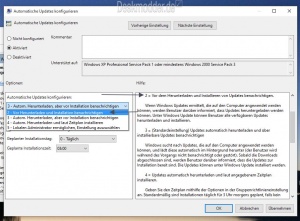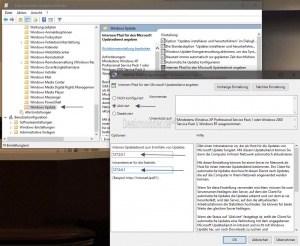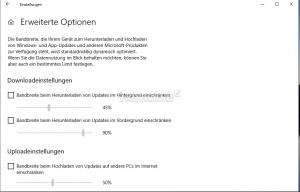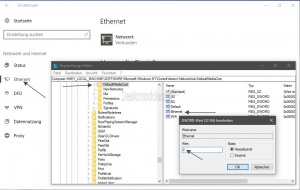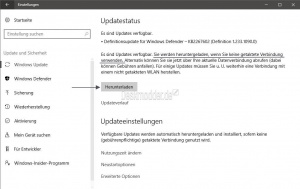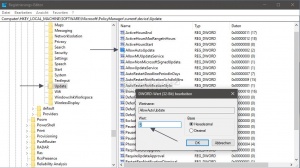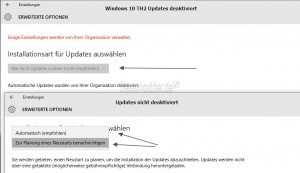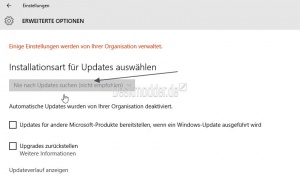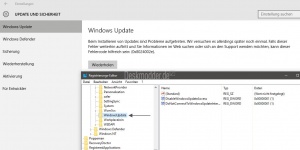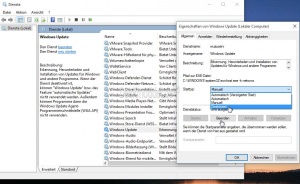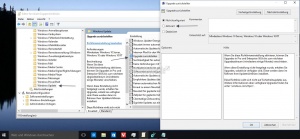Automatische Updates deaktivieren oder auf manuell setzen Windows 10
Hatte man bei den Windows Updates bisher die Auswahl diese:
- Automatisch installieren zu lassen
- Manuell festlegen, wann Windows Updates installiert werden
- Windows Updates deaktivieren (Nie nach Updates suchen)
So gibt es diese Auswahl unter Windows 10 nicht mehr. Diese Anleitungen können, müssen aber nicht funktionieren. Wir haben schon positive und auch negative Rückmeldungen dazu erhalten. Also frei nach dem Motto, entweder es klappt, oder es klappt nicht.
Hinweis: Das manuelle Abrufen von Updates wird unter Windows 10 in der Eingabeaufforderung (Administrator) nicht mehr über wuauclt /detectnow sondern über UsoClient.exe startscan gestartet.
Auch interessant:
- Windows Update Einstellungen und Updateverlauf anzeigen Windows 10
- Windows Update reparieren Windows 10
Dieses Tutorial ist für die Windows 10 2004 und höher, 1909, 1903, 1809, und darunter geeignet.
- Neu installieren: Windows 10 neu installieren - Tipps und Tricks
- Windows 11 auch ohne TPM und Secure Boot installieren (Interessant für ältere CPUs bzw. PCs)
- Windows 10 ISO Final : 22H2 19045 ISO
- Windows 10 Patchday 14.10.2025 KB5066791 Windows 10 19045.6456
- Windows 10 ESU für Privat
- Windows 10 Consumer ESU Anmeldung (mit oder ohne Microsoft Konto)
Windows 10 Funktionsupdate blockieren
Ab Windows 10 1803 gibt es für die Pro und höher eine Möglichkeit ein Funktionsupdate komplett zu blockieren. Solange es für diese Version Updates gibt. Siehe auch Welche Windows 10 Version habe ich installiert
Somit kann man beispielsweise seine Windows 10 1909 bis zum Mai 2021 behalten und wird dann erst ein Funktionsupdate bekommen. Und so funktioniert es:
In den Gruppenrichtlinien:
- Windows-Taste + R gpedit.msc eingeben und starten
- Richtlinien für Lokaler Computer -> Computerkofiguration -> Administrative Vorlagen -> Windows-Komponenten -> Windows Update -> Windows Update für Unternehmen
- Zielversion des Funktionsupdates auswählen doppelt anklicken
- Auf Aktiviert stellen und dann darunter die Versionsnummer eintragen. Diese muss gleich oder höher sein, wie die installierte Version.
- Also 1909 oder 2004.....
- Nach einem Neustart greift dann die Änderung.
Als Beispiel: Ein Rechner ist mit der Windows 10 1803 unterwegs. Microsoft bietet schon die Windows 10 2004 an. Durch den Eintrag 1909 wird über Windows Update dann auch nur die Windows 10 1909 heruntergeladen.
In der Registry:
- Windows-Taste + R regedit eingeben und starten
- Zum Pfad navigieren
HKEY_LOCAL_MACHINE\SOFTWARE\Policies\Microsoft\Windows\WindowsUpdate
- Ist WindowsUpdate nicht vorhanden, dann ein Rechtsklick auf Windows -> Neu -> Schlüssel mit dem Namen WindowsUpdate anlegen
- Im rechten Fensterteil nun ein Rechtsklick -> Neu -> Neuer DWORD-Wert (32-Bit) mit dem Namen TargetReleaseVersion anlegen.
- Diesen nun doppelt anklicken und auf 1 setzen
- Rechtsklick -> Neu -> Zeichenfolge mit dem Namen TargetReleaseVersionInfo und dann die Version eintragen. Bspw. 2004.
- Die Version darf nicht niedriger sein, wie die installierte Windows 10 Version.
Das war es auch schon.
- Als fertige Registry-Datei. In ein Textdokument kopieren und danach von Neue Textdatei.txt in Updateblock.reg umbenennen.
- Wichtig In der Regdatei muss die 2004 gegen eine andere Versionsnummer ausgetauscht werden.
- Danach diese Datei doppelt anklicken und den Anweisungen folgen.
<nowiki>Windows Registry Editor Version 5.00 [HKEY_LOCAL_MACHINE\SOFTWARE\Policies\Microsoft\Windows\WindowsUpdate] "TargetReleaseVersion"=dword:00000001 "TargetReleaseVersionInfo"="2004"
Funktionsupdate bis 365 Tage aussetzen Gruppenrichtlinie
Ab der Windows 10 2004 ändert Microsoft die Einstellungen zum Aussetzen von Funktionsupdates und Updates. In den Einstellungen ist es nicht mehr vorhanden und muss über die Gruppenrichtlinien oder Registry vorgenommen werden.
- Windows 10 2004 Pro und höher:
- Windows-Taste + R gpedit.msc eingeben und starten
- Richtlinien für Lokaler Computer -> Computerkonfiguration -> Administrative Vorlagen -> Windows-Komponenten -> Windows Update -> Windows Update für Unternehmen
- Im rechten Fensterteil nun ein Doppelklick auf "Zeitpunkt für den Empfang von Vorabversionen und Funktionsupdates auswählen"
- Auf Aktiviert stellen
- Semi-Annual Channel auswählen
- Darunter nun die Tage einstellen, die das Funktionsupdate ab der Freigabe von Microsoft zurückgestellt werden soll
- Eine Eingabe zwischen 1 bis 365 Tagen ist hier möglich
Möchte man es wieder rückgängig machen, dann stellt man die Gruppenrichtlinie auf Nicht konfiguriert, oder deaktiviert.
Funktionsupdate bis 365 Tage aussetzen Registry
Wer mit der Windows 10 Home ab Windows 10 2004 unterwegs ist, muss diese Änderung in der Registry vornehmen.
- Windows-Taste + R drücken regedit eingeben und starten
- Zum Pfad navigieren
HKEY_LOCAL_MACHINE\Software\Policies\Microsoft\Windows
- In der linken Seitenleiste ein Rechtsklick auf Windows -> Neu -> Schlüssel mit dem Namen WindowsUpdate anlegen.
- Im rechten Fensterteil dann nacheinander:
- Rechtsklick -> Neu -> Neuer DWORD-Wert (32-Bit) anlegen mit dem Namen DeferFeatureUpdates
- Ein Doppelklick darauf und den Wert auf 1 stellen
- Rechtsklick -> Neu -> Neuer DWORD-Wert (32-Bit) anlegen mit dem Namen BranchReadinessLevel
- Ein Doppelklick darauf auf Dezimal umstellen und 16 eintragen
- Rechtsklick -> Neu -> Neuer DWORD-Wert (32-Bit) anlegen mit dem Namen DeferFeatureUpdatesPeriodInDays
- Ein Doppelklick und auf Dezimal umstellen. Hier nun einen Wert zwischen 1 und 365 für die Tage eintragen.
- Rechtsklick -> Neu -> Zeichenfolge mit dem Namen PauseFeatureUpdatesStartTime
- Hier muss nichts weiter geamcht werden, wenn man kein spezielles Dateum eintragen möchte.
Als Registry-Datei mit dem Aussetzen für 365 Tage:
- Rechtsklick auf den Desktop -> Neu -> Textdokument. Diesen Inhalt hineinkopieren und danach dann von Neue Textdatei.txt in Update.reg umbenennen. Diese kann man dann per Doppelklick zur Registry hinzufügen.
Windows Registry Editor Version 5.00 [HKEY_LOCAL_MACHINE\SOFTWARE\Policies\Microsoft\Windows\WindowsUpdate] "DeferFeatureUpdates"=dword:00000001 "BranchReadinessLevel"=dword:00000010 "DeferFeatureUpdatesPeriodInDays"=dword:0000016d "PauseFeatureUpdatesStartTime"=""
Die Tage kann man dann hinterher in der Registry selber ändern, da in der Textform der Hexadezimale Wert eingetragen wird.
Möchte man es rückgängig machen, löscht man diese Einträge aus der Registry per Rechtsklick.
Qualitätsupdates aussetzen Windows 10
Als Qualitätsupdate bezeichnet Microsoft die monatlichen kumulativen Updates bis zu 35 Tage aussetzen. Diese kann man aber auch über die Einstellungen -> Windows Update -> Erweiterte Einstellungen vornehmen. Hier kann man die Pause bis zu 30 Tage einstellen. Ab Windows 10 2004 ändert aber die Einstellung in den Gruppenrichtlinien und auch der Registry.
- Windows-Taste + R gpedit.msc eingeben und starten
- Richtlinien für Lokaler Computer -> Computerkonfiguration -> Administrative Vorlagen -> Windows-Komponenten -> Windows Update -> Windows Update für Unternehmen
- Im rechten Fensterteil nun ein Doppelklick auf: "Beim Empfang von Qualitätsupdates auswählen"
- Auf Aktiviert stellen
- Darunter dann zwischen 1 und 30 Tage eintragen
- Auf übernehmen klicken und den Rechner einmal neu starten
Für die Windows 10 Home: In der Registry sieht es dann bei 30 Tagen so aus:
Windows Registry Editor Version 5.00 [HKEY_LOCAL_MACHINE\SOFTWARE\Policies\Microsoft\Windows\WindowsUpdate] "DeferQualityUpdates"=dword:00000001 "DeferQualityUpdatesPeriodInDays"=dword:0000001e "PauseQualityUpdatesStartTime"=""
Windows Updates 30 - 365 Tage pausieren
Ab der Windows 10 1703 Pro (Creators Update) werden wir eine neue Funktion in den Einstellungen von Windows Update bekommen.
Unter den "Erweiterte Optionen" sind 3 Möglichkeiten Windows Update auszusetzen. Die Windows Defender Updates werden während dieser Zeit trotzdem installiert.
Nur bis Windows 10 1909.
Und so geht es:
- Einstellungen über das Startmenü oder Windows-Taste + i öffnen
- Windows Update und Sicherheit -> Erweiterte Optionen
- Auswahl Semi-Annual Channel (Targed) (Ehemals Current Branch) Damit sind die normalen Rechner zu Hause gemeint.
- Auswahl Semi-Annual Channel (Ehemals Current Branch for Business) Damit sind Rechner in einer Firmenumgebung gemeint. (Ab Windows 10 1903 nicht mehr vorhanden)
Verzögerung Funktionsupdate Update auf neue Version
Nur bis Windows 10 1909.
Ein Funktionsupdate ist ein grosses Update, welches jedes halbe Jahr kommt. Von einer Windows 10 Version zur einer neuen. Beispiel Windows 10 1703 auf Windows 10 1709. Damit kann man ein Feature-Update durchaus überspringen.
- Einstellbarer Zeitraum 1 Tag bis 365 Tage
- In dieser eingestellten Zeit erhält man weiterhin die monatlichen Sicherheitsupdates (kumulative Updates)
Hat man Probleme mit der neuen Version von Windows 10, so kann zurück zur alten Version und man kann hier verhindern, dass diese neue Version installiert wird.
Änderung in der Registry:
- Windows-Taste + R drücken regedit eingeben und starten
- Zum Pfad:
HKEY_LOCAL_MACHINE\SOFTWARE\Microsoft\WindowsUpdate\UX\Settings
gehen - Im rechten Fensterteil nun den DWORD-Wert (32-Bit) DeferFeatureUpdatesPeriodInDays doppelt anklicken
- Auf Dezimal umstellen
- Wert eintragen zwischen 1 und 365 und mit OK bestätigen
Verzögerung Qualitätsupdate Sicherheitsupdate
Nur bis zur Windows 10 1909
Ein Qualitätsupdate ist ein Sicherheitsupdate, welches im Normalfall immer am 2. Dienstag im Monat ausgeliefert wird. Somit kann man dieses Update überspringen. Empfohlen ist es nicht, da sonst der Rechner nicht gegen kritische Lücken abgesichert werden kann.
- Einstellbarer Zeitraum 1 Tag bis 30 Tage
Änderung in der Registry:
- Windows-Taste + R drücken regedit eingeben und starten
- Zum Pfad:
HKEY_LOCAL_MACHINE\SOFTWARE\Microsoft\WindowsUpdate\UX\Settings
gehen - Im rechten Fensterteil nun den DWORD-Wert (32-Bit) DeferQualityUpdatesPeriodInDays doppelt anklicken
- Auf Dezimal umstellen
- Wert eintragen zwischen 1 und 30 und mit OK bestätigen
Ab der Windows 10 1903 ist dies nun auch über die Gruppenrichtlinien möglich
- Windows-Taste + R gpedit.msc eingeben und starten
- Computerkonfiguration -> Administrative Vorlagen -> Windows_Komponenten -> Windows Updates
- Im rechten Fensterteil dann
- Bis Windows 10 1909"Fristen für automatische Updates und Neustarts angeben"
- Diesen nun doppelt anklicken
- Im neuen Fenster hat man nun die Möglichkeit die Qualitätsupdates (monatliches Update) und Funktionsupdate auszusetzen.
- Darunter kann man dann noch bis zu 7 Tage einstellen, dass ein Neustart verhindert wird.
In der Registry sehen die Einstellungen für jeweils 7 Tage und 2 Tage Karenz so aus:
Windows Registry Editor Version 5.00 [HKEY_LOCAL_MACHINE\SOFTWARE\Policies\Microsoft\Windows\WindowsUpdate] "SetComplianceDeadline"=dword:00000001 "ConfigureDeadlineForQualityUpdates"=dword:00000007 "ConfigureDeadlineForFeatureUpdates"=dword:00000007 "ConfigureDeadlineGracePeriod"=dword:00000002
Die Werte können angepasst werden und die Datei dann als Update.reg gespeichert und per Doppelklick ausgeführt werden.
Updates kurzzeitig aussetzen
Hat man auf seinem PC gerade eine Arbeit laufen, die länger dauert, kann man mit dieser Einstellung verhindern, dass der Rechner neu gestartet wird.
- Aus = Updates werden weiterhin automatisch installiert
- Ein = Updates werden 7 Tage lang zurückgestellt. Das Datum wird unter der Einstellung angezeigt. Defender-Signaturen werden weiterhin installiert.
Ab der Windows 10 1903 ist diese Funktion dann auch in der Windows 10 Home möglich.
Unter Erweiterte Einstellungen kann man dann noch genauer einstellen, wie viele Tage die Updates ausgesetzt werden sollen. Möglich ist hier zwischen einem und sieben Tagen zu wählen.
Will man die Updates wieder aktivieren, so muss man nur manuell nach Updates suchen. Dann wird diese Einstellung in der Registry gelöscht.
Änderungen in der Registry:
Windows Registry Editor Version 5.00 [HKEY_LOCAL_MACHINE\SOFTWARE\Microsoft\WindowsUpdate\UX\Settings] "PauseFeatureUpdatesStartTime"="2017-05-14T12:24:12Z" "PauseQualityUpdatesStartTime"="2017-05-14T12:24:12Z" "PauseUpdatesExpiryTime"="2017-05-21T12:24:12Z" "PauseFeatureUpdatesEndTime"="2017-05-21T12:24:12Z" "PauseQualityUpdatesEndTime"="2017-05-21T12:24:12Z"
Die Einträge müssen hier angepasst werden
- StartTime: Beispiel (Aktuelles Datum und Uhrzeit) 2017-05-14T12:24:12Z = Jahr | Monat | Tag T Stunde | Minute | Sekunde Z
- ExpiryTime und EndTime (Aktuelles Datum + 7 Tage und Uhrzeit) Beispiel 2017-05-21T12:24:12Z = Jahr | Monat | Tag T Stunde | Minute | Sekunde Z
Vor der Installation von Updates benachrichtigen und vor dem Neustart benachrichtigen
Mit der Windows 10 20H1 (2004) bekommen die Gruppenrichtlinien eine weitere Einstellungsmöglichkeit, damit Updates nicht automatisch installiert werden.
- 7 = Vor der Installation von Updates benachrichtigen und vor dem Neustart benachrichtigen.
- Diese Richtlinie lädt Updates automatisch herunter und benachrichtigt den Benutzer dann, dass die Updates in Windows Update installiert werden. Nachdem der Benutzer die Updates installiert hat, muss er in Windows Update "Jetzt neu starten" wählen, um die Installation abzuschließen.
Windows 10 Pro und höher Wer dies einstellen möchte geht so vor:
- Windows-Taste + R drücken gpedit.msc eingeben und starten
- Richtlinien für lokale Computer -> Computerkonfiguration -> Administrative Vorlagen -> Windows Komponenten -> Windows Update
- Im rechten Fensterteil nun "Automatische Updates konfigurieren!" doppelt anklicken
- Auf Aktiviert stellen und den Wert auf 7 Auto Download...
- Übernehmen und OK drücken
Nach einem Neustart wird es dann angewendet.
Einstellungen in der Registry:
- Windows-Taste + R drücken regedit eingeben und starten
- Zum Pfad gehen
HKEY_LOCAL_MACHINE\SOFTWARE\Policies\Microsoft\Windows\WindowsUpdate\AU
- Ist im linken Verzeichnisbaum WindowsUpdate und AU nicht enthalten, dann Rechtsklick auf Windows -> Neu -> Schlüssel mit dem Namen WindowsUpdate und danach Rechtsklick auf WindowsUpdate -> Neu AU anlegen
- Im rechten Fensterteil nun jeweils einen neuen DWORD-Wert (32-Bit) anlegen
- NoAutoUpdate
- AUOptions
- Diesen erstellten Schlüssel doppelt anklicken und den Wert auf 7 stellen
- ScheduledInstallDay
- ScheduledInstallTime
Registryschlüssel:
- Rechtsklick auf den Desktop neues Textdokument erstellen. Den Inhalt hineinkopieren und speichern
- Neues Textdokument.txt in Update.reg umbenennen
- Die Datei nun doppelt anklicken und zur Registry hinzufügen.
- Rechner neu starten
Windows Registry Editor Version 5.00 [HKEY_LOCAL_MACHINE\SOFTWARE\Policies\Microsoft\Windows\WindowsUpdate\AU] "NoAutoUpdate"=dword:00000000 "AUOptions"=dword:00000007 "ScheduledInstallDay"=dword:00000000 "ScheduledInstallTime"=dword:00000000
Windows Updates nur manuell ausführen Windows 10 1709 Home und höher
Windows 10 1709 und höher
Microsoft wird immer härter, wenn es darum geht, Windows Update zu überlisten. Weiter verschärft hat es sich in der Windows 10 1709 in der Home Version. Zuständig für die automatischen Updates ist der Eintrag Update Orchestrator in der Aufgabenplanungsbibliothek -> Microsoft -> Windows.
Über die Windows Einstellungen lässt sich das manuelle Update nicht einstellen. Aber auch hier gibt es eine Möglichkeit, dass die automatischen Updates über die Aufgabenplanung nicht mehr ausgeführt werden. Die manuelle Suche nach Updates aber weiterhin funktioniert. Wir zeigen euch jetzt wie es geht.
- Hinweis: Die Signaturupdates für den Defender funktionieren weiterhin automatisch.
- Eingabeaufforderung in die Suche eingeben und per Rechtsklick als Administrator starten
- Oder auch cmd.exe per Rechtsklick als Administrator starten
takeown /f "%WINDIR%\System32\UsoClient.exe" /a
- hineinkopieren und Enter drücken. - Damit übernimmt man den Besitz an der Datei
icacls "%WINDIR%\System32\UsoClient.exe" /inheritance:r /remove "Administratoren" "Authentifizierte Benutzer" "Benutzer" "System"
- hineinkopieren und Enter drücken. - Damit entfernt man die Rechte für die Datei für die einzelnen Benutzergruppen.
- Hinweis: Die englischen Bezeichnungen funktionieren nicht in einem deutschen System. Der Befehl für englische Systeme wäre:
icacls "%WINDIR%\System32\UsoClient.exe" /inheritance:r /remove "Administrators" "Authenticated Users" "Users" "System"
- Hinweis: Die englischen Bezeichnungen funktionieren nicht in einem deutschen System. Der Befehl für englische Systeme wäre:
- Zur Sicherheit geht man nun zu "'C:\Windows\System32\UsoClient.exe'" -> Rechtsklick Eigenschaften Reiter Sicherheit und überprüft, ob alle Benutzer entfernt wurden.
Ist nun alles korrekt eingestellt, dann ist auch schon alles erledigt.
In der Aufgabenplanung (In die Suche eingeben und starten) kann man nun unter Aufgabenplanungsbibliothek -> Microsoft -> Windows -> Update Orchestrator nachschauen und Schedule Scan per Rechtsklick einmal starten. Bzw. nach einem Neustart einmal hineinschauen. Unter Ergebnis wird dann Zugriff verweigert angezeigt.
Jetzt kann man die Updates dann manuell über die Einstellungen -> Update und Sicherheit manuell suchen und installieren lassen, wann man will.
Danke an TairikuOkami
Hinweis: In der Windows 10 1809 sind weitere Aufgaben in der Aufgabenplanung hinzugekommen. Da alle die UsoClient.exe nutzen, werden auch diese Aufgaben dann mit "Zugriff verweigert" nicht ausgeführt.
Manuelle Updates wieder rückgängig machen
Möchte man dies nun wieder rückgängig machen, dann geht man so vor:
- Eingabeaufforderung in die Suche eingeben und per Rechtsklick als Administrator starten
- Oder auch cmd.exe per Rechtsklick als Administrator starten
icacls "%WINDIR%\System32\UsoClient.exe" /reset
- eingeben und Enter drücken
Danach kann die Aufgabe in der Aufgabenplanung wieder auf die UsoClient.exe zugreifen und diese starten.
StopUpdates10 Updates mit einem kleinen Tool aussetzen
Wem dieses Tutorial zu kompliziert ist, der sollte sich den Beitrag zu: StopUpdates10 – Updates und Funktionsupdates mit einem Tool blockieren / deaktivieren durchlesen. Ein Tool, welches diese Einstellungen mit einem Klick setzt.
Windows Update Installs Toggle
Eine Weitere Variante ist eine Batch, mit der man die Updates manuell blockieren kann. Defender und App Updates werden aber weiterhin installiert. Will man ein Update Installieren, reicht ein Rechtsklick auf den Desktop -> Windows Update: Disabled und das Update kann dann installiert werden.
- Weiteres dazu unter Windows 10 Updates mit einer Batch (bat) manuell deaktivieren und wieder aktivieren
WuMgr nutzen um Updates nur manuell zu installieren
Wer die Windows 10 Updates nur manuell installieren möchte, kann sich auch die App oder das portable Tool WuMgr (Update Manager for Windows) anschauen. Dort kann man bequem die Updatefunktion deaktivieren und manuell nach Updates suchen lassen und installieren.
Man sollte aber wissen, was man dort einstellt und macht!
Updates mit einem Tool verhindern
Hat man über Windows Update einen Treiber oder ein Update installiert bekommen, welches nicht richtig läuft, so hat man das Problem, auch wenn man diesen Treiber oder Update deinstalliert, kommt er beim nächsten Windows Update wieder.
Dieses kann man aber verhindern mit der wushowhide.diagcab von Microsoft.
Und so geht man vor:
- Die wushowhide.diagcab von Microsoft herunterladen.
- Win + X drücken und den Geräte-Manager aufrufen
- Oder Geräte-Manager in die Suche der Taskleiste eingeben und starten
- Das Gerät, welches Probleme bereitet aus dem Geräte-Manager per Rechtsklick deinstallieren und im PopUp auch die Treiber unbedingt deinstallieren.
- Bei Windows Updates Windows-Taste + X drücken -> Programme und Features -> Dort links dann Installierte Updates anzeigen.
- Das betreffende Update deinstallieren
- Die wushowhide.diagcab nun starten und scannen lassen.
Ist der Scan durchgelaufen auf hide drücken, um den Treiber oder Update nun aus Windows Update auszublenden / zu blockieren.
Das war es auch schon.
Windows Updates manuell installieren durch Ethernet (LAN) als getaktete Verbindung
Ab der Windows 10 1703 hat Microsoft es uns nun einfacher gemacht, die Verbindung auf "Getaktete Verbindung" zu setzen.
- Einstellungen -> Netzwerk und Internet
- Ethernet auswählen und auf die Netzwerkverbindung klicken (Siehe Bild)
- Im neuen Fenster nun "Getaktete Verbindung"
- Als getaktete Verbindung festlegen
- Aus = Normale LAN-Verbindung
- Ein = Die Verbindung wird als getaktet gesetzt und Windows Update wird nur beim manuellen Klick auf "Nach Updates suchen" anspringen.
Diese Einstellung ist auch für WLAN unter Netzwerk und Internet zu finden.
Die adäquate Einstellung ist in der Registry unter
- Windows-Taste + R drücken regedit eingeben und starten
- Zum Pfad:
HKEY_LOCAL_MACHINE\SOFTWARE\Microsoft\DusmSvc\Profiles\{Zahlenkette}\* - Im rechten Fensterteil erscheint nun UserCost. Diesen Eintrag doppelt anklicken und den Wert ändern auf:
- 0 = Getaktete Verbindung ist Aus
- 2 = Getaktete Verbindung ist aktiviert. Updates werden nur manuell heruntergeladen
Windows Pro und höher Tag und Zeit für die Installation einstellen
Wer an einem ganz bestimmten Tag und zu einer bestimmten Zeit das Windows Update installieren möchte, der kann dies in der Registry so einstellen.
Und so geht es:
- Windows-Taste+ R drücken regedit eingeben und starten.
- Zum Pfad:
HKEY_LOCAL_MACHINE\SOFTWARE\Microsoft\PolicyManager\current\device\Update
gehen.- Ist Update noch nicht vorhanden, dann Rechtsklick auf device im linken Verzeichnisbaum -> Neu -> Schlüssel mit dem Namen Update anlegen.
- Im rechten Fensterteil nun ein Doppelklick auf ScheduledInstallDay und den Wert ändern.
- Ist ScheduledInstallDay noch nicht vorhanden, dann Rechtsklick -> Neu -> Neuer DWORD-Wert (32-Bit) anlegen mit dem Namen ScheduledInstallDay.
- Wert 0 (Standard) = Jeder Tag
- Wert 1 = Sonntag
- Wert 2 = Montag
- Wert 7 = Sonnabend
Um nun eine bestimmte Zeit auszuwählen:
- Doppelklick auf ScheduledInstallTime und den Wert ändern.
- Ist ScheduledInstallTime noch nicht vorhanden, dann Rechtsklick -> Neu -> Neuer DWORD-Wert (32-Bit) anlegen mit dem Namen ScheduledInstallTime
- Wert 3 (Standard = 3 Uhr
- Möglich ist von 0 - 23 jeder Eintrag.
Zeiten aktivieren indem Windows nach einem Update nicht neu startet
Mit Windows 10 Anniversary Update (Redstone 1) ändert Microsoft die Einstellungen, indem kein Neustart vorgenommen werden soll nach einem Update.
Dieser Zeitplan kann ganz einfach eingestellt werden.
- Im Startmenü die Einstellungen öffnen und Update und Sicherheit aufrufen.
- Hier kann man nun unter Einstellungen aktualisieren die Aktiven Stunden einstellen.
- Hier kann man nun die Zeit einstellen, in der Windows 10 keinen Neustart vornehmen soll nach einem Update, dass im Hintergrund schon installiert wurde.
- Die maximale Zeitdifferenz beträgt 10 Stunden. Alles was darüber liegt, wird nicht übernommen.
- Ab Windows 10 15063 Pro und Höher sind es 18 Stunden, die man einstellen kann. In der Windows 10 Home nur 12 Stunden.
Auch in der Registry lässt sich diese Einstellung vornehmen.
- Windows-Taste + R drücken regedit eingeben und starten.
- Zum Pfad:
HKEY_LOCAL_MACHINE\SOFTWARE\Microsoft\WindowsUpdate\UX\Settings
gehen. - Im rechten Fenster nun
- ActiveHoursStart Zeit ab der Windows 10 nicht neu starten soll.
- ActiveHoursEnd Zeit ab der Windows 10 neu starten kann.
- Jeweils doppelt anklicken und auf Dezimal umstellen.
- Mit OK bestätigen und das war es auch schon.
Manuell nach Updates suchen deaktivieren Windows 10
Mit der Windows 10 15063 Creators Update hat Microsoft eine alte Gruppenrichtlinie wieder eingebaut, mit der die manuelle Suche nach Updates in den Einstellungen unterbunden werden kann. Und so geht es:
Windows 10 Pro und höher über die Gruppenrichtlinie:
- Windows-Taste + R drücken gpedit.msc eingeben und starten
- Computerkonfiguration -> Administrative Vorlagen -> Windows-Komponenten -> Windows Update
- Im rechten Fenster nun "Remove access to the Windows Update features" doppelt anklicken
- Aktivieren = Über Windows Update ist ein manueller Scan nicht mehr möglich
- Nicht konfiguriert oder Deaktiviert = Manuell nach Updates suchen ist wieder möglich
Windows 10 Home und höher:
- Windows-Taste + R drücken regedit eingeben und starten
- Zum Pfad
HKEY_LOCAL_MACHINE\SOFTWARE\Policies\Microsoft\Windows\WindowsUpdate
gehen - Im rechten Fenster ein Rechtsklick / Neu / DWORD-Wert (32-Bit) anlegen mit dem Namen: SetDisableUXWUAccess
- Diesen neuen Eintrag doppelt anklicken und den Wert auf 1 stellen.
- Wert 1 = Die manuelle Suche nach Updates ist deaktiviert
- Wert per Rechtsklick gelöscht = Die manuelle Suche nach Updates funktioniert wieder nach einem Neustart
Windows 10 x64 Nutzer gehen danach noch zu
HKEY_LOCAL_MACHINE\SOFTWARE\WOW6432Node\Policies\Microsoft\Windows\WindowsUpdate
- Im rechten Fenster ein Rechtsklick / Neu / DWORD-Wert (32-Bit) anlegen mit dem Namen: SetDisableUXWUAccess
- Diesen neuen Eintrag doppelt anklicken und den Wert auf 1 stellen.
- Wert 1 = Die manuelle Suche nach Updates ist deaktiviert
- Wert per Rechtsklick gelöscht = Die manuelle Suche nach Updates funktioniert wieder nach einem Neustart
Diese Einstellung bewirkt nur, dass andere Nutzer nicht in der Lage sind manuell nach Updates zu suchen. Windows Update selber funktioniert weiterhin.
Windows 10 Pro Windows Updates deaktivieren
In der Windows 10 Pro und auch Enterprise Version besteht die Möglichkeit, Updates zu verschieben.
Davon sind Sicherheitsupdates aber nicht betroffen. Diese werden automatisch installiert.
Möchte man, dass man benachrichtigt wird wenn Updates zum Download bereit stehen, um sie dann manuell zu installieren, dann geht man so vor:
- Win + R drücken gpedit.msc eingeben und starten.
- Oder Gruppenrichtlinie in die Suche der Taskleiste eingeben und starten
- Im linken Baum dann Richtlinien für Lokaler Computer / Computerkonfiguration/Administrative Vorlagen/Windows Komponenten/Windows Update
- Im rechten Fenster dann Automatische Updates konfigurieren doppelt anklicken
- Auf Aktiviert stellen und die 2 auswählen.
Nun wird man benachrichtigt, wenn ein Update bereit steht. Das Windows Update wird erst dann heruntergeladen und installiert, wenn man Windows Update manuell öffnet.
Eine weitere Möglichkeit ist, über die Gruppenrichtlinien Windows Update "umzuleiten", so dass keine Updates gesucht und installiert werden können. Und so geht es:
- Win + R drücken gpedit.msc eingeben und starten
- Oder Gruppenrichtlinie in die Suche der Taskleiste eingeben und starten.
- Im linken Baum dann Richtlinien Lokaler Computer / Computerkonfiguration/Administrative Vorlagen/Windows Komponenten/Windows Update
- Im rechten Fenster dann Internen Pfad für den Microsoft Updatedienst angeben
- Auf Aktiviert stellen und in beide Felder 127.0.0.1 eintragen.
Rechner nun neu starten.
Danke an Yasin für den Tipp
Geht man in die Updatesuche über Win + i / Update und Sicherheit und drückt nun auf "Nach Updates suchen", erhält man folgende Meldung:
- "Wir konnten keine Onlineverbindung herstellen, um Ihre Updates herunterzuladen. Wir versuchen es später erneut, oder Sie können es jetzt versuchen. Überprüfen Sie Ihre Internetverbindung, falls der Download immer noch nicht funktioniert."
Möchte man nun manuell nach Updates suchen, dann:
- stellt man diese Gruppenrichtlinie auf deaktiviert, und gibt in Win + R gpupdate /force ein.
Jetzt kann man mit der wushowhide.diagcab
Updates suchen und deaktivieren und danach dann Windows Update durchlaufen lassen.
Damit werden nur die Updates installiert, die ihr wollt.
Ist man fertig, setzt man die Gruppenrichtlinie wieder auf Aktiviert.
Windows Updates über das Netzwerk verteilen verhindern
Möchte man schon alleine verhindern, dass Windows Updates im Netzwerk oder PCs im Internet weiter verteilt werden sollen, dann muss man so vorgehen:
- Startmenü / Einstellungen
- Oder Windows-Taste + i drücken
- Update und Sicherheit/ Erweiterte Optionen/Übermittlungsoptimierung auswählen.
Hier kann man nun die Verteilung generell auf Aus stellen, oder separat wählen, ob es nur im lokalen Netzwerk, oder auch im Internet verteilt werden soll.
Über die erweiterten Einstellungen hat hier dann noch die Möglichkeit die Bandbreite für das Herunterladen der Updates oder Hochladen der Updates einzustellen. Dies betrifft aber nur die Einstellung für die PCs im Netzwerk.
Nur Benachrichtigungen für Updates unter Windows 10 erhalten
Wer nur eine Benachrichtigung haben möchte, ob Windows 10 Updates bereitstehen, der kann auch diese Einstellung vornehmen.
Wir haben das einmal ausgelagert:
Windows 10 Updates mit einer CMD Datei manuell installieren
Das haben wir mal ausgelagert.
Spoiler: '''Alte Anleitungen für frühere Versionen +'''
Windows 10 1607
Ist die Internetverbindung (LAN) auf eine getaktete Verbindung umgestellt, zeigt Windows Update nur noch an, dass Updates vorhanden sind, diese aber manuell heruntergeladen werden müssen.
Und so geht es:
- Windows-Taste + R drücken regedit eingeben und starten
- Zum Pfad:
HKEY_LOCAL_MACHINE\SOFTWARE\Microsoft\Windows NT\CurrentVersion\NetworkList\DefaultMediaCost
gehen. - Rechtsklick auf DefaultMediaCost im linken Verzeichnisbaum. Dort müssen erst die Besitzrechte auf Administratoren oder deinen Benutzernamen geändert werden.
- Im rechten Fensterteil nun ein Doppelklick auf Ethernet und den Wert von 1 auf 2 ändern
- Wert 1 = normale LAN-Verbindung
- Wert 2 = getaktete Verbindung
- Mit OK bestätigen und danach ein Neustart machen
Startet man nun Windows Update, wird einem angezeigt, dass Updates zum Download bereitstehen. Diese werden aber erst heruntergeladen, wenn man auf den Button "Herunterladen" drückt.
Wer den Defender als Antiviren-Programm laufen hat, kann auch weiterhin die Updates herunterladen, ohne dass es blockiert wird.
Einschränkungen gibt es aktuell nur bei Windows-Blickpunkt Sperrbildschirm Lock Screen Einstellungen Bild ändern Windows 10
Windows 10 1607, 1703 Pro Updates auf manuell setzen oder deaktivieren
Um in der Windows 10 1607 die Windows Updates auf manuell zu stellen, nur benachrichtigt werden, oder ganz zu deaktivieren, muss eine Änderung in der Registry vorgenommen werden.
- Diese Anleitung funktioniert nur ab Windows 10 1607
- Für die Windows 10 1709 bitte Punkt 3 #Windows Updates nur manuell ausführen Windows 10 1709 Home und höher nutzen
Und so funktioniert es:
- Windows-Taste+ R drücken regedit eingeben und starten.
- Zum Pfad: HKEY_LOCAL_MACHINE\SOFTWARE\Microsoft\PolicyManager\current\device\Update gehen.
- Ist Update noch nicht vorhanden, dann Rechtsklick auf device im linken Verzeichnisbaum -> Neu -> Schlüssel mit dem Namen Update anlegen.
- Rechts nun AllowAutoUpdate doppelt anklicken und den Wert ändern:
- Ist AllowAutoUpdate nicht vorhanden, dann Rechtsklick in die rechte Fensterhälfte -> Neu -> Neuer DWORD-Wert (32-Bit) anlegen mit dem Namen AllowAutoUpdate.
- Wert auf Dezimal umstellen
- Wert 0 = Benutzer wird vor dem Download benachrichtigt. Danach kann man manuell Windows Update in den Einstellungen aufrufen und updaten.
- Wert 1 = Updates werden automatisch installiert, sofern das Gerät nicht in Benutzung ist und der Benutzer benachrichtigt, wenn ein Neustart vorgenommen werden muss. Der Nutzer hat 7 Tage Zeit für einen Neustart. Danach wird der Neustart erzwungen.
- Wert 2 = (Standard) Automatische Installation und Neustart, wenn das Gerät nicht im Akkubetrieb ist. Das Gerät wird automatisch neugestartet, wenn es nicht aktiv genutzt wird oder ausserhalb der Nutzungszeit liegt.
- Wert 3 = Automatischer Download und Installation zu einem bestimmten Zeitpunkt. Ist keine bestimmte Uhrzeit vorgegeben, wird um 3.00 Uhr die Installation und der Neustart vorgenommen. Das geschieht nach einem 15 Minuten Countdown
- Wert 4 = Automatischer Download und Installation der Windows Updates, wenn das Gerät nicht genutzt wird oder nicht im Akku-Modus betrieben wird. Kann die automatische Wartung zwei Tage das Update nicht installieren, wird es sofort installiert und neugestartet. Mit dieser Einstellung wird auch das manuelle Updaten deaktiviert.
- Wert 5 = Automatische Updates deaktivieren.
Windows 10 Pro TH2 1511 Updates auf manuell stellen
Die dazu passende Einstellung in den Gruppenrichtlinien ist:
- Win + R gpedit.msc eingeben und starten
- Den Pfad:
- Richtlinien für Lokaler Computer
- Computerkonfiguration
- Administrative Vorlagen
- Windows-Komponenten
- Windows Update
Im rechten Teil nun nach Automatische Update konfigurieren suchen und doppelt anklicken
- Auf Deaktiviert bedeutet, dass Windows Update auf manuell gestellt ist.
- Auf nicht konfiguriert bedeutet, dass Windows Update wieder ganz normal automatische Updates herunterlädt.
Windows 10 Home TH2 1511 Updates auf manuell setzen
Bisher gab es viele Methoden um Windows Updates so gut wie möglich zu deaktivieren. Einige davon haben geholfen, einige waren auch nur ein Workaround.
Mit zwei Registryeinträgen lässt sich Windows Update aber ohne weiteres deaktivieren.
- Rechtsklick auf den Desktop / Neu / Textdatei
- Den Inhalt dort hineinkopieren:
Windows Registry Editor Version 5.00 [HKEY_LOCAL_MACHINE\SOFTWARE\Policies\Microsoft\Windows\WindowsUpdate\AU] "NoAutoUpdate"=dword:00000001 [HKEY_LOCAL_MACHINE\SOFTWARE\WOW6432Node\Policies\Microsoft\Windows\WindowsUpdate\AU] "NoAutoUpdate"=dword:00000001
- Speichern und danach die Neue Textdatei.txt in Win-Update.reg umbenennen.
- Doppelt anklicken und in automatisch in die Registry hinzufügen.
- Nun ein Neustart machen.
- Wichtig: Danach Windows Update aufrufen und einmal "Nach Updates suchen" anklicken, damit das System sich diese Einstellung auch merkt. Danke an throkr für diesen Punkt.
Wer die fertige Registry Datei herunterladen und ausführen möchte, kann dies auch
Will man es rückgängig machen geht man zu:
- HKEY_LOCAL_MACHINE\SOFTWARE\Policies\Microsoft\Windows
- Im linken Baum WindowsUpdate löschen
- HKEY_LOCAL_MACHINE\SOFTWARE\WOW6432Node\Policies\Microsoft\Windows
- Im linken Baum WindowsUpdate löschen
Neu starten.
Sollte dieser Eintrag nichts bringen und Windows Update installiert weiterhin Updates automatisch, dann muss man beide Registrypfade manuell aufsuchen und nachschauen, dass nur der Eintrag NoAutoUpdate vorhanden ist. Alle anderen müssen im rechten Fenster gelöscht werden.
Was man danach nicht mehr machen darf ist, Einstellungen in Windows Update / Erweiterte Einstellungen zu verändern.
Nun kann man ohne Probleme die wushowhide.diagcab' ausführen, neue Updates und Treiber ausblenden.
Danach startet man Windows Update und drückt auf "Nach Updates suchen". Jetzt installiert Windows 10 nur noch die Updates, die ihr freigegeben habt.
Im Anzeigefeld unter Einstellungen -> Update und Sicherheit Erweiterte Optionen erscheint dann der Eintrag: Nie nach Updates suchen (nicht empfohlen)
Jetzt kann man ohne Probleme manuell auf "Nach Updates suchen" drücken, oder Updates manuell als *.msu Datei installieren. Diese versuchen wir immer zum Patchday in den Blogbeiträgen mit einzufügen.
Wer den Defender laufen hat, muss dann entweder nach dem Einschalten des Rechners den Windows Defender aufrufen und die neueste Viren und Spywaredefinition updaten, oder man schaut sich dieses Tutorial an:
Windows 10 Home Updates deaktivieren
In der Windows 10 Home Version werden Windows Updates, Upgrades (neue Funktionen) und auch Sicherheitsupdates automatisch installiert.
Möchte man eine Kontrolle haben, dann kann man die Windows Updates so einstellen, dass man benachrichtigt wird, bevor ein Update heruntergeladen und installiert wird.
Und so geht es:
- Rechtsklick auf den Desktop / Neu / Textdokument
Windows Registry Editor Version 5.00 [HKEY_LOCAL_MACHINE\SOFTWARE\Policies\Microsoft\Windows\WindowsUpdate\AU] "NoAutoUpdate"=dword:00000001 "AUOptions"=dword:00000002 "ScheduledInstallDay"=dword:00000000 "ScheduledInstallTime"=dword:00000003
in die Textdatei hineinkopieren und abspeichern. Nun ein Rechtsklick auf die neue Textdatei und Neues Textdokument.txt in Update.reg umbenennen und bestätigen. Das Icon ändert sich nun und jetzt kann man die neue Reg-Datei doppelt anklicken.
- Nun in die Einstellungen / Windows Update und einmal manuell nach Updates suchen.
- Nach einem Neustart wird der neue Registryeintrag dann wirksam.
Ab jetzt wird man nun informiert, wenn ein Windows Update zum Download bereitsteht.
- HKEY_LOCAL_MACHINE\SOFTWARE\Policies\Microsoft\Windows
- DWORD-Wert (32-Bit) AUOptions Wert:
- Die 2 bewirkt, dass man informiert wird, wenn ein neues Update bereit steht.
- Die 3 Update wird automatisch installiert.
- Die 4 Update wird heruntergeladen und die Installation geplant.
- Die 5 Ermöglicht es dem lokalen Administrator, die Einstellung auszuwählen.
Danke an Brink für den Regeintrag
Auch interessant in dem Zusammenhang: Windows 10 Updates manuell (offline) installieren mit dem Get WSUS Content.NET
Sollte dies nicht so funktionieren, dann gibt es noch eine andere Variante:
- Wieder zu HKEY_LOCAL_MACHINE\SOFTWARE\Policies\Microsoft\Windows\WindowsUpdate\AU gehen
- Den Eintrag NoAutoUpdate auf 0 setzen.
- AUOptions, ScheduledInstallDay, ScheduledInstallTime per Rechtsklick löschen.
Windows 10 Home und Pro TH2 1511 Updates deaktivieren
Möchte man Windows Update komplett deaktivieren, dann liefert Microsoft sogar eine Anleitung dazu.
- Win +R drücken regedit eingeben und starten
- Oder regedit in die Suche der Taskleiste eingeben und starten
- Zum Pfad: HKEY_LOCAL_MACHINE\Software\Policies\Microsoft\Windows\WindowsUpdate gehen
- Ist WindowsUpdate im Pfad nicht vorhanden, dann ein Rechtsklick auf Windows im linken Baum / Neu /Neuer Schlüssel mit dem Namen WindowsUpdate.
- Im Rechten Fenster nun ein Rechtsklick Neu / Neuer DWORD-Wert (32-Bit) mit dem Namen DoNotConnectToWindowsUpdateInternetLocations anlegen.
- Diesen nun doppelt anklicken und auf 1 setzen.
- Noch einmal ein neuer DWORD-Wert (32-Bit) mit dem Namen DisableWindowsUpdateAccess und auch hier den Wert auf 1 setzen.
Das war es auch schon. Jetzt kann Windows Update keine Verbindung mehr zu den Update-Servern herstellen.
In Windows Update erscheint deshalb beim Versuch: Beim Installieren sind Probleme aufgetreten. Fehlercode 0x8024002e.
Natürlich sollte man sich bewusst sein, dass so Windows 10 nicht mehr aktualisiert werden kann.
Will man es rückgängig machen, reicht es aus beide Schlüssel per Rechtsklick zu löschen.
Windows Update über die Dienste deaktivieren
- Für die Windows 10 Home bitte Punkt 3 #Windows Updates nur manuell ausführen Windows 10 1709 Home und höher nutzen
Will man unbedingt verhindern, das Updates oder neu Upgrades installiert werden, beleibt einem nur den Windows Update Dienst zu deaktivieren. Und so geht es:
- services in die Suche der Taskleiste eingeben und starten
- Den Dienst Windows Update suchen und doppelt anklicken
- Im neuen Fenster dann erst auf beenden und dann darüber auf deaktiviert einstellen
- Mit Übernehmen / OK bestätigen.
WICHTIG: Durch diese Variante ist es nicht möglich, dass auch Sicherheitsupdates installiert werden. Man sollte diese Variante nur unter ganz bestimmten Bedingungen einsetzen.
Windows 10 Pro Upgrades in den Gruppenrichtlinien deaktivieren
Bei den Upgrades auf neue Versionen gibt es die Möglichkeit, die neuen Funktionen um einige Monate zu verschieben.
Somit werden neue oder verbesserte Funktionen nicht sofort installiert und man hat Zeit, um das Upgrade dann später nachzuholen.
Und so geht es:
- Win + R drücken gpedit.msc eingeben und starten.
- Richtlinien für Lokaler Computer/Computerkonfiguration/Administrative Vorlagen/Windows-Komponenten/Windows Updates
- Rechts dann Upgrade zurückstellen doppelt anklicken und auf Aktiviert setzen.
- Auf Übernehmen / OK drücken.
- PC neu starten
- Windows Update aufrufen und einmal auf "Nach Updates suchen" klicken.
Das war es auch schon.
[Update]: In der Windows 10 1903 und höher ist dieser Abschnitt nicht mehr enthalten. Danke an Dieter für den Hinweis
Windows 10 Home Upgrades aufschieben
Möchte man in der Windows 10 Home, wie in der Pro Upgrades aufschieben, dann muss man in die Registry
- Win + R drücken regedit eingeben und starten
- Oder regedit in die Suche der Taskleiste eingeben und starten
- Zum Pfad:
HKEY_LOCAL_MACHINE\SOFTWARE\Policies\Microsoft\Windows\WindowsUpdate
gehen.
Ist ein Teil des Pfades nicht vorhanden, so muss im linken Verzeichnisbaum der jeweilige neue Schlüssel angelegt werden.
- Im rechten Feld nun ein Rechtsklick Neu / DWORD-Wert (32-Bit) mit dem Namen DeferUpgrade
- Diesen nun doppelt anklicken und den Wert auf 1 stellen.
Möchte man es rückgängig machen, dann setzt man den Wert wieder auf 0.
Windows 10 Upgrade Update Assistent deaktivieren
Ab Windows 10 1803 nicht mehr möglich: Geht es um ein Funktionsupdate auf eine neue Windows 10 Version, dann nutzt Microsoft den Windows 10 Upgrade Assistenten. Diesen kann man nicht deinstallieren, aber deaktivieren.
- Aufgabenplanung in die Suche der Taskleiste eingeben und starten
- Aufgabenplanungsbibliothek -> Microsoft -> Windows -> UpdateOrchestrator
- Rechts dann Update Assistant doppelt anklicken, dass das Fenster startet
- Reiter Trigger und dort die Aufgabe markieren und unten Bearbeiten
- Unten den Haken bei Aktiviert entfernen
- Neustart sollte das Problem dann lösen.
Fragen zu Windows 10?
Du hast Fragen oder benötigst Hilfe? Dann nutze bitte unser Forum und nicht die Tipp-Box! Auch Gäste (ohne Registrierung) können bei uns Fragen stellen oder Fragen beantworten. - Link zum Forum | Forum Windows 10
| Neue Tutorials für Windows 10 | Top 10 der Tutorials für Windows 10 | |