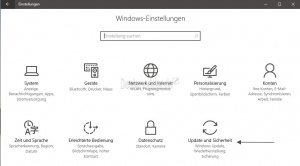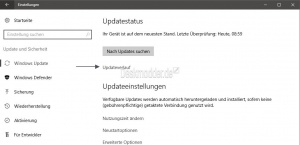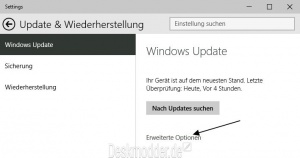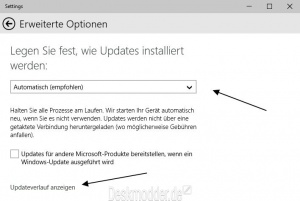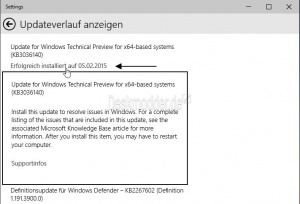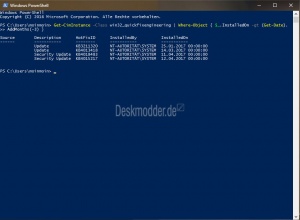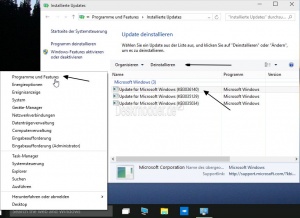Windows Update Einstellungen und Updateverlauf anzeigen Windows 10
Windows Update wurde in Windows 10 von der Systemsteuerung in die neuen Einstellungen geschoben. Und auch hier hat man die Möglichkeiten die Einstellungen vorzunehmen und man kann sich auch den Updateverlauf anzeigen lassen.
Dieses Tutorial ist für die Windows 10 1607, 1703, 1709, 1803 und höher geeignet.
- Neu installieren: Windows 10 neu installieren - Tipps und Tricks
- Windows 11 auch ohne TPM und Secure Boot installieren (Interessant für ältere CPUs bzw. PCs)
- Windows 10 ISO Final : 22H2 19045 ISO
- Windows 10 Patchday 14.10.2025 KB5066791 Windows 10 19045.6456
- Windows 10 ESU für Privat
- Windows 10 Consumer ESU Anmeldung (mit oder ohne Microsoft Konto)
Ab Windows 10 (1607) Mit der Windows 10 Anniversary Update hat Microsoft den Updateverlauf aus den Erweiterten Einstellungen wieder herausgeholt und zeigt in nun direkt unter "Nach Updates suchen" an.
Die Anzeige der einzelnen installierten Updates wird dann wie schon bisher im neuen Fenster dann angezeigt.
Windows 10 (1511)
Spoiler: Einfach aufklappen +
Hier lassen sich nun die Erweiterten Optionen aufrufen.
Hier hat man nun die Einstellungen und auch den Updateverlauf von Windows Update.
Windows Update Updateverlauf anzeigen
In dieser Liste erscheinen nun alle Updates die von Windows 10 installiert wurden.
Ein Klick auf Erfolgreich installiert, öffnet ein PopUp mit weiteren Informationen zu dem Update.
Installierte Updates über PowerShell anzeigen lassen
Wer wissen möchte, welche Sicherheitspatches die letzten 90 (oder mehr) Tage über auf dem System installiert wurden oder wie viele es sind, dieser kann es mithilfe eines einfachen PowerShell Befehls herausfinden.
- PowerShell in die Suche der Taskleiste eingeben und starten
- Oder Windows-Taste + X -> PowerShell starten
- Den Befehl:eingeben und Enter drücken
Get-CimInstance -Class win32_quickfixengineering | Where-Object { $_.InstalledOn -gt (Get-Date).
AddMonths(-3) }
Das war es auch schon. Jetzt werden die Updates der letzten drei Monate angezeigt.
Hinweis: Ändert man die 3 in "AddMonths(-3)" in 4 oder 5, dann werden die Updates der letzten 4 oder 5 Monate angezeigt, die installiert wurden.
Installierte Windows 10 Updates deinstallieren
Hat man Probleme nach einem Update kann man versuchen dieses Update wieder zu deinstallieren.
Hier geht man so vor:
- Windows-Taste + X drücken Programme und Features aufrufen
- Ab Windows 10 1703: Windows-Taste + X drücken -> Apps und Features aufrufen im aufgehenden Fenster nun ganz unten Programme und Features starten.
- Links nun Installierte Updates anzeigen
- Das betreffende Update anklicken und dann oben auf Deinstallieren klicken.
- Siehe auch Windows 10 Updates deinstallieren
Fragen zu Windows 10?
Du hast Fragen oder benötigst Hilfe? Dann nutze bitte unser Forum und nicht die Tipp-Box! Auch Gäste (ohne Registrierung) können bei uns Fragen stellen oder Fragen beantworten. - Link zum Forum | Forum Windows 10
| Neue Tutorials für Windows 10 | Top 10 der Tutorials für Windows 10 | |