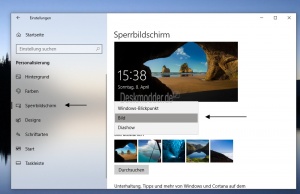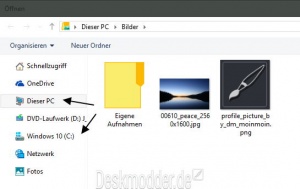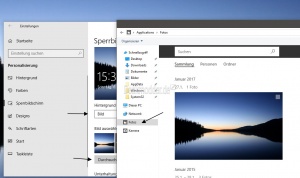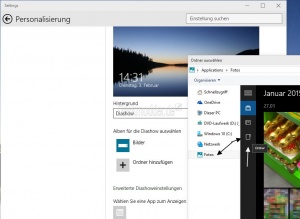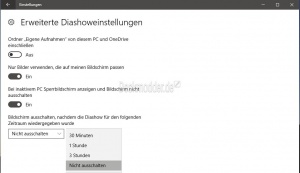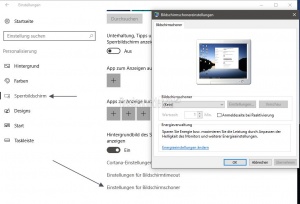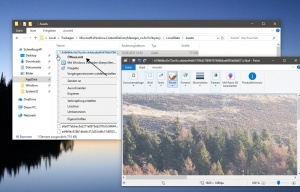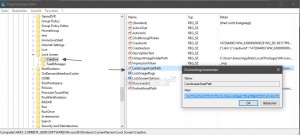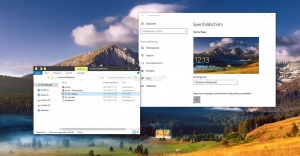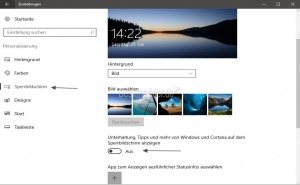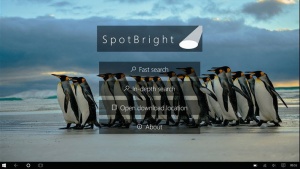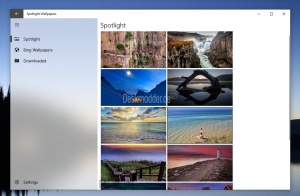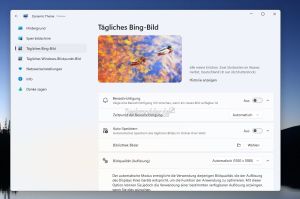Sperrbildschirm Lock Screen Einstellungen Bild ändern Windows 10
Auch unter Windows 10 hat man die Möglichkeit den Sperrbildschirm (Lock Screen) mit seinem eigenen Bild auszustatten. Natürlich kann man auch eine Diashow einrichten, wenn man es denn möchte.
Man hat 3 verschiedene Varianten zur Auswahl
- Windows-Blickpunkt = Automatischer Bilderwechsel von Windowseigenen Bildern
- Bild = Deine Auswahl von einem Bild
- Diashow = Deine Auswahl von einem Ordner mit Bildern, die abwechselnd gezeigt werden
Auch interessant:
- Sperrbildschirm deaktivieren aktivieren Windows 10
- #Sperrbildschirm lässt sich nicht verändern Windows 10
- Windows Blickpunkt Spotlight zeigt immer das gleiche Bild Windows 10
Dieses Tutorial ist für die Windows 10 1607, 1703, 1709, 1803 und höher geeignet.
- Neu installieren: Windows 10 neu installieren - Tipps und Tricks
- Windows 11 auch ohne TPM und Secure Boot installieren (Interessant für ältere CPUs bzw. PCs)
- Windows 10 ISO Final : 22H2 19045 ISO
- Windows 10 Patchday 14.10.2025 KB5066791 Windows 10 19045.6456
- Windows 10 ESU für Privat
- Windows 10 Consumer ESU Anmeldung (mit oder ohne Microsoft Konto)
Sperrbildschirm - Die Einstellungen
- Startmenü öffnen und Einstellungen anklicken
- Oder einfach Win + i drücken
- Personalisierung / Sperrbildschirm
Hier hat man nun die Auswahl
- Windows Blickpunkt
- Bild
- Diashow
Wählt man Bild, braucht man nur auf Durchsuchen drücken und man hat die Auswahl auf seiner Festplatte oder direkt zu OneDrive.
Interessant ist, dass man hier auch direkt Fotos anklicken kann. Somit hat man sofort Zugriff auf alle Bilder die im Bilder-Ordner vorhanden sind, oder auf OneDrive gespeichert sind.
Auch bei der Diashow, lässt sich der Ordner lokal oder von OneDrive auswählen, um sich mehrere Bilder abwechselnd auf dem Sperrbildschirm anzeigen zu lassen.
Eine Zeiteinstellung zum Wechsel der Bilder, wie unter Windows 8.1 funktioniert leider nicht mehr. Danke an steve1712 für den Test.
Hat man die Diashow ausgewält, so kommt man dann noch in die erweiterten Einstellungen der Diashow für den Sperrbildschirm.
Hier kann man einstellen, dass
- Eigene Aufnahmen vom PC und OneDrive (CameraRoll) aktiviert oder deaktiviert werden.
- Nur Bilder angezeigt werden, die auf den Bildschirm passen.
- Die Diashow kontinuierlich anzeigen, ohne dass der Monitor deaktiviert wird. Dazu kann dann eine Zeit festgelegt werden, wie lange die Diashow laufen soll.
Auch hier zu finden, sind die Einstellungen für den Bildschirmschoner, wenn man diesen denn einrichten möchte.
Die Einstellungen selber sind selbsterklärend.
- Bildschirmschoner auswählen als Foto (Bild) 3D-Text etc.
- Ab wann der Bildschirmschoner aktiv werden soll
- Übernehmen und OK drücken. Das war es auch schon.
Bilder aus dem Windows Blickpunkt speichern
Pfad der Standard Bilder:
C:\Benutzer\''Dein Name''\AppData\Local\Packages\Microsoft.Windows.ContentDeliveryManager_cw5n1h2txyewy\LocalState\Assets\
Dies ist ein versteckter Ordner Siehe:
Spoiler: Einfach aufklappen +
Um nicht nur den Dateinamen zu sehen, sondern auch die Dateiendung, muss man im Datei Explorer:
- Den Reiter Ansicht anklicken
- Haken setzen bei: Dateinamenerweiterung
Möchte man auch ausgeblendete Dateien sehen, muss der Haken auch bei:
- Ausgeblendete Elemente gesetzt werden.
Um auch die von Windows geschützten Dateien sichtbar zu machen muss man,
- Den Reiter Ansicht anklicken
- Rechts Optionen
- Reiter Ansicht
- Haken entfernen bei: Geschützte Systemdateien ausblenden (empfohlen)
Hat man gerade ein tolles Bild als Sperrbildschirm, dann kann man dieses Bild auch speichern.
- Im Datei Explorer den Pfad öffnen
- Auf die "Details" Ansicht umschalten und auf Änderungsdatum klicken, so dass das aktuelle Bild oben ist.
- Rechtsklick auf das Bild mit der größten KB-Anzeige "Öffnen mit..."
- Jetzt die Zahlen und Buchstaben Kolone mit einem Rechtsklick Öffnen mit (Bild mit der größten KB-Angabe nehmen) und nun Paint, oder ein anderes Malprogramm auswählen.
- Das Bild wird nun angezeigt und kann ganz normal mit Speichern unter abgespeichert werden.
In der Registry existiert der Pfad für das Bild unter
HKEY_LOCAL_MACHINE\SOFTWARE\Microsoft\Windows\CurrentVersion\Authentication\LogonUI\Creative<
- Dann der Unterordner S-1-5-21-.....1001und ein weiterer Unterschlüssel.
- Hier befinden sich im rechten Fensterteil die Einträge landscapeImage und portraitImage
- Dort sind die Pfade zum aktuellen Bild des Sperrbildschirms zu finden.
- Nur bis Windows 10 1709
Spoiler: Einfach aufklappen +
In diesem Ordner befinden sich Dateien mit "Zahlenkolonnen und Buchstaben". Um jetzt nicht alle Bilder einzeln durchzusuchen, geht man so vor:
- Windows-Taste + R drücken regedit eingeben und starten
- Zum Pfad:
HKEY_CURRENT_USER\SOFTWARE\Microsoft\Windows\CurrentVersion\Lock Screen\Creative
gehen - Im rechten Fenster nun ein Doppelklick auf LandscapeAssetPath. Hier findet man nun die "Zahlenkolonne" des aktuellen Bildes.
- Jetzt öffnet man den Datei Explorer und geht zum Ordner
C:\Benutzer\''Dein Name''\AppData\Local\Packages\Microsoft.Windows.ContentDeliveryManager_8wekyb3d8bbwe\LocalState\Assets\
- Dieses Bild kopiert man zum Beispiel auf den Desktop.
- Danach ein Rechtsklick -> Umbenennen und hängt ein .jpg hinten an.
Das war es auch schon. Nun kann man das Bild speichern.
Bilder aus Windows Blickpunkt als Desktop Hintergrundbild setzen
Diese Möglichkeit besteht nun auch mithilfe einer kleinen App Lock Screen Reflection (lsr.exe).
- Download: Lock Screen Reflection 1.4
- Die zip-Datei entpacken und den Ordner in LockScreenReflection umbenennen. (Dadurch kann man einfacher die Bilder speichern)
- Unter Einstellungen -> Personalisierung -> Sperrbildschirm muss Windows Blickpunkt eingestellt sein.
- Nun die lsr.exe ausführen und das Bild vom Sperrbildschirm wird automatisch als Desktop-Wallpaper angezeigt.
- Damit es täglich funktioniert, muss eine Verknüpfung in den [[Autostart Windows 10 Programme deaktivieren hinzufügen entfernen|Autostart]
- Will man das aktuelle Bild speichern, erstellt man eine Verknüpfung der lsr.exe und öffnet die Eigenschaften per Rechtsklick
- Unter Ziel fügt man nun ein Leerzeichen und Save hinzu und speichert es ab.
- Das Bild sollte dann in einen anderen Ordner verschoben werden, sonst wird es beim nächsten Mal überschrieben.
Werbung Anzeigen auf dem Sperrbildschirm deaktivieren entfernen
Bei den Einstellungen für den Sperrbildschirm, egal ob Bild, Windows-Blickpunkt oder Diashow kann es dazu kommen, dass Apps und anderes als Werbung auf dem Sperrbildschirm eingeblendet werden kann.
Diese Funktion kann man aber deaktivieren. Unter
- Einstellungen -> Personalisierung und dann links Sperrbildschirm
- Unterhaltungen, Tipps, Tricks und mehr auf dem Sperrbildschirm anzeigen auf Aus stellen
Und schon ist die Werbeeinblendung auf dem Login Bildschirm deaktiviert.
Sperrbildschirm Bilder Speicherort Windows 10
Wer sein eigenes Bild als Sperrbildschirm (Lock Screen) eingesetzt hat, findet das aktuelle Bild unter:
C:\ProgramData\Microsoft\Windows\SystemData\S-Zahlenreihe\ReadOnly\LockScreen_A
ProgrammData ist ein versteckter Ordner
Spoiler: Einfach aufklappen +
Um nicht nur den Dateinamen zu sehen, sondern auch die Dateiendung, muss man im Datei Explorer:
- Den Reiter Ansicht anklicken
- Haken setzen bei: Dateinamenerweiterung
Möchte man auch ausgeblendete Dateien sehen, muss der Haken auch bei:
- Ausgeblendete Elemente gesetzt werden.
Um auch die von Windows geschützten Dateien sichtbar zu machen muss man,
- Den Reiter Ansicht anklicken
- Rechts Optionen
- Reiter Ansicht
- Haken entfernen bei: Geschützte Systemdateien ausblenden (empfohlen)
Und auch SystemData und folgende Ordner müssen erst in Besitz übernommen werden, damit man sie öffnen kann:
Hier werden einmal das originale Bild, und die daraus erstellten Thumbnails für die Vorschau gespeichert.
Danke an Sonja für den Tipp
Bilder aus Windows-Blickpunkt (Spotlight) speichern
Möchte man die Bilder vom Sperrbildschirm speichern, dann geht man zum Pfad:
C:\Users\Dein Name\AppData\Local\Packages\Microsoft.Windows.ContentDeliveryManager_cw5n1h2txyewy\LocalState\Assets
AppData ist ein versteckter Ordner
Spoiler: Einfach aufklappen +
Um nicht nur den Dateinamen zu sehen, sondern auch die Dateiendung, muss man im Datei Explorer:
- Den Reiter Ansicht anklicken
- Haken setzen bei: Dateinamenerweiterung
Möchte man auch ausgeblendete Dateien sehen, muss der Haken auch bei:
- Ausgeblendete Elemente gesetzt werden.
Um auch die von Windows geschützten Dateien sichtbar zu machen muss man,
- Den Reiter Ansicht anklicken
- Rechts Optionen
- Reiter Ansicht
- Haken entfernen bei: Geschützte Systemdateien ausblenden (empfohlen)
Hier findet man eine Zahlenkette und keine richtige Vorschau. Dieses sind die Bilder. Am besten ist, wenn man diese irgendwohin kopiert und dann ganz einfach per Rechtsklick umbenennt in 1.jpg Dann lässt sich das Bild auch ganz normal öffnen.
Möchte man alle Bilder auf einmal in *.jpg umwandeln, dann geht man so vor:
- Im Ordner
C:\Users\DeinName\AppData\Local\Packages\Microsoft.Windows.ContentDeliveryManager_cw5n1h2txyewy\LocalState\Assets
im Ribbonmenü den Reiter Datei anklicken - Eingabeaufforderung öffnen
- In der Eingabeaufforderung nun ren * *.jpg hineinkopieren / schreiben und Enter drücken.
Sämtliche Bilder im Ordner werden nun in *.jpg Bilder umgewandelt.
Eine einfachere Lösung ist die Universal App SpotBright für Windows 10 und Mobile.
Damit lassen sich die Bilder aus dem Sperrbildschirm herunterladen und archivieren.
Siehe: SpotBright: Sperrbildschirm Bilder aus Windows-Blickpunkt speichern
Eine weitere einfachere Variante ist die App Spotlight Wallpapers
Sperrbildschirm lässt sich nicht verändern Windows 10
Sollte in den Einstellungen "Einige Einstellungen werden von Ihrer Organisation verwaltet" stehen, dann gibt es zwei Möglichkeiten dies zu überprüfen:
In der Windows 10 Pro sind die Gruppenrichtlinien enthalten. Dadurch erspart man sich die Einstellung in der Registry.
[Update August 2016]: Sollte diese Konfiguration keine Wirkung zeigen, liegt es daran dass Microsoft diese Funktion in der Windows 10 1607 nur noch für die Education bzw. Enterprise freigegeben hat.
- Win + R drücken gpedit.msc eingeben und starten
- Oder in die Suche der Taskleiste gpedit.msc eingeben und die Gruppenrichtlinien bearbeiten starten.
- Zu Computerkonfiguration/Administrative Vorlagen/ Systemsteuerung/Anpassung gehen.
- Rechts nun Ändern des Bildes für den Sperr- und Anmeldebildschirm verhindern doppelt anklicken.
- Aktiviert = Deaktiviert die Änderung des Sperrbildschirmes
- Deaktiviert = Lässt die Änderung des Sperrbildschirmes wieder zu.
Das war es auch schon.
Da in der Windows 10 Home Version keine Gruppenrichtlinien enthalten sind, muss man die Einstellungen in der Registry vornehmen.
- Win + R drücken regedit eingeben und starten
- Oder in die Suche der Taskleiste regedit eingeben und das Ergebnis starten.
- Zu
HKEY_LOCAL_MACHINE\SOFTWARE\Policies\Microsoft\Windows\Personalization
gehen- Ist der Schlüssel Personalization nicht vorhanden, ist alles gut.
- Ist im rechten Feld ein DWORD-Wert (32 Bit) Name: NoChangingLockScreen
- NoChangingLockScreen doppelt anklicken und den Wert von 1 auf 0 setzen.
Das war es schon. Nun sollte sich das Bild wieder ändern lassen.
Dynamic Theme als Ersatz, wenn die Einstellungen nicht wollen
Falls mal alle Reparaturversuche scheitern, kann man auch auf eine App mit dem Namen Dynamic Theme zurückgreifen. Diese bietet verschiedene Funktionen an, die den Sperrbildschirm, Bing-Wallpaper und mehr betreffen.
Fragen zu Windows 10?
Du hast Fragen oder benötigst Hilfe? Dann nutze bitte unser Forum und nicht die Tipp-Box! Auch Gäste (ohne Registrierung) können bei uns Fragen stellen oder Fragen beantworten. - Link zum Forum | Forum Windows 10
| Neue Tutorials für Windows 10 | Top 10 der Tutorials für Windows 10 | |