Windows 7 Bootscreen ändern
Wer den Bootscreen mit dem Anmeldescreen verwechselt hat: Hier gehts weiter Windows 7 Login-Hintergrund ändern
Ein Systemwiederherstellungspunkt würde in dem Fall nicht reichen. Oder probiert es erst in einer virtuellen Umgebung.
Für Schäden die entstehen können, seid ihr alleine verantwortlich.
Verschiedene Bootanimationen
Diese und viele andere findet ihr in unserer Sammlung im Forum:
Download: https://www.deskmodder.de/phpBB3/viewtopic.php?f=220&t=13363



Bootscreen mit einem Tool ändern
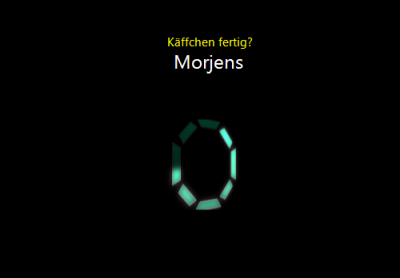
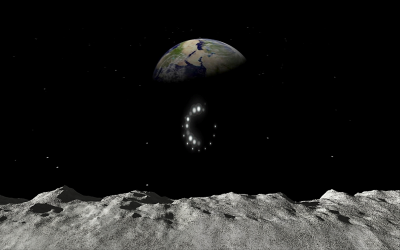
In der Beta 1 von Jeff Bush (coderforlife.com) ist es nun möglich neben der Bootanimation auch
- den Boothintergrund nicht nur als Farbe, sondern auch als Bild
- Boottext
- Copyright-Text
- Position der Texte zu ändern
Neu
- Auch das Ändern des Bootscreens aus dem Ruhezustand mit den gleichen oder anderen Einstellungen wie beim Bootscreen selber ist nun möglich.
Was wird benötigt:
- Microsoft .NET Framework 2.0 ( In Windows 7 schon integriert)
- Windows 7 Boot Updater
- Ab Alpha 11 ist der Boot Updater für x32 x64 RTM und SP1
- Ab Beta 1 wurde der Fehler wegen einem Update behoben
- Das Programm muss nicht installiert werden.
- Der Boot Updater legt immer ein Backup der jeweiligen geänderten Dateien an.
Die wichtigsten Menüeinstellungen
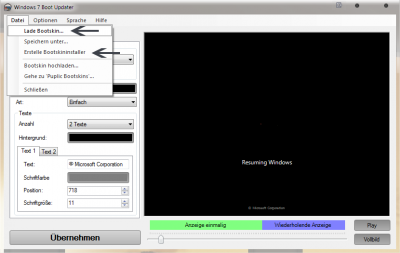
- Lade Bootskin: Hier kannst du einen Bootscreen im BS7-Format auswählen und einfügen.
- Erstelle Bootskininstaller: Hier kannst du deine selbst erstellte Bootanimation im BS7-Format abspeichern und anderen zur Verfügung stellen.
- Im aufklappenden Fenster musst du dann Skinname, und Ersteller eintragen. Optional deine Webadresse, eine Beschreibung und unter welcher Lizenz du es erstellst.
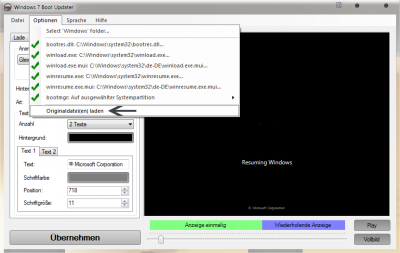
- Wenn du schon einen neuen Bootscreen installiert hast, solltest du bevor du einen neuen lädst den Originalen Bootscreen wieder herstellen. Ansonsten kann es zu einer Fehlermeldung kommen.
Einstellungen im Windows 7 Boot Updater
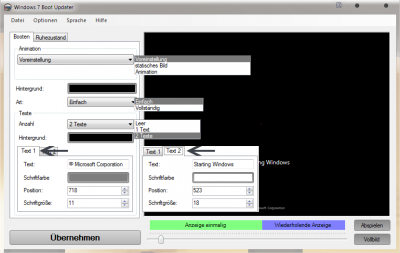
Reiter: Booten
- Animation:
- Voreinstellung: Übernimmt den eingestellten Bootscreen. (Nützlich, wenn man nur Texte ändern möchte)
- Statisches Bild: Hier kannst du ein einfaches Bild in der Grösse 200x200 px einsetzen. Dadurch verlierst du aber die Animation.
- Animation: Hier kannst du nun deinen Ordner mit den 105 Bildern auswählen, bzw den Ordner mit einer *.bmp die alle 105 Bilder enthält.
- Hintergrund
- Einfach: Hier kannst du nun eine Farbe für den Hintergrund auswählen
- Vollständig: Wähle ein Bild aus. (1024x768 px) Dieses wird hinter deiner Animation anstatt der schwarzen Farbe angezeigt.
- Texte
- Leer: Kein Text wird angezeigt
- 1 Text: Nur Microsoft unten wird angezeigt.
- 2 Texte: Beide werden angezeigt
- Hintergrund: Hier kannst du den Hintergrundfarbe für den Text ändern. Diese Farbe geht über den kompletten Monitor.
Reiter Text 1
- Hier kannst du den Text, die Farbe sowie die Position des Textes "© Microsoft Corporation" ändern.
Reiter Text 2
- Hier kannst du den Text, die Farbe sowie die Position des Textes "Starting Windows" ändern.
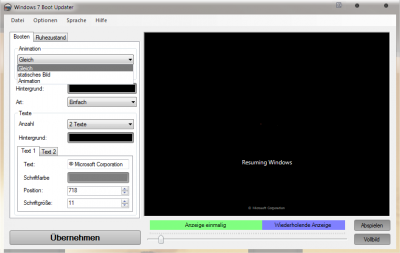
Reiter: Ruhezustand
- Animation:
- Gleich: Bedeutet das du die selbe Animation wie beim Booten übernehmen möchtest.
- Rest wie beim Booten
- Hintergrund, Texte, Anzahl
- Hier kannst du deine Einstellungen wie unter Booten vornehmen
Reiter Text 1
- Hier kannst du den Text, die Farbe sowie die Position des Textes "© Microsoft Corporation" ändern.
Reiter Text 2
- Hier kannst du den Text, die Farbe sowie die Position des Textes " Resuming Windows" ändern.
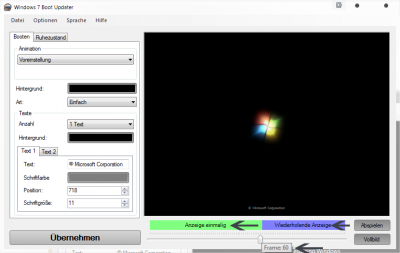
Die Anzeigen unter dem Bootscreen sind ideal um deine erstellten Bootanimationen zu überprüfen.
Wie unter Bootanimation selber erstellen erklärt, starten
- Anzeige einmalig: Frame 1 bis Frame 60 einmal durch.
- Wiederholende Anzeige: Frame 61 bis Frame 105 werden dann wiederholt bis Windows fertig gebootet ist. Das kann je nach PC unterschiedlich oft passieren.
- Beim Klick auf Abspielen wird die Animation abgespielt.
- Vollbild ist selbsterklärend
- Beim Klick auf Übernehmen wird die Animation gespeichert. Vorher erstellt der Windows 7 Boot Updater ein Backup der Dateien.
Bootanimation selber erstellen
Hier einige Infos wenn man selbst eine Animation für den Bootvorgang erstellen möchte
- Ein Ordner mit 105 Bildern 200x200 px in BMP, PNG, GIF
- Oder eine BMP 200x21000 px. Dort sind alle 105 Einzelbilder enthalten.
- Es laufen 15 Frames / sek
- Die ersten 4 Sekunden laufen einmal durch
- Die letzten 3 Sekunden (45 Bilder) werden immer wiederholt bis das Booten beendet ist.
Hier die verschiedenen Turorials wie man einen Bootscreen selber erstellt:
- Bootanimation selbst erstellen Windows 7
- Windows 7 Bootscreen aus Video erstellen
- Bootscreen mit Adobe Flash CS5 erstellen
Bei Fehlermeldungen
- Es gab ein Problem mit dem Ändern der Dateien:Fehler beim deaktivieren der Sicherheitseinstellungen...
Sollte eine Änderung nicht erfolgen, reicht unter Menü/ Option das Backup wieder zurück zuspielen.
Danach kann man es noch einmal probieren.
- Fehler wegen dem Microsoft Update KB2506014 vom 13.04.2011 wurde in der Beta 1 behoben.
Fehlermeldungen die unter der 0.9 auftreten können benötigen eine Änderung per cmd. Da es schon die nächste Version gibt, setzen wir es in einen Spoiler
Spoiler:
Sollte eine Änderung partout nicht durchzuführen sein, gibt es eine Möglichkeit Windows zu sagen das er kein Check auf Änderungen durchführen soll.
Damit bleibt der Bootscreen den ihr ausgesucht habt in der winload.exe
Nach dem ändern des Bootscreens:
- Start/ cmd eintippen
- Die cmd.exe per Rechtsklick als Admin starten und die Befehle:
- bcdedit.exe /set nointegritychecks ON
- bcdedit /set loadoptions DISABLE_INTEGRITY_CHECKS
eingeben.
Aber bitte nur im Notfall einsetzen. Denn damit wird die Reparaturfunktion von Windows beeinträchtigt.
Windows 7 DVD
Bei einem Versuch in VMWare hat Windows 7 nach einem Fehler 4x neu gebootet und der alte Bootscreen wurde wieder hergestellt. Also nicht ungeduldig den Rechner ausschalten, sondern Windows 7 eine Weile "rödeln" lassen.
Ansonsten von der DVD booten und Windows 7 reparieren auswählen.
Dort die Eingabeaufforderung auswählen und in die aufgehende CMD dieses eintippen:
- richtige Partition auswählen. Denn der Laufwerksbuchstabe kann unter cmd anders sein wie normal.
Eingabe in der cmd
- cd c: Enter drücken
- dir eintippen und Enter drücken
- Nun wird der Inhalt von C:\ angezeigt
Ist der Inhalt falsch:
- cd d: Enter drücken
- dir eintippen und Enter drücken
Ist D:\ richtig, dann die folgenden Befehle abarbeiten.
Eingabe in der cmd
- d: (d: ist hier als Beispiel es kann auch c: oder ein anderer Laufwerksbuchstabe sein.)
- cd \Windows\System32
- del winload.exe
- ren "winload~1.exe" winload.exe
- cd \Windows\Boot\PCAT
- del bootmgr
- ren "bootmgr - Backup" bootmgr
- exit
Neustart
Sollte das nicht funktionieren, geht es auch über eine Reparatur mit der Windows 7 DVD
Mit Bildern https://www.coderforlife.com/projects/win7boot/restoring_winload/
Linux Live CD
Sollte es dazu kommen das Windows nicht startet, ist von Vorteil sich vorher eine Linux Live CD zu besorgen. Damit kann man dann bequem fehlerhafte dlls etc wieder austauschen.
- Das wäre einmal die winload.exe im Ordner \Windows\System32
- und bootmgr im Ordner \Windows\Boot\PCAT
Das Tool legt dort Backups an. Also die beiden Dateien löschen ( Eine Datei in Besitz nehmen )
und die Backupdateien umbenennen.
Wie es zum Beispiel mit einer Linux-Slax Version funktioniert, haben wir euch hier einmal gezeigt:
Achtung: Systemdateien geändert - PC startet nicht#Systemreparatur mit einer Linux-CD
Bootscreen manuell ändern
Auch die testsigning muss nicht aktiviert werden.
Sollte eine vorherige Version in Benutzung sein, so wirst du darüber informiert das die testsigning ausgeschaltet wird
Spoiler:
Was wird benötigt
Vielen Dank an Tedrian für dieses Tutorial.
- 105 Bilder in *.bmp, *.jpg oder *.gif in 200 x 200 px
- Beispiel 1: in unserem Downloadbereich
- Weitere Animationen im Forum
- Win7BootUpdater in x32 oder x64 http://www.coderforlife.com/projects/win7boot/
- CoderForLifeCA.cer und CoderForLife.crl installieren
Beide Dateien im unteren Abschnitt "How to Use" zu finden. https://www.coderforlife.com/projects/win7boot/
Installation
CoderForLifeCA.cer und CoderForLife.crl installieren
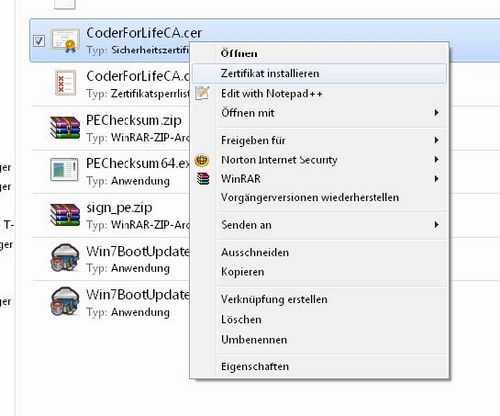
Als erstes wird die CoderForLifeCA.cer per Rechtsklick installiert.
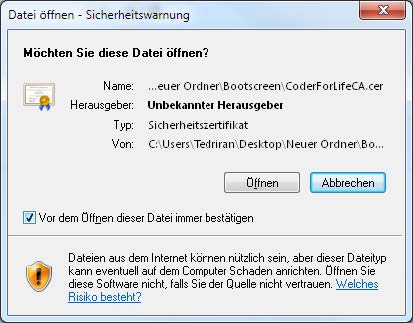
Klick auf öffnen....
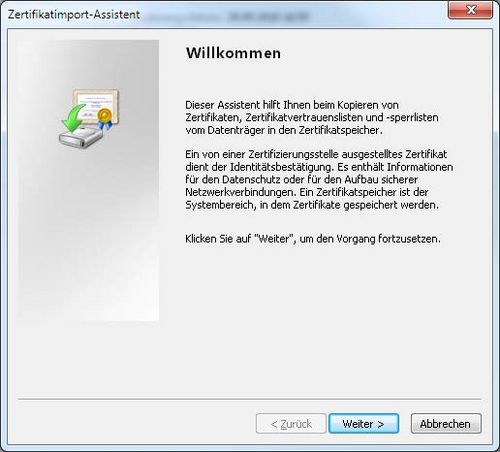
... dann auf Weiter
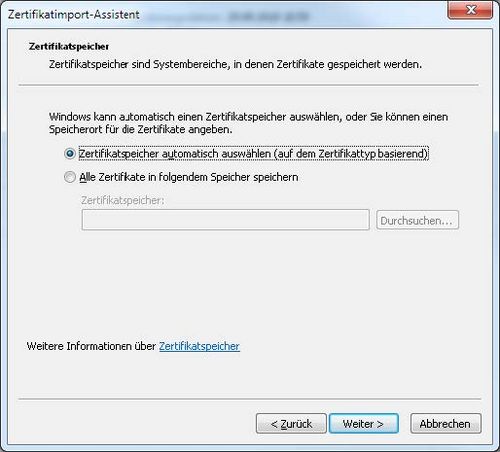
Den Speicherort auf automatisch gestellt lassen und das Zertifikat installieren.
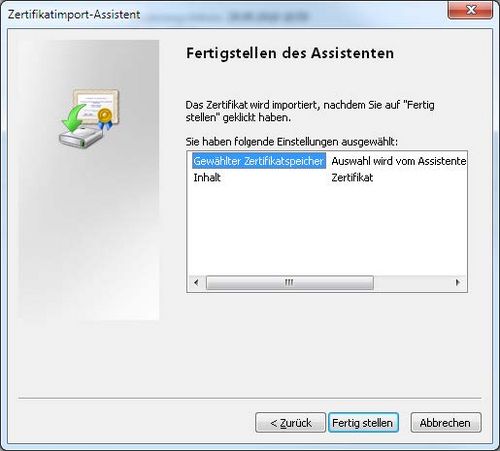
Nun auf Fertig stellen und das Zertifikat ist installiert. Mit CoderForLife.crl gleich verfahren und installieren.
Zertifikate in den vertrauenswürdigen Stammspeicher kopieren
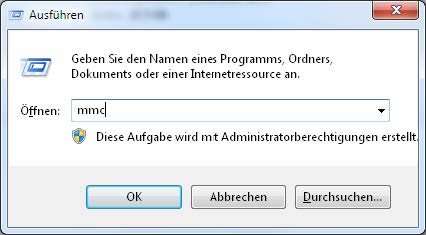
Auf Start drücken und in die Suche mmc eingeben, oder über Ausführen mmc eingeben.
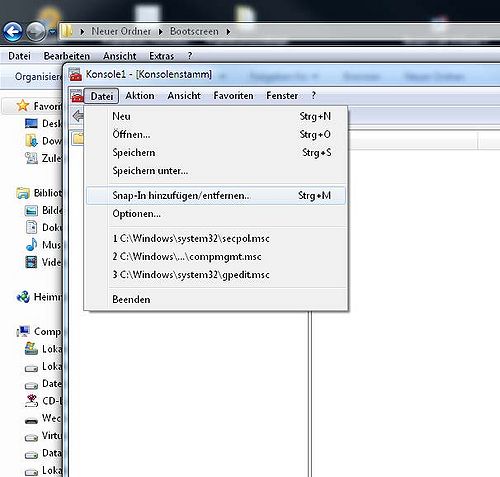
Nun geht ein neues Fenster auf.
Dort auf Datei / Snap In hinzufügen klicken.
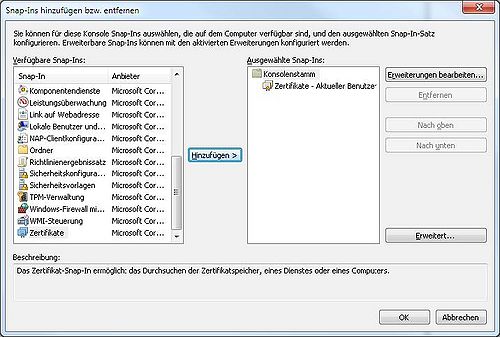
Nun müsst ihr herunter scrollen zu Zertifikate und auf Hinzufügen klicken.
Und schliesst es ab mit einem Klick auf OK.
Ändert dabei keine Einstellungen.
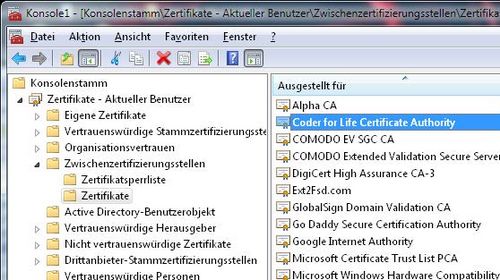
Das Zertifikat findet ihr nun unter "Zwischenzertifizierungsstellen/Zertifikate".
Kopiert das CoderForLife-Zertifikat nach "Vertrauenswürdige Stammzertifizierungsstellen/Zertifikate"
Schliesse das MMC ohne zu speichern.
Windows Boot Animation Updater
Der "schlimmste" Teil ist nun erledigt. Nun muss nur noch die Bootanimation (Bootscreen) geändert werden.
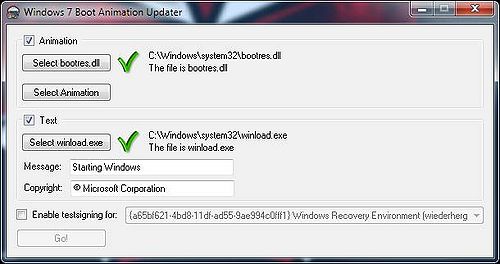
Starte die Win7BootUpdater.exe bzw. Win7BootUpdater64.exe mit einem Rechtsklick und Ausführen als Administrator
Je nach System.
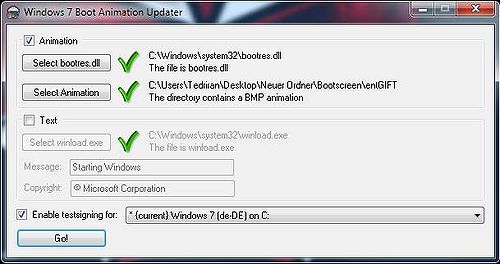
Die bootres.dll wird automatisch erkannt.
Nun klicke auf Select Animation
und wähle deinen Ordner mit den 105 Bildern aus.
Danach musst du den Haken setzen bei Enable testsigning for
und wähle deine Windows 7 installation aus (Partition).
Schliesse alle Fenster und führe einen Reboot aus. Nun sollte beim Neustart der geänderte Bootscreen erscheinen.
Es ist möglich das ein Fehler erscheint, der aber nicht so wichtig ist. Es arbeitet auch mit diesem Fehler.
Also Viel Glück.
Ihr habt Fragen?
Wenn ihr fragen habt, dann stellt sie im Forum
Der Windows Boot Updater ist nun auch in deutscher Sprache erhältlich.
Dank Tedriran und der Unterstützung aus unserem Forum, haben wir die offizielle Übersetzung des Programms übernommen.
Sollten euch Fehler in der Übersetzung auffallen, meldet sie uns im Forum
- Verknüpfungspfeil entfernen in Windows 7
- Windows 7 Themes installieren
- Explorer Bibliothek entfernen
- Iconcache löschen
- Windows 7 Bootscreen ändern
- Tools für die Windows 7 Superbar (Taskbar)
- Uxtheme.dll in Windows 7 patchen
- Windows 7 Login-Hintergrund ändern
- Eine Datei in Besitz nehmen
- Administratorkonto freischalten
Spoiler: + Top 11 bis 25
11. Portal:Windows 7
12. Windows 7 Startbutton ändern
13. Windows 7 VisualStyle bearbeiten
16. Startbutton ändern, ohne die Explorer.exe zu bearbeiten
17. Icons in Superbar -Taskleiste- manuell anordnen
18. Wie bearbeite ich eine Systemdatei
20. Verschiedene Ordner in die Taskleiste pinnen
21. Icons, BMPs, PNGs manuell austauschen
22. Einstellungen in Windows 7 ganz einfach
24. Explorer mit Löschen,Kopieren,Ausschneiden,Einfügen
Schon Interesse an Windows 10? Dann schaut auch dort einmal in die Tutorials, oder speichert den Link in euren Favoriten.
Fragen zu Windows 10?
Du hast Fragen oder benötigst Hilfe? Dann nutze bitte unser Forum und nicht die Tipp-Box! Auch Gäste (ohne Registrierung) können bei uns Fragen stellen oder Fragen beantworten. - Link zum Forum | Forum Windows 10
| Neue Tutorials für Windows 10 | Top 10 der Tutorials für Windows 10 | |


