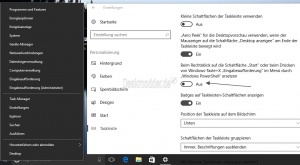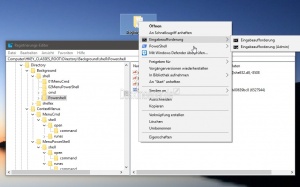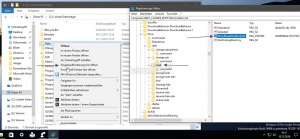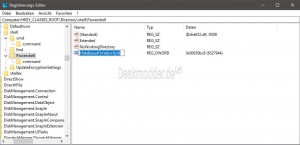Powershell und Eingabeaufforderung austauschen Windows 10
Wer das "administrative Menü" über Windows-Taste + X oder einem Rechtsklick auf das Windows-Logo aufruft, der wird dort unter anderem die Eingabeaufforderung und Eingabeaufforderung (Administrator) vorfinden.
Ab der Windows 10 1703 Creators Update hat Microsoft die Eingabeaufforderung gegen PowerShell und PowerShell (Administrator) ausgetauscht. Wer aber weiterhin die Eingabeaufforderung über dieses Menü starten möchte, kann es auch weiterhin. Und so geht es:
Auch interessant:
- „Eingabeaufforderung hier öffnen“ wieder in das Kontextmenü hinzufügen Windows 10
- #Eingabeaufforderung unter PowerShell nutzen
Dieses Tutorial ist für die Windows 10 1909 (und höher), 1903, 1809, 1803, 1709, 1703 und 1607 geeignet.
- Neu installieren: Windows 10 neu installieren - Tipps und Tricks
- Windows 11 auch ohne TPM und Secure Boot installieren (Interessant für ältere CPUs bzw. PCs)
- Windows 10 ISO Final : 22H2 19045 ISO
- Windows 10 Patchday 14.10.2025 KB5066791 Windows 10 19045.6456
- Windows 10 ESU für Privat
- Windows 10 Consumer ESU Anmeldung (mit oder ohne Microsoft Konto)
- Startmenü -> Einstellungen oder Windows-Taste + i drücken
- Personalisierung und dort links Taskleiste öffnen
- Hier befindet sich die Einstellung "Bei Rechtsklick auf die Schaltfläche Start oder beim Drücken von Windows-Taste+X "Eingabeaufforderung" im Menü durch Windows PowerShell ersetzen.
- Aus = Die Eingabeaufforderung wird im Menü angezeigt.
- Ein = PowerShell wird im Menü angezeigt.
Das war es auch schon. Ruft man nun das Win+X Menü auf, wird die Änderung sofort sichtbar.
Eingabeaufforderung und PowerShell im Kontextmenü
Mit der Windows 10 1703 (15063) hat Microsoft die Eingabeaufforderung fast überall eliminiert. So auch im Kontextmenü. Wer die Eingabeaufforderung oder auch PowerShell öfter benötigt, der kann sich mithilfe der hier angefügten Reg-Datei beides wieder in das Kontextmenü hinzufügen. Die Quelle der Regdatei ist Microsoft. Wir haben diese nur in deutsch übersetzt.
Download: cmd-powershell.zip
Hinweis: Sollte beim Doppelklick auf die Regdatei eine Fehlermeldung erscheinen, dann ist dies nicht problematisch. Die Kontextmenü-Einträge funktionieren trotzdem.
Eingabeaufforderung wieder im Kontextmenü anzeigen
Wer die Eingabeaufforderung per Rechtsklick über das Kontextmenü bei Ordnern oder Dateien aufruft, kann auch dieses wieder zum Kontextmenü hinzufügen.
Damit dies funktioniert müssen zwei Namen in der Registry geändert werden.
Und so geht es:
- Windows-Taste + R drücken regedit eingeben und starten
- Zum Pfad: HKEY_CLASSES_ROOT\Directory\shell\cmd gehen.
- Rechtsklick auf cmd in der linken Verzeichnisleiste und die Berechtigungen in der Registry übernehmen.
- Nun im rechten Fensterteil ein Rechtsklick auf HideBasedOnVelocityId und umbenennen in ShowBasedOnVelocityId
Jetzt:
- Zum Pfad: HKEY_CLASSES_ROOT\Drive\shell\cmd gehen.
- Rechtsklick auf cmd in der linken Verzeichnisleiste und die Berechtigungen in der Registry übernehmen.
- Nun auch hier im rechten Fensterteil ein Rechtsklick auf HideBasedOnVelocityId und umbenennen in ShowBasedOnVelocityId
Das war es auch schon. Jetzt ein Rechtsklick in die Taskleiste und den Task-Manager öffnen und dort die explorer.exe einmal neu starten.
Ein Rechtsklick mit gedrückter Shift-Taste auf einen Ordner oder Datei lässt die Eingabeaufforderung wieder erscheinen.
Wer die Registry-Datei dazu nutzen möchte, der kann sich diese bei uns herunterladen.
Eingabeaufforderung (Administrator) ins Kontextmenü hinzufügen
Wer neben der normalen Eingabeaufforderung auch die Eingabeaufforderung (Administrator) im Kontextmenü haben möchte, muss diesen Regeintrag hinzufügen.
Windows Registry Editor Version 5.00 [HKEY_CLASSES_ROOT\Directory\shell\AdminCmd] @="Eingabeaufforderung (Administrator)" "Icon"="cmd.exe" "Extended"="" [HKEY_CLASSES_ROOT\Directory\shell\AdminCmd\command] @="PowerShell -windowstyle hidden -Command \"Start-Process cmd.exe -ArgumentList '/s,/k,pushd,%V' -Verb RunAs\"" [HKEY_CLASSES_ROOT\Directory\Background\shell\AdminCmd] @="Eingabeaufforderung (Administrator)" "Icon"="cmd.exe" "Extended"="" [HKEY_CLASSES_ROOT\Directory\Background\shell\AdminCmd\command] @="PowerShell -windowstyle hidden -Command \"Start-Process cmd.exe -ArgumentList '/s,/k,pushd,%V' -Verb RunAs\"" [HKEY_CLASSES_ROOT\Drive\shell\AdminCmd] @="Eingabeaufforderung (Administrator)" "Icon"="cmd.exe" "Extended"="" [HKEY_CLASSES_ROOT\Drive\shell\AdminCmd\command] @="PowerShell -windowstyle hidden -Command \"Start-Process cmd.exe -ArgumentList '/s,/k,pushd,%V' -Verb RunAs\"" [HKEY_CLASSES_ROOT\LibraryFolder\background\shell\AdminCmd] @="Eingabeaufforderung (Administrator)" "Icon"="cmd.exe" "Extended"="" [HKEY_CLASSES_ROOT\LibraryFolder\background\shell\AdminCmd\command] @="PowerShell -windowstyle hidden -Command \"Start-Process cmd.exe -ArgumentList '/s,/k,pushd,%V' -Verb RunAs\""
- Auch hier alles in eine Textdatei kopieren und abspeichern. Dann in cmdAdminKontext.reg umbenennen und per Doppelklick in die Registry hinzufügen.
PowerShell aus dem Kontextmenü entfernen
Per Standard wird ab Windows 10 14986 PowerShell im Kontextmenü angezeigt. Wer die Eingabeaufforderung wieder hinzugefügt hat, kann PowerShell aus dem Kontextmenü ohne Probleme entfernen.
Dazu geht man wie bei der Eingabeaufforderung vor.
- Windows-Taste + R drücken regedit eingeben und starten
- Zum Pfad: HKEY_CLASSES_ROOT\Directory\shell\Powershell gehen.
- Rechtsklick auf cmd in der linken Verzeichnisleiste und die Berechtigungen in der Registry übernehmen.
- Nun im rechten Fensterteil ein Rechtsklick auf ShowBasedOnVelocityId und umbenennen in HideBasedOnVelocityId
Jetzt:
- Zum Pfad: HKEY_CLASSES_ROOT\Drive\shell\Powershell gehen.
- Rechtsklick auf cmd in der linken Verzeichnisleiste und die Berechtigungen in der Registry übernehmen.
- Nun auch hier im rechten Fensterteil ein Rechtsklick auf ShowBasedOnVelocityId und umbenennen in HideBasedOnVelocityId
Das war es auch schon. Jetzt ein Rechtsklick in die Taskleiste und den Task-Manager öffnen und dort die explorer.exe einmal neu starten.
Eingabeaufforderung unter PowerShell nutzen
Als Tipp hinter:
Wer nur die PowerShell nutzen möchte, kann mit der Eingabe cmd und Entertaste drücken (Siehe Bild) alle Befehle der Eingabeaufforderung unter PowerShell ausführen, ohne das Fenster wechseln zu müssen.
Will man wieder zurück, gibt man powershell ein und drückt die Enter-Taste. Schon ist man wieder in der PowerShell Umgebung.
Fragen zu Windows 10?
Du hast Fragen oder benötigst Hilfe? Dann nutze bitte unser Forum und nicht die Tipp-Box! Auch Gäste (ohne Registrierung) können bei uns Fragen stellen oder Fragen beantworten. - Link zum Forum | Forum Windows 10
| Neue Tutorials für Windows 10 | Top 10 der Tutorials für Windows 10 | |