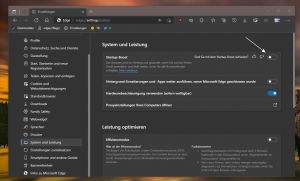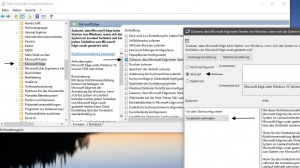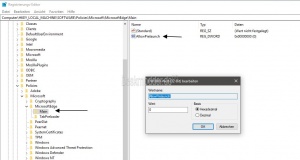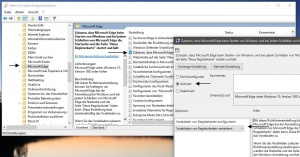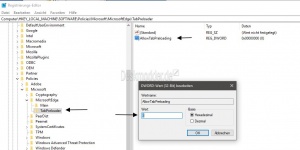Microsoft Edge nicht mit Windows 10 starten und vorladen Anleitung
Der Microsoft Edge Browser wird bei jedem Start von Windows 10 vorgeladen. Es wird der Browser, die Erweiterungen und auch die Startseite und der "Neue Tab" vorgeladen. Somit öffnet sich der Browser schneller und ist eher einsatzbereit. Wer den Microsoft Edge als Browser nicht nutzt, der kann diese Funktion aber deaktivieren.
Ist alles richtig eingestellt und man startet den Edge Browser und beendet ihn, so verschwindet er auch nach ein paar Sekunden aus dem Task-Manager. Wie es geht, zeigen wir euch jetzt.
Dieses Tutorial ist für die Windows 11 und Windows 10 geeignet.
Microsoft Edge nicht bei der Anmeldung starten
In den neueren Versionen vom Microsoft Edge wurde eine Einstellung hinzugefügt, die den Microsoft Edge bei der Anmeldung mitstartet.
Um das zu verhindern, kann man den Startup-Boost deaktivieren.
- Microsoft Edge starten
- Einstellungen -> System und Leistung
- Rechts dann Startup-Boost auf deaktiviert stellen
- Hier kann man auch die "Hintergrund-Erweiterungen und -Apps weiter ausführen, wenn Microsoft Edge geschlossen wurde" auf deaktiviert stellen.
Die einfachste Variante, damit der Edge nicht mit Windows startet
Die einfachste Methode ist, einen anderen Browser als Standardbrowser einzurichten.
Diese Übernahme bewirkt, dass der Microsoft dann nicht mit geladen wird.
Standardprogramm oder Dateityp zuordnen Windows 10
Zulassen, dass der Microsoft Edge vorab gestartet wird Gruppenrichtlinie
Windows 10 Pro und höher: Über die Gruppenrichtlinien lässt sich einstellen, ob der Microsoft Edge bei der Anmeldung von Windows 10, wenn sich das System im Leerlauf befindet und bei jedem Schließen von Microsoft Edge vorab gestartet werden kann.
- Windows-Taste + R gpedit.msc eingeben und starten
- Computerkonfiguration -> Administrative Vorlagen -> Windows-Komponenten -> Microsoft Edge
- Im rechten Fensterteil dann "Zulassen, dass Microsoft Edge beim Starten von Windows, wenn sich das System im Leerlauf befindet und bei jedem Schließen von Microsoft Edge gestartet wird" doppelt anklicken.
- Aktiviert und die Auswahl Vorabstart verhindern einstellen und dann Übernehmen und OK.
Nach einem Neustart wird der Microsoft Edge dann nicht vorgestartet. Zusätzlich den Eintrag Startseite und Neuer Tab vorladen beachten.
Zulassen, dass der Microsoft Edge vorab gestartet wird Registry
Windows 10 Home und höher Da die Gruppenrichtlinien nicht in der Windows 10 Home vorhanden sind, geht man hier den Weg über die Registry.
- Windows-Taste + R drücken regedit eingeben und starten
- Zum Pfad: HKEY_LOCAL_MACHINE\SOFTWARE\Policies\Microsoft\MicrosoftEdge\Main gehen
- Ist Microsoft Edge nicht vorhanden, dann im linken Verzeichnisbaum ein Rechtsklick Neu -> Schlüssel mit dem Namen MicrosoftEdge anlegen
- Rechtsklick auf MicrosoftEdge -> Neu -> Schlüssel Main anlegen
- Im rechten Fensterteil nun ein Rechtsklick -> Neu -> Neuer DWORD-Wert (32-Bit) anlegen mit dem Namen AllowPrelaunch
- Wert 0 = Microsoft Edge wird nicht vorgeladen
- Wert 1 = Microsoft Edge wird vorgeladen
- Eintrag AllowPrelaunch löschen = Microsoft Edge wird vorgeladen
Mit einem Neustart wird der Edge Browser nun nicht mehr vorgeladen, bzw wird aus dem Task-Manager nach ein paar Sekunden verschwinden, wenn er beendet wird. Zusätzlich den Eintrag Startseite und Neuer Tab vorladen beachten.
Microsoft Edge vorladen über PowerShell deaktivieren
- Über PowerShell als Administrator starten und für alle Benutzer
reg add "HKCU\Software\Policies\Microsoft\MicrosoftEdge\Main" /v "AllowPrelaunch " /t REG_DWORD /d "0" /f
hineinkopieren und Enter drücken.
- Über PowerShell als Administrator starten und für den aktuellen Benutzer deaktivieren
reg add "HKLM\Software\Policies\Microsoft\MicrosoftEdge\Main" /v "AllowPrelaunch " /t REG_DWORD /d "0" /f
Startseite und Neuer Tab vorladen verhindern Gruppenrichtlinie
Windows 10 Pro und höher: Damit der Microsoft Edge gänzlich aus dem Task-Manager verschwindet, muss noch eine weitere Gruppenrichtlinie bearbeitet werden.
- Windows-Taste + R gpedit.msc eingeben und starten
- Computerkonfiguration -> Administrative Vorlagen -> Windows-Komponenten -> Microsoft Edge
- Im rechten Fensterteil dann: "Zulassen, dass Microsoft Edge beim Starten von Windows und bei jedem Schließen von Microsoft Edge die Startseite und die die Seite "Neue Registerkarte" startet und lädt"
- Auf Aktiviert stellen und darunter "Vorladen von Registerkarten verhindern"
- Übernehmen und OK
Nach einem Neustart werden nun keine Seiten vorgeladen.
Startseite und Neuer Tab vorladen verhindern Registry
Windows 10 Home und höher: Auch hier für die Windows 10 Home Nutzer der Pfad zur Registry.
- Windows-Taste + R drücken regedit eingeben und starten
- Zum Pfad: HKEY_LOCAL_MACHINE\SOFTWARE\Policies\Microsoft\MicrosoftEdge\TabPreloader gehen
- Ist Microsoft Edge nicht vorhanden, dann im linken Verzeichnisbaum ein Rechtsklick Neu -> Schlüssel mit dem Namen MicrosoftEdge anlegen
- Rechtsklick auf MicrosoftEdge -> Neu -> Schlüssel TabPreloader anlegen.
- Im rechten Fensterteil nun ein Rechtsklick -> Neu -> Neuer DWORD-Wert (32-Bit) mit dem Namen AllowTabPreloading anlegen
- Wert = 0 Tabs und Seiten werden nicht vorgeladen
- Wert =1 Tabs und Seiten werden vorgeladen
- Löschen des Schlüssels AllowTabPreloading = Tabs und Seiten werden vorgeladen.
Nach einem Neustart wird die Änderung dann angewandt.
Startseite und neuen Tab über PowerShell deaktivieren
- Für den aktuellen Benutzer
- Windows-Taste + X PowerShell (Administrator) starten und dies hineinkopieren und danach Enter drücken
reg add "HKCU\Software\Policies\Microsoft\MicrosoftEdge\TabPreloader" /v "PreventTabPreloading" /t REG_DWORD /d "1" /f
- Für alle Benutzer:
- Windows-Taste + X PowerShell (Administrator) starten und dies hineinkopieren und danach Enter drücken
reg add "HKLM\Software\Policies\Microsoft\MicrosoftEdge\TabPreloader" /v "PreventTabPreloading" /t REG_DWORD /d "1" /f
Das war es auch schon.
Fragen zu Windows 11?
Du hast Fragen oder benötigst Hilfe? Dann nutze bitte unser Forum und nicht die Tipp-Box! Auch Gäste (ohne Registrierung) können bei uns Fragen stellen oder Fragen beantworten. - Link zum Forum | Forum Windows 11
| Neue und interessante Tutorials für Windows 11 |
|
|
|
|
Fragen zu Windows 10?
Du hast Fragen oder benötigst Hilfe? Dann nutze bitte unser Forum und nicht die Tipp-Box! Auch Gäste (ohne Registrierung) können bei uns Fragen stellen oder Fragen beantworten. - Link zum Forum | Forum Windows 10
| Neue Tutorials für Windows 10 | Top 10 der Tutorials für Windows 10 | |