Doppelte Laufwerke entfernen Windows 11 und 10 im Datei Explorer
Tags: partitionen doppelt vorhanden, Win 10, Win 11, Laufwerk mehrfach zu sehen, Datei Explorer, Removal Drives
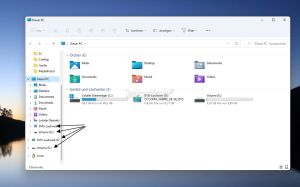
Im Datei Explorer von Windows 11 und 10 werden Laufwerke, USB-Sticks und Partitionen einmal unter "Dieser PC" in der linken Seitenleiste angezeigt und noch einmal darunter. Das ist kein Fehler, sondern von Microsoft so gewollt. Somit hat man auch bei einem eingeklappten "Dieser PC" sofort Zugriff auf diese Partitionen / Laufwerke.
Diese mehrfachen Einträge im Datei Explorer kann man aber mit einer kleinen Änderung in der Registry entfernen, ohne dass das System beeinträchtigt wird. Wir zeigen euch genau wie es geht.
Dieses Tutorial ist für die Windows 11 21H2 und höher geeignet, sowie Windows 10 22H2 und darunter.
- Windows 11 News im Blog - Windows 11 neu clean installieren Tipps und Tricks
- Windows 11 auch ohne TPM und Secure Boot installieren (Interessant für ältere CPUs bzw. PCs)
- Windows 11 Inplace Upgrade Reparatur oder Feature Update - Abgesicherter Modus Windows 11 Verschiedene Start-Varianten
- Windows 11 Patchday (Sicherheitsupdate des Monats)
- Win 11 25H2 / 24H2: 14.10.2025 KB5066835 26200.6899 / 26100.6899
- Win 11 23H2: 14.10.2025 KB5066793 22631.6060
- Windows 11 ISO Retail : 23H2 (22631), 24H2 (26100), 25H2 (26200)
- Windows 11 ISO Insider: Beta: 25H2 26220 ISO | Dev: 25H2 26220 ISO | Canary: 27975 ISO
- Neu installieren: Windows 10 neu installieren - Tipps und Tricks
- Windows 11 auch ohne TPM und Secure Boot installieren (Interessant für ältere CPUs bzw. PCs)
- Windows 10 ISO Final : 22H2 19045 ISO
- Windows 10 Patchday 14.10.2025 KB5066791 Windows 10 19045.6456
- Windows 10 ESU für Privat
- Windows 10 Consumer ESU Anmeldung (mit oder ohne Microsoft Konto)
Registryeintrag Removable Drives löschen für Doppelte Laufwerke Partitionen
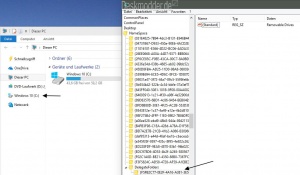
- Windows-Taste + R drücken regedit eingeben und starten
- Zum Pfad:
HKEY_LOCAL_MACHINE\SOFTWARE\Microsoft\Windows\CurrentVersion\Explorer\Desktop\NameSpace\DelegateFolders\{F5FB2C77-0E2F-4A16-A381-3E560C68BC83}- Zur Kontrolle: Rechts wird Removable Drives angezeigt
- Nun im linken Verzeichnisbaum ein Rechtsklick auf {F5FB2C77-0E2F-4A16-A381-3E560C68BC83} -> Umbenennen und ein - Zeichen davor setzen und mit OK bestätigen.
- Es sieht dann so aus -{F5FB2C77-0E2F-4A16-A381-3E560C68BC83}
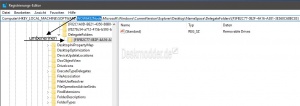
Wer Windows 10 x64 installiert hat, muss dann noch einmal
- Zum Pfad:
HKEY_LOCAL_MACHINE\SOFTWARE\WOW6432Node\Microsoft\Windows\CurrentVersion\Explorer\Desktop\NameSpace\DelegateFolders
- Auch hier ein Rechtsklick auf {F5FB2C77-0E2F-4A16-A381-3E560C68BC83} und umbenennen in -{F5FB2C77-0E2F-4A16-A381-3E560C68BC83}
Somit werden in 32-Bit Programmen bei "Speichern unter" auch keine doppelten Laufwerke / Partitionen mehr angezeigt.
Das war es auch schon. Startet man nun den Datei Explorer, sind die doppelten Laufwerke aus dem Datei Explorer verschwunden, da Windows 11 und Windows 10 nicht mehr auf den Eintrag zurückgreifen können.
Änderung speichern für die Anzeige ohne Doppelte Laufwerke
Tipp: Falls über Windows Update der Datei Explorer aktualisiert wird, kann es passieren, dass die Laufwerke wieder angezeigt werden. Damit man es schnell wieder ändern kann, sichert man sich den Eintrag.
- Rechtsklick auf -{F5FB2C77-0E2F-4A16-A381-3E560C68BC83} -> Exportieren
- Als "Doppelte Laufwerke" speichern und die so erstellte Registry-Datei irgendwo ablegen.
Windows 11 und 10 x64 Nutzer müssen diese Änderung auch aus dem zweiten Pfad sichern.
Regdatei einfach abspeichern und ausführen
Wer es sich einfacher machen möchte, kann auch die Regdatei nutzen.
- Rechtsklick auf den Desktop -> Neu -> Textdokument
- Diesen Inhalt hineinkopieren
Windows Registry Editor Version 5.00
[-HKEY_LOCAL_MACHINE\SOFTWARE\Microsoft\Windows\CurrentVersion\Explorer\Desktop\NameSpace\DelegateFolders\{F5FB2C77-0E2F-4A16-A381-3E560C68BC83}]
[HKEY_LOCAL_MACHINE\SOFTWARE\Microsoft\Windows\CurrentVersion\Explorer\Desktop\NameSpace\DelegateFolders\-{F5FB2C77-0E2F-4A16-A381-3E560C68BC83}]
@="Removable Drives"
[-HKEY_LOCAL_MACHINE\SOFTWARE\WOW6432Node\Microsoft\Windows\CurrentVersion\Explorer\Desktop\NameSpace\DelegateFolders\{F5FB2C77-0E2F-4A16-A381-3E560C68BC83}]
[HKEY_LOCAL_MACHINE\SOFTWARE\WOW6432Node\Microsoft\Windows\CurrentVersion\Explorer\Desktop\NameSpace\DelegateFolders\-{F5FB2C77-0E2F-4A16-A381-3E560C68BC83}]
@="Removable Drives"
- Speichern und die Neue Textdatei.txt dann in Doppelte Laufwerke.reg umbenennen
- Das Icon ändert sich dann in ein Registry-Icon.
Diese neue Datei dann nur doppelt anklicken und mit OK bestätigen und den Anweisungen folgen.
Doppelte Laufwerke mit einer Batch Datei entfernen
Man kann die doppelten Laufwerke auch mit einer Batch Datei entfernen. Dazu diesen Inhalt in eine Textdatei kopieren und abspeichern. Danach von Neue Textdatei.txt in Laufwerke.bat umbenennen. Danach als Administrator ausführen.
@echo off
set old=HKLM\SOFTWARE\Microsoft\Windows\CurrentVersion\Explorer\Desktop\NameSpace\DelegateFolders\{F5FB2C77-0E2F-4A16-A381-3E560C68BC83}
set new=HKLM\SOFTWARE\Microsoft\Windows\CurrentVersion\Explorer\Desktop\NameSpace\DelegateFolders\{F5FB2C77-0E2F-4A16-A381-3E560C68BC83}.bak
set old_wow=HKLM\SOFTWARE\Microsoft\Windows\CurrentVersion\Explorer\Desktop\NameSpace\DelegateFolders\{F5FB2C77-0E2F-4A16-A381-3E560C68BC83}
set new_wow=HKLM\SOFTWARE\WOW6432Node\Microsoft\Windows\CurrentVersion\Explorer\Desktop\NameSpace\DelegateFolders\{F5FB2C77-0E2F-4A16-A381-3E560C68BC83}.bak
reg.exe copy %old% %new% /s /f
reg.exe delete %old% /f
reg.exe copy %old_wow% %new_wow% /s /f
reg.exe delete %old_wow% /f
Doppelte Laufwerke über PowerShell entfernen
Ebenso funktioniert es über PowerShell.
- Windows-Taste + X PowerShell (Administrator) aufrufen und diese Befehle nacheinander eingeben:
Rename-Item -Path "HKLM:SOFTWARE\Microsoft\Windows\CurrentVersion\Explorer\Desktop\NameSpace\DelegateFolders\{F5FB2C77-0E2F-4A16-A381-3E560C68BC83}" -NewName "{F5FB2C77-0E2F-4A16-A381-3E560C68BC83}.bak"
Rename-Item -Path
"HKLM:SOFTWARE\WOW6432Node\Microsoft\Windows\CurrentVersion\Explorer\Desktop\NameSpace\DelegateFolders\{F5FB2C77-0E2F-4A16-A381-3E560C68BC83}" -NewName "{F5FB2C77-0E2F-4A16-A381-3E560C68BC83}.bak"
Danke an DK2000 für den Tipp
Fragen zu Windows 11?
Du hast Fragen oder benötigst Hilfe? Dann nutze bitte unser Forum und nicht die Tipp-Box! Auch Gäste (ohne Registrierung) können bei uns Fragen stellen oder Fragen beantworten. - Link zum Forum | Forum Windows 11
| Neue und interessante Tutorials für Windows 11 |
|
|
|
|
Fragen zu Windows 10?
Du hast Fragen oder benötigst Hilfe? Dann nutze bitte unser Forum und nicht die Tipp-Box! Auch Gäste (ohne Registrierung) können bei uns Fragen stellen oder Fragen beantworten. - Link zum Forum | Forum Windows 10
| Neue Tutorials für Windows 10 | Top 10 der Tutorials für Windows 10 | |


