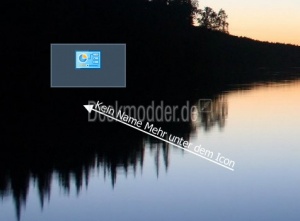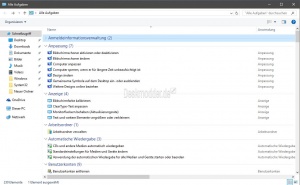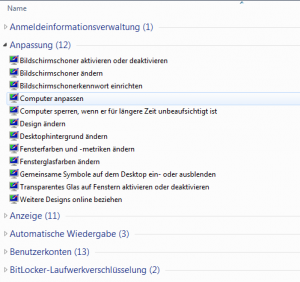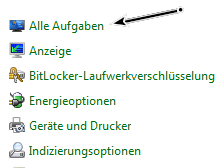Alle Aufgaben GodMode starten und an die Taskleiste heften Windows 10
Auch in Windows 10 ist die Systemanzeige von allen Einstellungen "Alle Aufgaben" oder auch God Mode enthalten.
In dieser Liste muss man nicht erst lange suchen und mehrere Links anklicken, bis man die Einstellung gefunden hat. Hier sind über 200 Einstellungen für Windows 10 nach Kategorien sortiert. Alle Aufgaben kann man als Verknüpfung erstellen, an das Startmenü, Startbildschirm oder die Taskleiste heften.
Wie es geht zeigen wir hier:
Auch interessant:
Dieses Tutorial ist für die Windows 10 2004 und höher, 1909, 1903, 1809, und darunter geeignet.
- Neu installieren: Windows 10 neu installieren - Tipps und Tricks
- Windows 11 auch ohne TPM und Secure Boot installieren (Interessant für ältere CPUs bzw. PCs)
- Windows 10 ISO Final : 22H2 19045 ISO
- Windows 10 Patchday 09.09.2025 KB5065429 Windows 10 19045.6332
- Windows 10 ESU für Privat
- Windows 10 Consumer ESU Anmeldung (mit oder ohne Microsoft Konto)
Alle Aufgaben GodMode Icon ohne Name
Hinweis für die Windows 10 ab 1703: Wird der "Ordner" für "Alle Aufgaben" angelegt, dann wird hier kein Name mehr unter dem Desktopsymbol mehr erscheinen.
Gibt man dem Ordner über Rechtsklick -> Umbenennen einen Namen wird daraus ein ganz gewöhnlicher Ordner, der nicht mehr Alle Aufgaben öffnet.
Alle Aufgaben in der Windows 10 ab 1607 und höher
Mit der Windows 10 Anniversary Update hat Microsoft weitere Einstellungen aus der Systemsteuerung in die neuen Einstellungen verlegt.
Dadurch wird die Liste von "Alle Aufgaben" immer kleiner.
Einen Vergleich sieht man zwischen diesem Bild Windows 10 1607 (Juli Update 2016) und dem darunter Windows 10 10586 (November Update 2015)
Alle Aufgaben als Verknüpfung anlegen
Hier gibt es zwei Methoden. Einmal als Ordner und einmal als Verknüpfung.
Als Ordner:
- Rechtsklick auf den Desktop / Neu / Ordner
- Name des Ordners
Alle Aufgaben.{ED7BA470-8E54-465E-825C-99712043E01C}
Jetzt kann man den "Ordner" doppelt anklicken und Alle Aufgaben startet im Datei Explorer
Als normale Verknüpfung:
- Rechtsklick auf den Desktop / Neu / Verknüpfung
- Als Pfad:
explorer.exe shell:::{ED7BA470-8E54-465E-825C-99712043E01C}eingeben. - Namen vergeben, das war es auch schon.
Jetzt noch per Rechtsklick ein anderes Icon einstellen und die Verknüpfung ist fertig.
Alle Aufgaben an die Taskleiste oder Startmenü heften
Der angelegte Ordner lässt sich nicht direkt an die Taskleiste heften.
Mit einem Trick geht es aber trotzdem:
- Rechtsklick "An das Startmenü heften"
- Startmenü öffnen und dann dort ein Rechtsklick an die Taskleiste heften.
Danach kann die Kachel aus dem Startmenü gelöscht werden.
Die neue Verknüpfung kann ohne Probleme mit einem Rechtsklick an das Startmenü und oder die Taskleiste geheftet werden.
Oder eben eine Verknüpfung auf dem Desktop erstellen
explorer.exe shell:::{ED7BA470-8E54-465E-825C-99712043E01C}
und diese dann in die Taskleiste ziehen.
Alle Aufgaben in der Systemsteuerung anzeigen
Um Alle Aufgaben in der normalen Systemsteuerung sehen zu können, müssen Einträge in der Registry neu angelegt bzw. geändert werden. Vorher aber die Registry sichern.
- Start regedit in die Suche eingeben
- regedit.exe starten
- Zu
HKEY_LOCAL_MACHINE\SOFTWARE\Classes\CLSID\{ED7BA470-8E54-465E-825C-99712043E01C}\ShellFoldergehen - Attributes Wert ändern von 20100004 in a0000004
- neuen DWORD-Wert (32-Bit) anlegen: NoFileFolderJunction Wert: 1
- neuen DWORD-Wert (32-Bit) anlegen: HideOnDesktopPerUser
Danach zu
HKEY_LOCAL_MACHINE\SOFTWARE\Microsoft\Windows\CurrentVersion\Explorer\ControlPanel\NameSpace
gehen.- Links im Baum Rechtsklick auf NameSpace Neu/Schlüssel
- {ED7BA470-8E54-465E-825C-99712043E01C} eintragen
- Doppelklick auf (Standard) Wert: All Tasks eintragen.
Abmelden / Neu anmelden oder Neustarten und das Ergebnis ist in der Systemsteuerung zu sehen.
Elemente der Systemsteuerung als einzelne Verknüpfungen anlegen
Möchte man aus der Systemsteuerung die einzelnen Einstellungen als Verknüpfung auf dem Desktop oder Startmenü erstellen, dann kann man auch dies tun.
Einfach Rechtsklick auf den Desktop / Neuer Ordner und jeweils den Namen eintragen:
Oder eine Verknüpfung anlegen mit explorer.exe shell:::{Die jeweilige Nummer aus der Liste}
Sicherheit und Wartung.{BB64F8A7-BEE7-4E1A-AB8D-7D8273F7FDB6}
Wiederherstellung.{B98A2BEA-7D42-4558-8BD1-832F41BAC6FD}
Anmeldeinformationsverwaltung.{1206F5F1-0569-412C-8FEC-3204630DFB70}
Geräte und Drucker.{A8A91A66-3A7D-4424-8D24-04E180695C7A}
Anzeige.{C555438B-3C23-4769-A71F-B6D3D9B6053A}
Heimnetzgruppe.{67CA7650-96E6-4FDD-BB43-A8E774F73A57}
Symbole und Benachrichtigungen.{05d7b0f4-2121-4eff-bf6b-ed3f69b894d9}
Erweiterte Wiederherstellungstools.{9FE63AFD-59CF-4419-9775-ABCC3849F861}
RemoteApp und Desktopverbindungen.{241D7C96-F8BF-4F85-B01F-E2B043341A4B}
Spracherkennung.{58E3C745-D971-4081-9034-86E34B30836A}
Computerprobleme.{C58C4893-3BE0-4B45-ABB5-A63E4B8C8651}
Administrative Tools.{D20EA4E1-3957-11d2-A40B-0C5020524153}
Systemsteuerung.{ED7BA470-8E54-465E-825C-99712043E01C}
Automatische Wiedergabe.{9C60DE1E-E5FC-40f4-A487-460851A8D915}
BitLocker-Lauferkverschlüsselung.{D9EF8727-CAC2-4e60-809E-86F80A666C91}
Dieser PC.{20D04FE0-3AEA-1069-A2D8-08002B30309D}
Standardprogramme.{17cd9488-1228-4b2f-88ce-4298e93e0966}
Center für erleichterte Bedienung.{D555645E-D4F8-4c29-A827-D93C859C4F2A}
Schriftarten.{93412589-74D4-4E4E-AD0E-E0CB621440FD}
Programme vom Netzwerk installieren.{15eae92e-f17a-4431-9f28-805e482dafd4}
WLAN verwalten.{1FA9085F-25A2-489B-85D4-86326EEDCD87}
Netzwerk und Freigabecenter.{8E908FC9-BECC-40f6-915B-F4CA0E70D03D}
Netzwerkverbindungen.{7007ACC7-3202-11D1-AAD2-00805FC1270E}
Netzwerk Arbeitsgruppe.{208D2C60-3AEA-1069-A2D7-08002B30309D}
Microsoft Family.{96AE8D84-A250-4520-95A5-A47A7E3C548B}
Anpassungen.{ED834ED6-4B5A-4bfe-8F11-A626DCB6A921}
Energieoptionen.{025A5937-A6BE-4686-A844-36FE4BEC8B6D}
Programe und Features.{7b81be6a-ce2b-4676-a29e-eb907a5126c5}
Syncronisiserungscenter.{9C73F5E5-7AE7-4E32-A8E8-8D23B85255BF}
System.{BB06C0E4-D293-4f75-8A90-CB05B6477EEE}
Benutzerkonten.{60632754-c523-4b62-b45c-4172da012619}
Windows Firewall.{4026492F-2F69-46B8-B9BF-5654FC07E423}
GodMode.{ED7BA470-8E54-465E-825C-99712043E01C}
Danke an wzor.
Fragen zu Windows 10?
Du hast Fragen oder benötigst Hilfe? Dann nutze bitte unser Forum und nicht die Tipp-Box! Auch Gäste (ohne Registrierung) können bei uns Fragen stellen oder Fragen beantworten. - Link zum Forum | Forum Windows 10
| Neue Tutorials für Windows 10 | Top 10 der Tutorials für Windows 10 | |