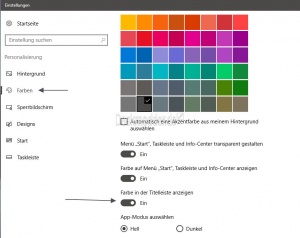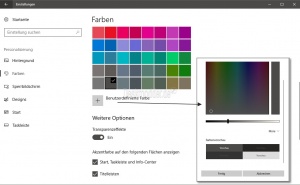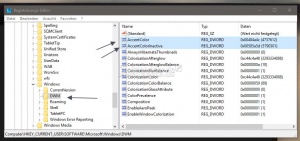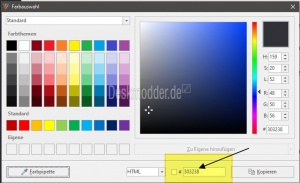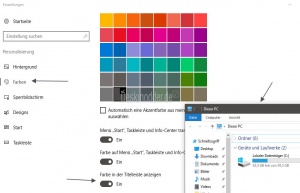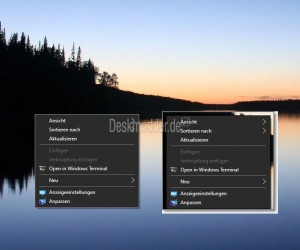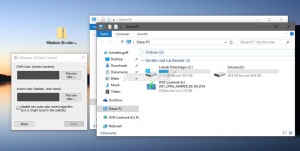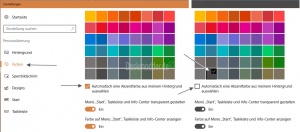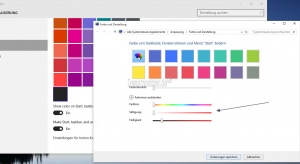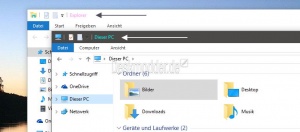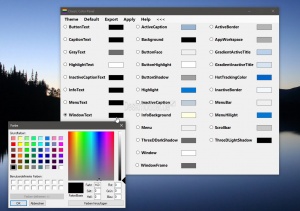Farben ändern anpassen Windows 10
Windows 10 andere Farben nutzen, Win 10 Farben verändern, Farbmixer Win 10, Textfarbe ändern, Titel, Farbe,
Möchte man die Farben in Windows 10 anpassen, so muss man in die Einstellungen, um die Farben in der Taskleiste, Startmenü oder als Hintergrund der Kacheln zu verändern. Somit kann man seine eigene Farbe verwenden, wenn man nicht die automatische Farbe anwendet, die sich den Farbton vom Wallpaper auswählt.
Wie es geht zeigen wir euch jetzt:
Auch interessant:
- Nur die Textgrösse ändern nicht mehr vorhanden Windows 10 Textgrössen in der Windows 10 1703 einfach ändern
- WinColor: Farben der Taskleiste, Startbutton, Startmenü, Fenster ändern Windows 10
- Rahmen Titelleiste Farbe ändern im Datei Explorer Windows 10
- Windows 10 Theme Styles installieren und andere Tipps und Tricks
Dieses Tutorial ist für die Windows 10 2004 und höher, 1909, 1903, 1809, und darunter geeignet.
- Neu installieren: Windows 10 neu installieren - Tipps und Tricks
- Windows 11 auch ohne TPM und Secure Boot installieren (Interessant für ältere CPUs bzw. PCs)
- Windows 10 ISO Final : 22H2 19045 ISO
- Windows 10 Patchday 14.10.2025 KB5066791 Windows 10 19045.6456
- Windows 10 ESU für Privat
- Windows 10 Consumer ESU Anmeldung (mit oder ohne Microsoft Konto)
Farbe der Taskleiste ändern Windows 10
Das Thema haben wir einmal ausgelagert. Denn ab der Windows 10 1903 gibt es mit dem hellen Modus (Theme) einige Änderungen.
Rahmenfarbe in den Einstellungen von Windows 10 ändern
Mit dem Windows 10 November Update 2015 ab Build 10586 ist es nun auch wieder möglich, dass die Rahmen zum Beispiel vom Datei Explorer in unterschiedlicher Farbe dargestellt werden können.
Und so geht es:
- Startmenü öffnen und Einstellungen starten. Oder einfach Win + i drücken
- Personalisierung / Farben
- Hier nun Farben auf Startseite, Taskleiste, Titelleiste und im Info-Center anzeigen auf Ein stellen.
Das war es auch schon. Hierbei ist es egal ob man die Farben auf Automatisch stehen hat, oder selbst eine Farbe aussucht, in dem man die automatische Akzentfarbe auf Aus stellt.
Mit der Windows 10 1703 bekommt man in diesen Einstellungen nun auch die Möglichkeit einen eigenen Farbton auszuwählen. Dazu drückt man unter den Farbfeldern nur auf "Benutzerdefinierte Farbe und kann so mit gedrückter Maustaste eine Farbe einstellen, oder unter "Mehr" seinen eigenen RGB-Farbton eintragen.
In der Farbvorschau wird dann ganz genau angezeigt, wie es dann auch mit der Schriftfarbe aussieht, bevor man auf Fertig drückt.
Rahmenfarbe aktives Fenster ändern
Um die Farbe vom aktiven Fenster zu verändern, braucht man nur in die Einstellungen / Personalisierung / Farben. Wie oben beschrieben.
In der Registry ist dieser Wert unter:
- Win + R regedit eingeben und starten
- Zum Pfad: HKEY_CURRENT_USER\SOFTWARE\Microsoft\Windows\DWM gehen
- Im rechten Fenster dann AccentColor
Ändert man in den Einstellungen die Farbe und geht im Registry Editor auf Ansicht / Aktualisieren, dann ändert sich auch der Wert.
Rahmenfarbe der inaktiven Fenster ändern
Nur bis Windows 10 1809: Per Standard wird das inaktive Fenster immer Weiß / Grau dargestellt. Um dies zu ändern muss man in die Registry:
- Win + R regedit eingeben und starten
- Zum Pfad: HKEY_CURRENT_USER\SOFTWARE\Microsoft\Windows\DWM gehen.
- Im rechten Fenster nun ein Rechtsklick neuer DWORD-Wert (32-Bit) mit dem Namen AccentColorInactive anlegen.
Um einen Wert eingeben zu können, kann man in den Einstellungen eine Farbe für das aktive Fenster ändern, geht dann im Registry Editor auf Ansicht / Aktualisieren.
Den Wert aus AccentColor kopiert man nun heraus und setzt ihn als Wert in AccentColorInactive ein.
Danach kann man die Farbe für das aktive Fenster wieder in den Einstellungen umstellen.
Man kann natürlich auch seinen eigenen Farbwert nehmen. Hier muss man aber aufpassen. Denn es wird nicht der RGB-Wert (Rot Grün Blau) genommen, sondern umgedreht der BGR-Wert (Blau Grün Rot).
- Beispiel: aus 255 137 55 wird 55 137 255.
- AccentColorInactive doppelt anklicken und bei Basis auf Dezimal umstellen
- Jetzt den "umgedrehten" Farbwert eintragen und einfach einmal den Datei Explorer öffnen. Die Werte werden sofort übernommen.
Das war es auch schon.
- Ab Windows 10 1903 / 1909
- Hier greift die obere Anleitung nicht mehr mit dem RGB Wert. Man muss so vorgehen
- AccentColor oder AccentColorInactive doppelt anklicken
- Als Wert nun auf Hexadezimal lassen und dann einen Wert Beispiel: ff und dann den Wert siehe Bild
- Beispiel für Weiß ffffffff
- Beispiel für Schwarz: ff000000
Farbe der Titelleiste vom Datei Explorer ändern
Mit der Windows 10 Anniversary Update (1607) ab Build 14316 ist es möglich die Farbe der Titelleiste in den Einstellungen selber zu ändern.
Und so geht es:
- Einstellungen im Startmenü öffnen, oder einfach Windows-taste + i drücken
- Personalisierung und links dann Farben
- Hier nun die Einstellung Farbe in der Titelleiste anzeigen (Show color on title bar) auf Ein oder Aus stellen.
Das war es auch schon.
Rahmenfarbe vom Kontextmenü ändern
Wer das dunkle Theme unter Windows 10 nutzt, wird sicherlich den hellen Rahmen um das Kontextmenü bemerkt haben. Wer diesen hellen Rahmen ändern möchte, geht so vor:
- Windows-Taste + R regedit eingeben und starten und zum Pfad gehen:
HKEY_CURRENT_USER\Control Panel\Colors
- Im rechten Fensterteil dann Button Shaddow doppelt anklicken und den RGB Wert von 160 160 160 auf beispielsweise 0 0 0 für Schwarz ändern.
Danach den Rechner einmal neu starten und die Rahmenfarbe ist nun so, wie ihr es wollt.
Beachtet aber, dass wenn ihr zum hellen Design unter Einstellungen -> Personalsisierungen -> Farben wechselt, bleibt der Rahmen in eurer eingestellten Farbe.
Danke an T-Ghost
Rahmen Fensterfarbe ändern Windows 10 Color Control
Möchte man im Datei Explorer oder in Programmen keinen grauen Rahmen haben, dann kann man es auch ändern. Hierzu kann man manuell in der Registry die Farbe des Fensters ändern, oder man nimmt das kleine Tool Windows 10 Color Control.
Wie es genau geht, haben wir im Blog genau beschrieben:
Farben selbst einstellen Windows 10
Möchte man seine Farben in Windows 10 ändern, dann geht man so vor:
- Startmenü öffnen / Einstellungen
- Oder einfach Win + i drücken
- Personalisierung /Farben
Hier hat man nun die automatische Farbe, die Windows vom verwendeten Hintergrundbild generiert. Diese ist per Standard aktiviert, passt aber oft nicht wirklich zum Wallpaper.
Deaktiviert man diese Einstellung, kann man seine Farbe selber auswählen.
In den weiteren Einstellungen kann man dann noch einstellen, ob die Farbe auch im Startmenü, Benachrichtigscenter und der Taskleiste angezeigt werden soll und ob das Startmenü,Taskleiste und das Benachrichtigscenter transparent erscheinen soll.
Farbe Darstellung Farbmixer Windows 10
Ab Windows 17 1703
Um die Farbe und Darstellung auch in der Creators Update starten zu können muss man so vorgehen
- Windows-Taste + R drücken
- shell:::{ED834ED6-4B5A-4bfe-8F11-A626DCB6A921} -Microsoft.Personalization\pageColorization eingeben und starten.
- Als Verknüpfung macht man ein Rechtsklick auf den Desktop -> Neu -> Verknüpfung
- explorer.exe shell:::{ED834ED6-4B5A-4bfe-8F11-A626DCB6A921} -Microsoft.Personalization\pageWallpaper hineinkopieren, einen Namen vergeben und abspeichern.
Nur bis Windows 10 1607
Wer die Einstellung Farbe Darstellung und den Farbmixer in der alten Systemsteuerung sucht, wird sie so wie gewohnt nicht mehr finden.
Trotzdem ist diese Einstellung noch vorhanden und lässt sich ganz einfach aufrufen.
- Win + R drücken und entweder:
- Control Color oder
- rundll32.exe shell32.dll,Control_RunDLL desk.cpl,Advanced,@Advanced hineinkopieren und starten.
Hier lassen sich nun die Farben, Farbton, Sättigung und Helligkeit einstellen.
Wichtig: Damit diese Einstellungen wirksam werden, muss in den neuen Einstellungen die Automatische Farbe auf Aus stehen.
Textfarbe der Titelleiste ändern Windows 10
Mit dem Windows 10 November Update 2015 (Build 10586) ist es nun auch möglich die Textfarbe in der Titelleiste zum Beispiel im Datei Explorer zu ändern.
Die Standardfarben sind hier je nach eingestellter Rahmenfarbe (siehe oben) schwarz und weiss.
Möchte man diese Farben ändern, dann kann man das in der Regsitry machen. Und so geht es:
- Win + R drücken regedit eingeben und starten
- Oder regedit in die Suche der Taskleiste eingeben und starten
- Zum Pfad: HKEY_CURRENT_USER\Control Panel\Colors gehen
- Im rechten Feld nun:
- InactiveTitleText
- TitleText
- jeweils doppelt anklicken und den Wert ändern. Angegeben ist der Wert in RGB (Rot Grün Blau) und immer mit einem Leerzeichen dazwischen.
Mögliche Farben sind zum Beispiel:
- 0 0 0 = Schwarz
- 0 0 255 = Blau
- 0 255 0 = Limone
- 0 255 255 = Aqua / Cyan
- 255 0 0 = Rot
- 255 0 255 = Fuchsia / Magenta
- 255 255 0 = Gelb
- 255 255 255 = Weiss
Weitere Farben könnt ihr euch auf dem Bild von Brink einmal anschauen:
Hat man die Farben eingestellt, dann den Registrierungs-Editor schliessen. Nun das Startmenü öffnen und oben auf den Namen klicken / Abmelden und danach wieder anmelden.
Das war es auch schon.
Danke an Brink
Windows 10 Farben mit Classic Color Panel ändern
Mit der kleinen portablen Software Classic Color Panel kann man jede einzelne Farbe in Windows 10 anpassen. Man kann 30 verschiedene Einstellungen vornehmen.
Diese Einstellungen werden dann unter HKEY_CURRENT_USER\Control Panel\Colors automatisch gespeichert.
Nach dem Start legt das Tool eine Sicherung der derzeitigen Einstellungen an, die man unbedingt sichern sollte, falls etwas schief geht. Speicherort am Besten der Desktop.
Hat man eine Änderung vorgenommen, drückt man im Menü auf Apply und man wird aufgefordert sich Ab und wieder Anzumelden. Danach sind die Änderungen sichtbar. Gefallen einem diese Einstellungen, kann man sich diese über Export speichern und dann mit einem Doppelklick auf die Registry-Datei zum Beispiel nach einer Neuinstallation immer wieder vorhanden.
Info und Download: wintools.info/index.php/classic-color-panel
Einzelne Bezeichnungen der Einträge
- ActiveBorder - Farbe des Rahmens des aktiven Fensters
- ActiveCaption - Farbe des Hintergrunds der Titelleiste des aktiven Fensters
- ActiveCaptionText - Farbe des Texts in der Titelleiste für das aktive Fenster
- AppWorkspace - Farbe des Anwendungsarbeitsbereichs
- ButtonFace - Flächenfarbe eines 3-d-Elements
- ButtonHighlight - Hervorhebungsfarbe eines 3-d-Elements
- ButtonShadow - Schattenfarbe eines 3-d-Elements
- GrayText - Farbe des Texts abgeblendet (ausgegraut)
- Highlight - Hintergrundfarbe von ausgewählten Elementen
- HighlightText - Farbe des Texts in den ausgewählten Elementen
- InactiveBorder - Farbe des Rahmens eines inaktiven Fensters
- InactiveCaption - Farbe des Hintergrunds der Titelleiste eines inaktiven Fensters
- InactiveCaptionText - Farbe des Texts in der Titelleiste eines inaktiven Fensters
- InfoText - Farbe des Textes einer QuickInfo
- Menu - Farbe des Hintergrunds eines Menüs
- MenuBar - Farbe des Hintergrunds einer Menüleiste
- MenuText - Farbe des Texts eines Menüs
- ScrollBar - Farbe des Hintergrunds einer Bildlaufleiste
- Window - Hintergrundfarbe im Clientbereich eines Fensters
- WindowText - Farbe des Texts im Clientbereich eines Fensters
Quelle: msdn.microsoft.com/en-us/library/system.drawing.systemcolors_properties(v=vs.110).aspx
Fragen zu Windows 10?
Du hast Fragen oder benötigst Hilfe? Dann nutze bitte unser Forum und nicht die Tipp-Box! Auch Gäste (ohne Registrierung) können bei uns Fragen stellen oder Fragen beantworten. - Link zum Forum | Forum Windows 10
| Neue Tutorials für Windows 10 | Top 10 der Tutorials für Windows 10 | |